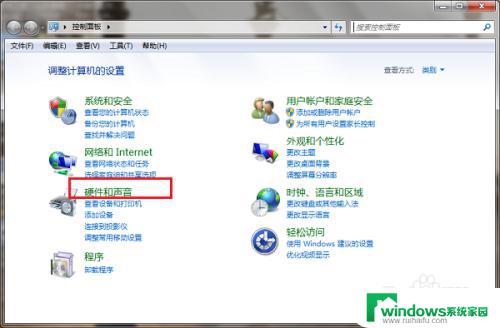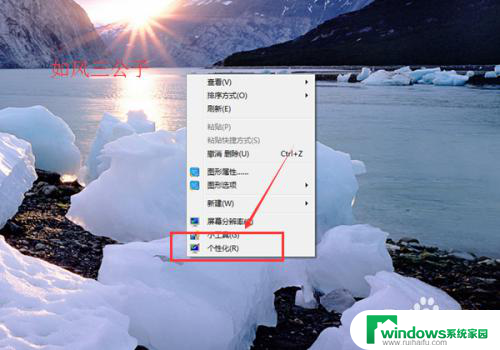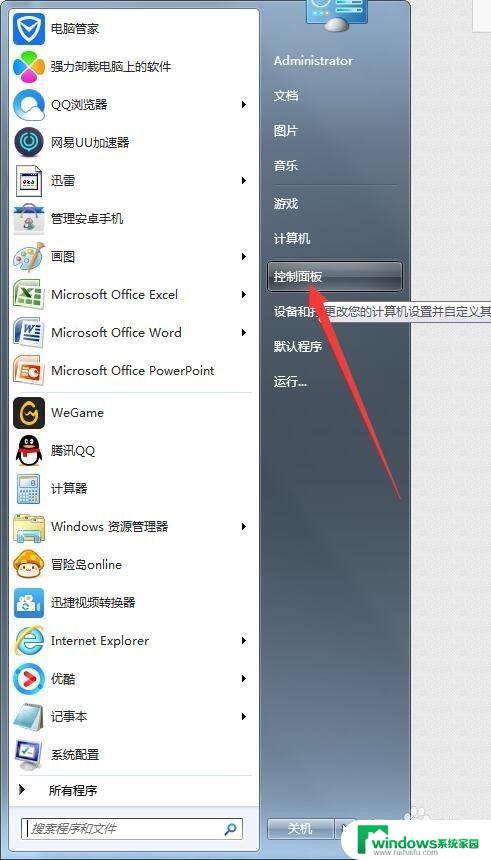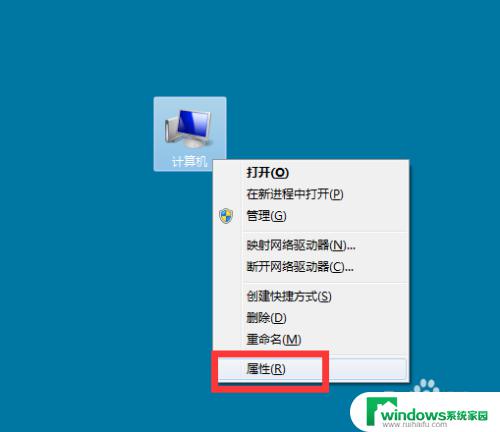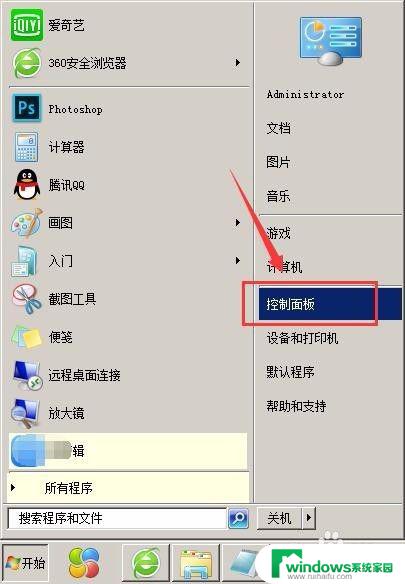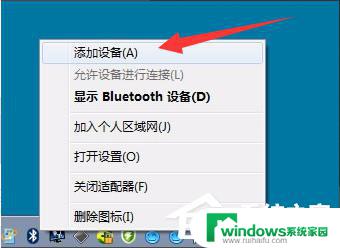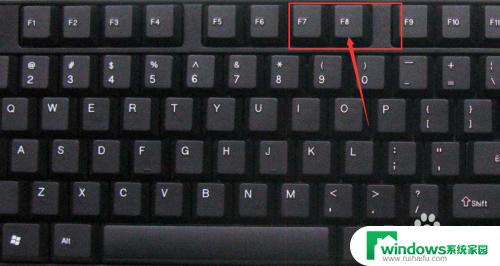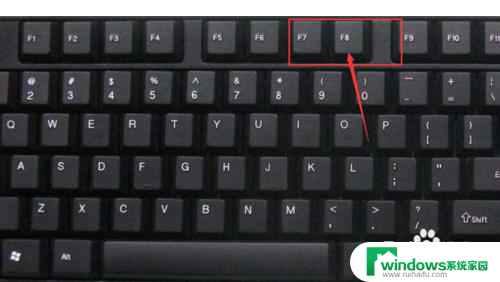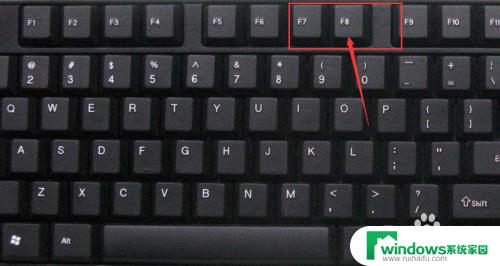win7无法使用鼠标 win7系统鼠标不能动怎么办
win7无法使用鼠标,当我们使用电脑时,鼠标是我们最常使用的输入设备之一,然而有时候我们会发现在Win7系统下鼠标突然不能动了,这可能是由于一些系统问题或硬件故障所引起的。如果遇到这种情况,我们应该怎么办呢?下面我将为大家介绍一些排查和解决方法,以便在日常使用中能够更好地应对这种问题。
方法如下:
1.重启电脑,通过键盘“Win +R”组合键打开“运行”,并在“运行”对话框输入:shutdown -r -t 5 命令,如图:
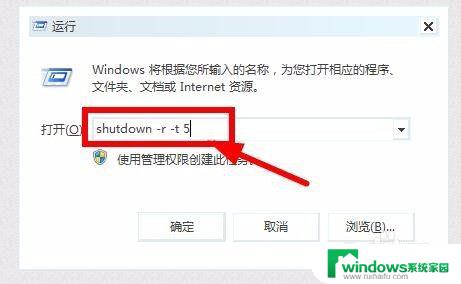
2.当电脑重启进入开机不停按F8键,然后进入到“高级启动选项”中选择“带网络的安全模式”选项,如图:

3.进入到安全模式下,USB鼠标键盘都是能用且系统可以使用网络。进入系统后,打开“开始”找到“控制面板”,把“查看方式”改为“小图标”,如图:
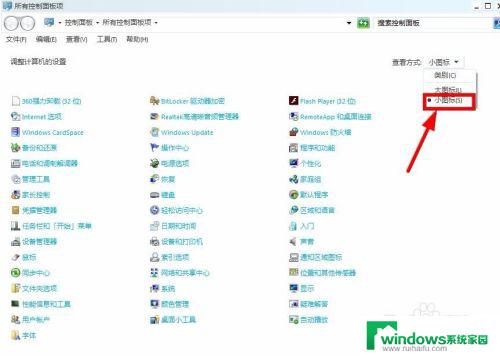
4.找到“电源选项”并点击,如图:
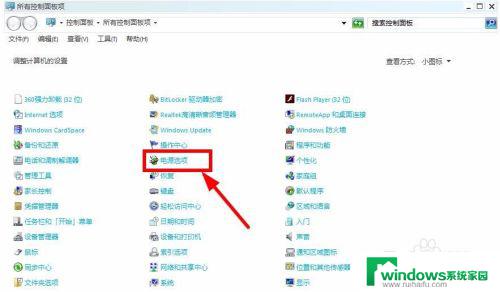
5.打开“电源选项”项,在“电源选项”中找到并点击“平衡”右侧的“更改计划设置”,如图:
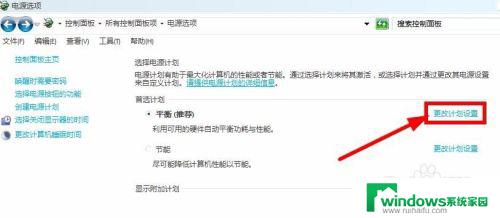
6.进入“编辑计划设置”后,在下方找到并点击“更改高级电源设置(C)”,如图:
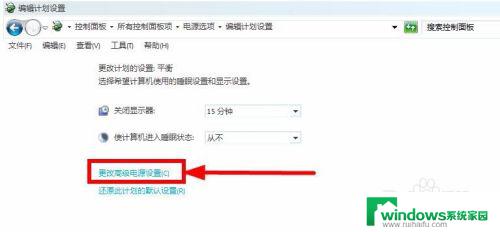
7.在弹出高级电源设置对话框后,在下方找到“USB设置”项并点击“+”号展开。继续展开“USB选择性暂停设置”项,把其下面的状态都更改为“已禁用”,并保存,如图:
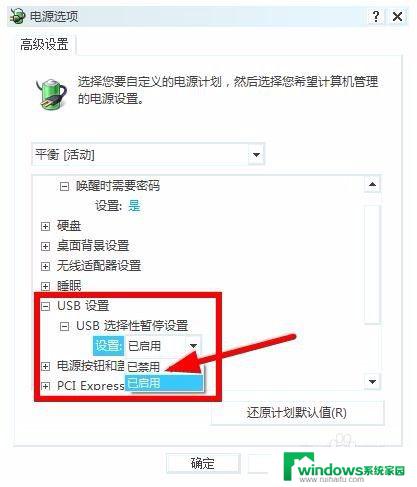
8.重新启动电脑,正常模式进入系统。鼠标应该就正常了,如果还是不行,就继续进入“带网络的安全模式”中,使用驱动大师对驱动进行修复即可。
以上是win7无法使用鼠标的所有内容,如果你遇到了这种情况,不妨尝试根据本文提供的方法解决问题,希望这些方法能够对你有所帮助。