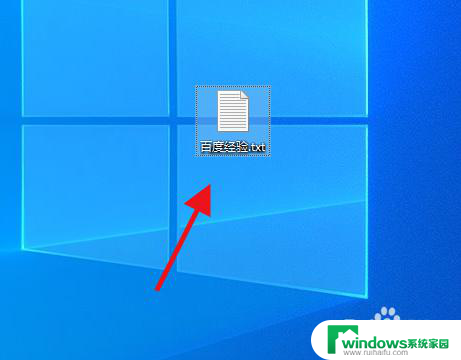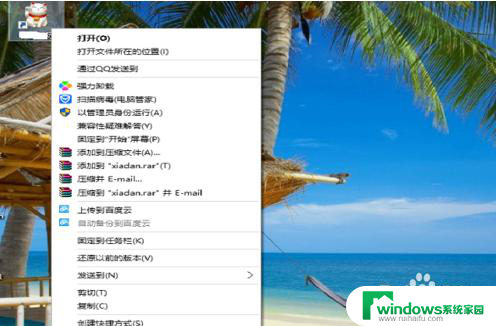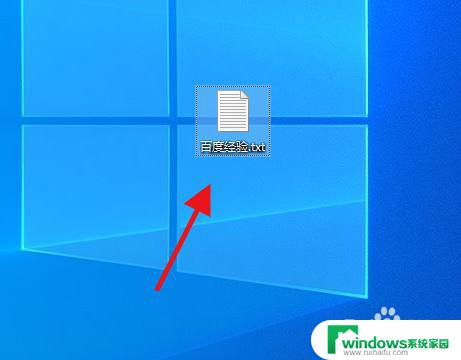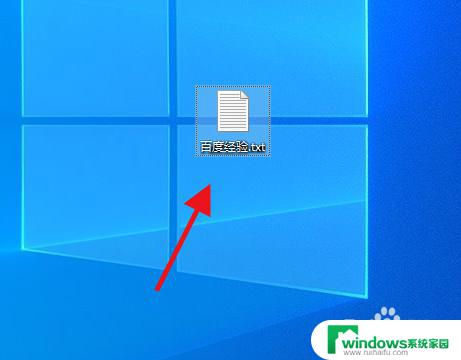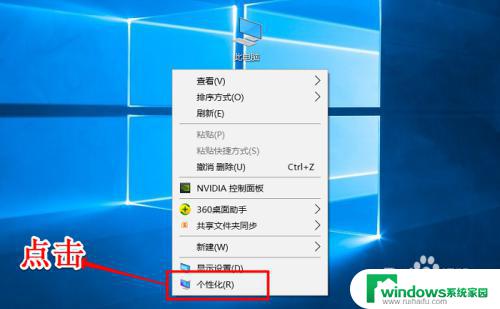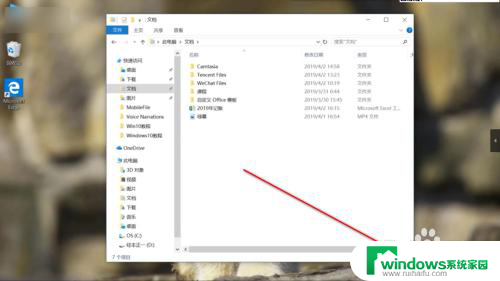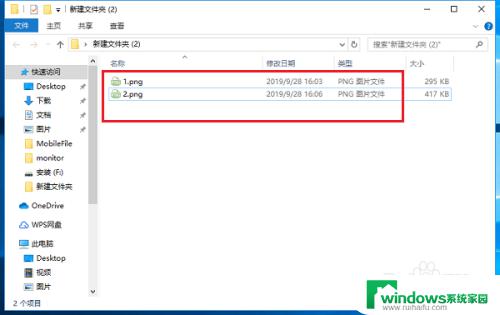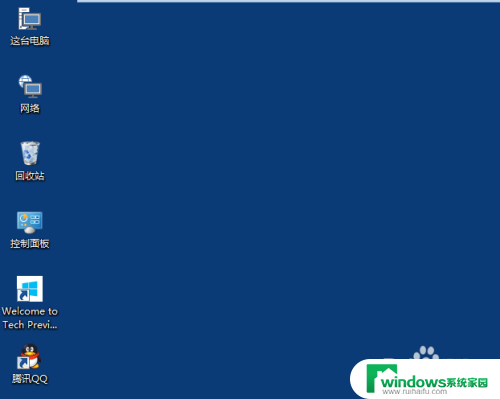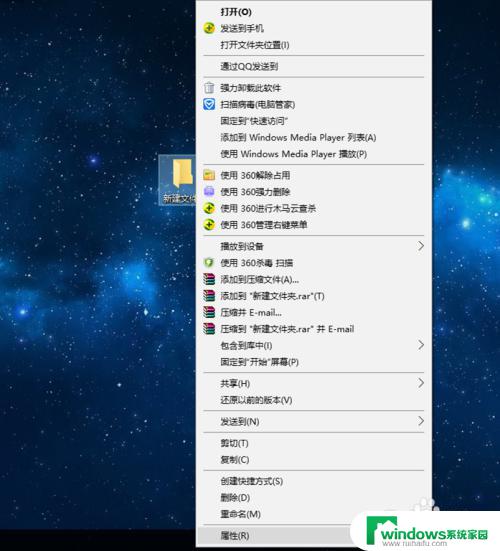电脑更改文件夹图标 WIN10如何更改文件夹的样式和图标
电脑更改文件夹图标,电脑在日常使用中文件夹是经常操作的一个部分,为了更好地区分和管理文件夹,我们可能需要修改文件夹的样式和图标。Windows10系统提供了简单的方法来更改文件夹的样式和图标,让我们来看看具体的操作步骤。
具体方法:
1. 以前的文件夹图标,就如同第一张图里的一样,只是个文件夹外壳的样子。在WIN10作了一点改变,可以看到文件夹里大概有什么了。
但要的不是这样,可以作更大的改变。
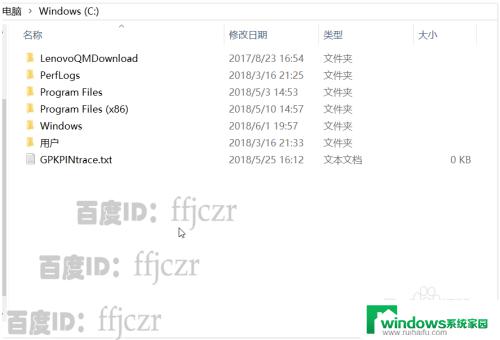
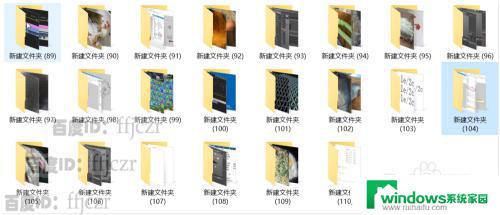
2. 如果在桌面上建了一堆文件夹,也是这种样式会不会觉得乏味呢?我们来改变它吧。鼠标选中该文件夹,点右键选属性。

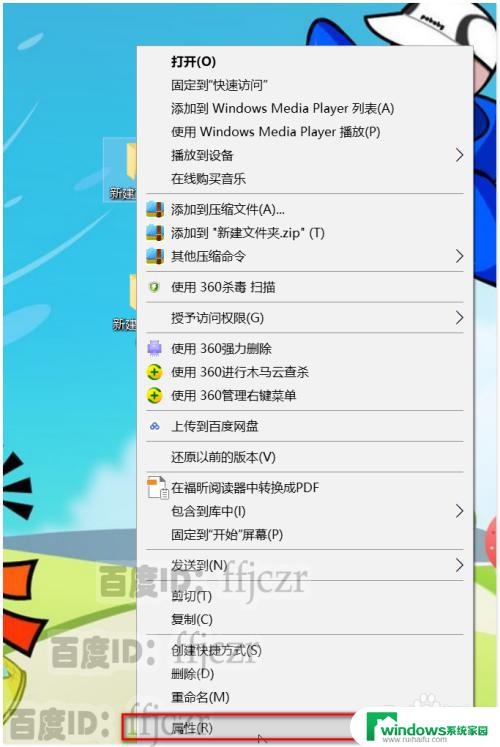
3. 在弹出的对话框中,点开自定义。可以看到在这里面有二个选项对文件夹的外观起到作用。
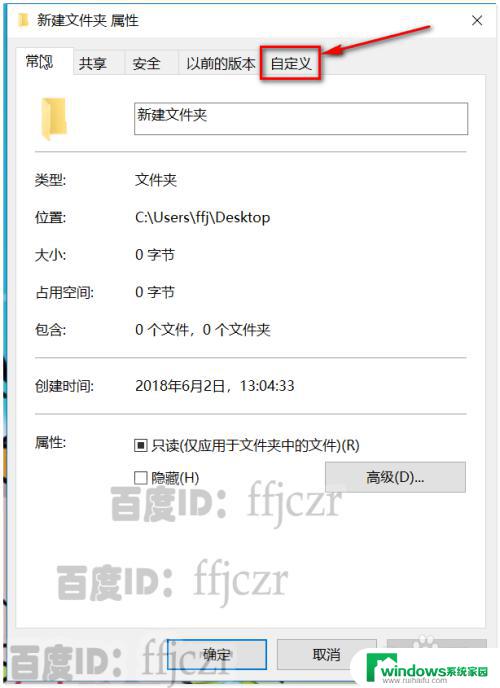
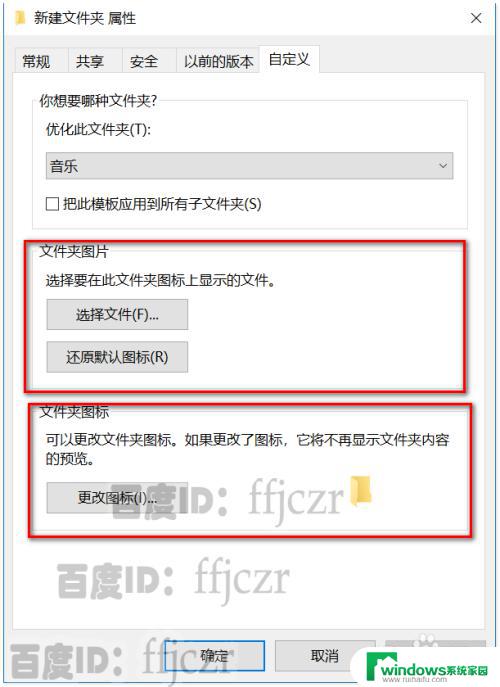
4. 先来第一项“文件夹图片”,顾名思义这一项是修改文件夹中显示的图片。而显示的图片一定是该文件夹中的图片,其它格式的文件是不能选择显示的。所以这一项的作用有局限性,如果里面没有图片文件就没法显示了。
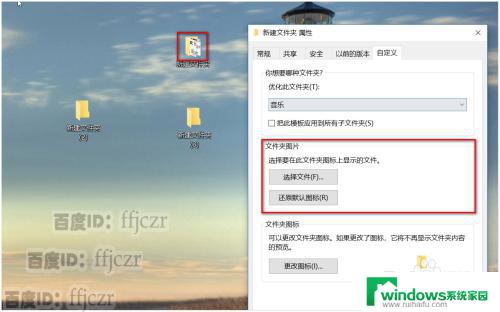
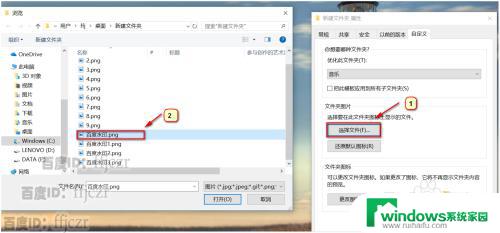
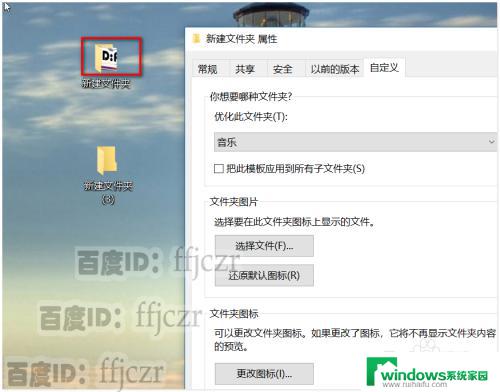
5. 第二项才是本次的主题“文件夹图标”,这项是对文件夹外观的完全改变(上一项是微整容。这一项是全身整容)。
鼠标点击“更改图标”会再弹出一个文件选择对话框;在这框中有很多的图标供选择,选用这里的图标后。原文件夹的图标就完全改变了。
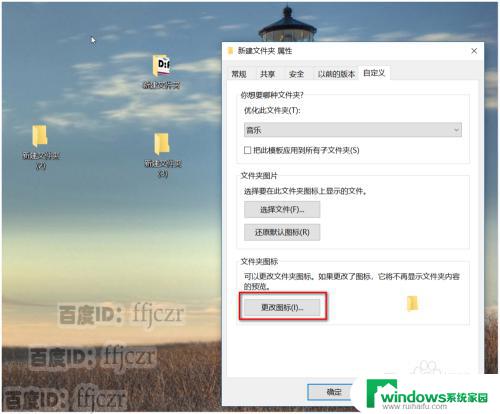
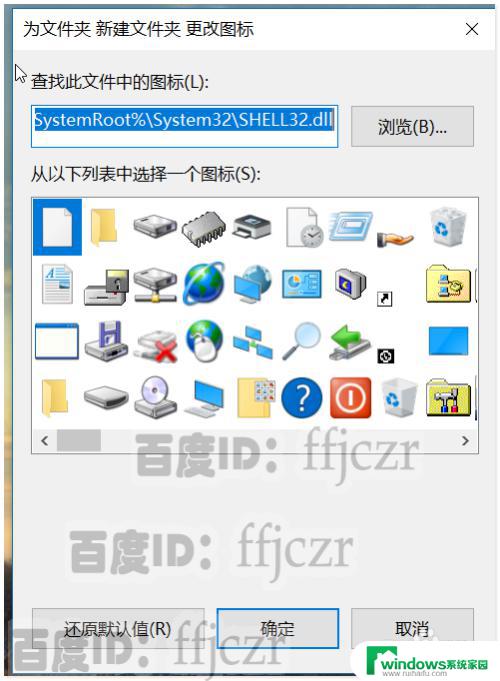
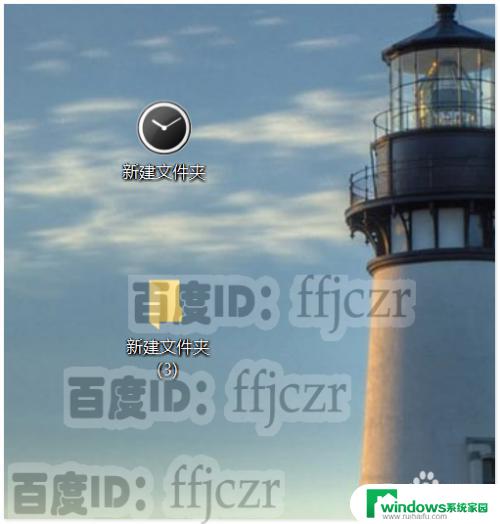
6. 系统所给的图标再多,也是历经风雨不变改过的。感觉所提供的图标很老了。可以点击右上角的浏览按钮,更改自己喜欢的,甚至自已做出的图标!本文只是更改了网上下载的,图标的格式是.ico。到网上找吧,非常多。
要注意的是,更换新潮图标有点腻时,觉得还是原来的好!只要点还原默认值就可以。系统不会怪你的。
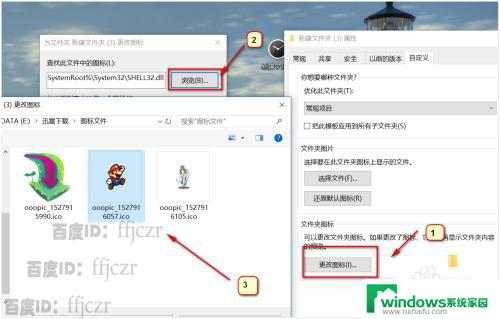

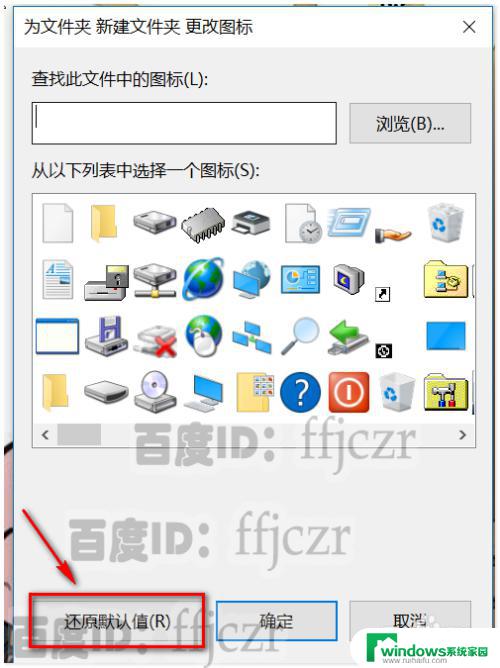
以上是关于如何更改电脑文件夹图标的全部内容,如果您遇到相同的情况,可以按照上述方法来解决。