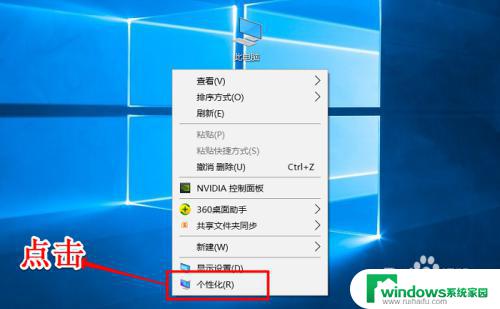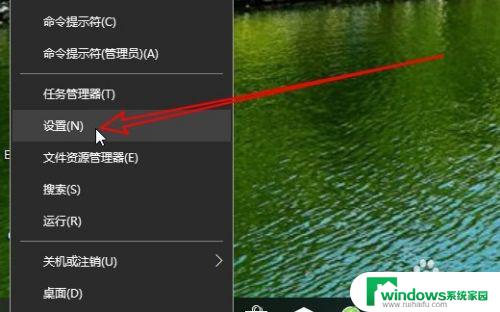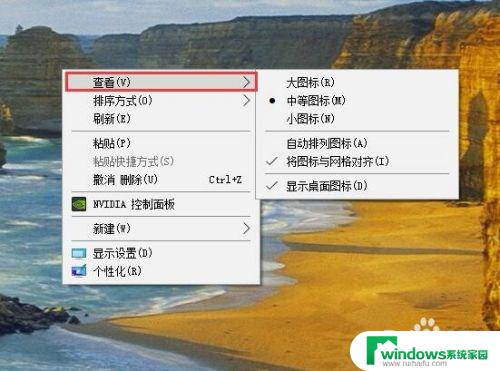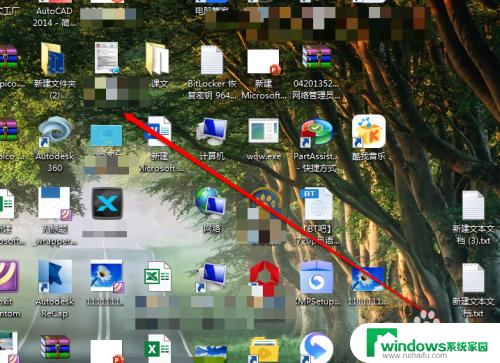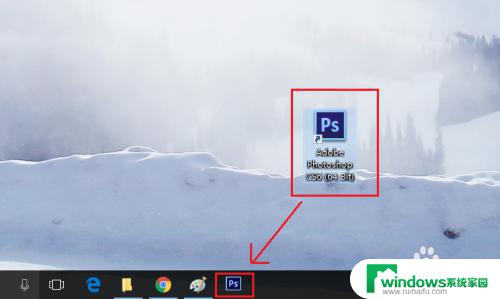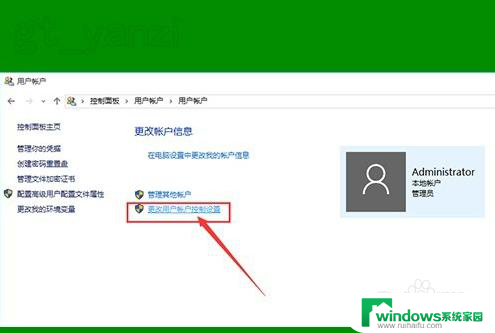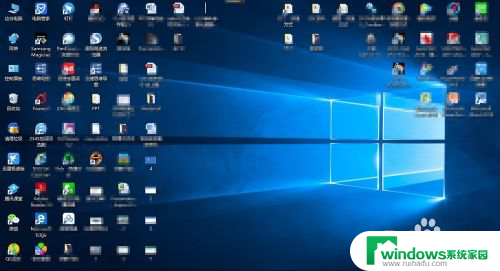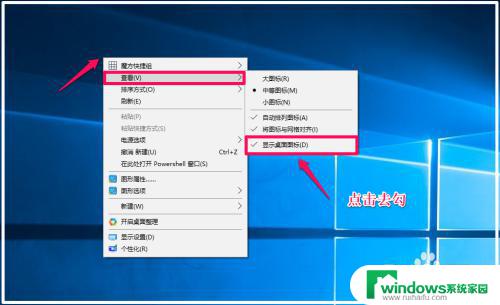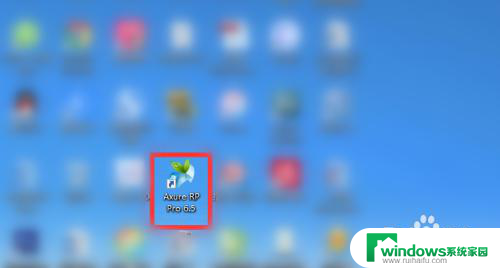怎么改桌面图标样式 如何在win10上自定义电脑桌面快捷方式图标和系统图标
怎么改桌面图标样式,在如今的数字化时代,我们的电脑已经成为了我们日常生活中不可或缺的一部分,而桌面图标作为我们操作电脑的界面,其样式和排列方式对我们的使用体验有着重要的影响。对于使用Windows 10操作系统的用户来说,自定义电脑桌面快捷方式图标和系统图标可以让我们的电脑更加个性化和符合个人需求。如何改变桌面图标样式和自定义图标呢?接下来我们将探讨这个问题。
具体方法:
1.在桌面选择需要修改的快捷方式图标,点击鼠标右键,在弹出的右键选项中用鼠标左键点击属性。
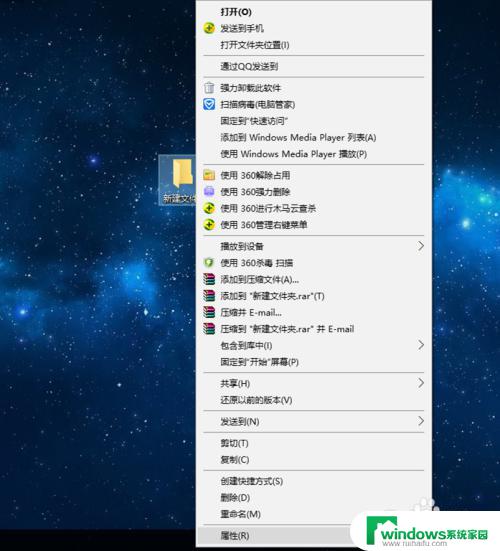
2.接着在属性窗口中的快捷方式选项卡中点击图中的“更改图标”按钮
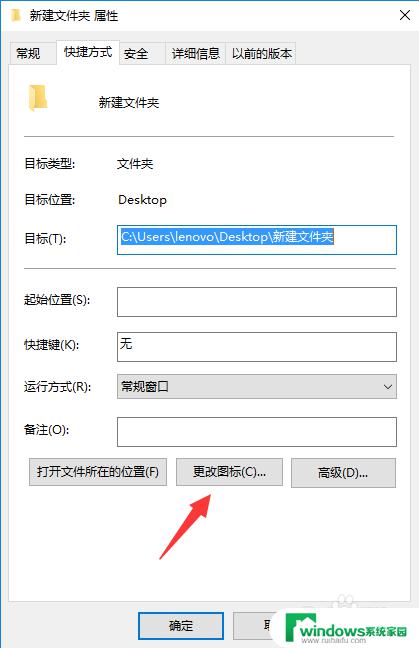
3.弹出更改图标的对话框窗口,默认是系统图标的路径,可以选择其它的系统图标。
我们要更改为自己准备的图标的话,点击"浏览"按钮。
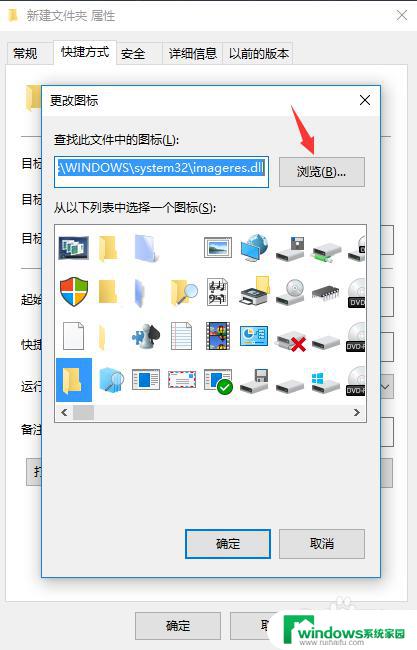
4.我们选择自己准备好的ico图标文件的路径,选中图标文件然后点击“打开”按钮。
(图标一般选用ico格式的文件,可以从网上下载。也可以在网上搜索“ico图标转换”通过在线转换网站将自己喜欢的图片转换成ico格式)
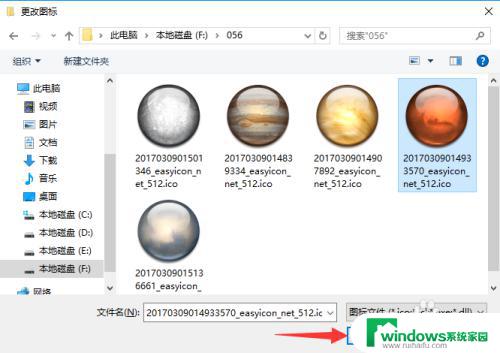
5.然后点击“确定”,桌面上就能看到您的新图标了。
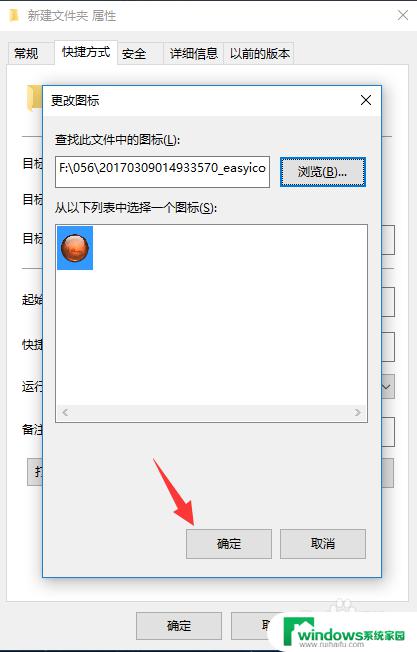
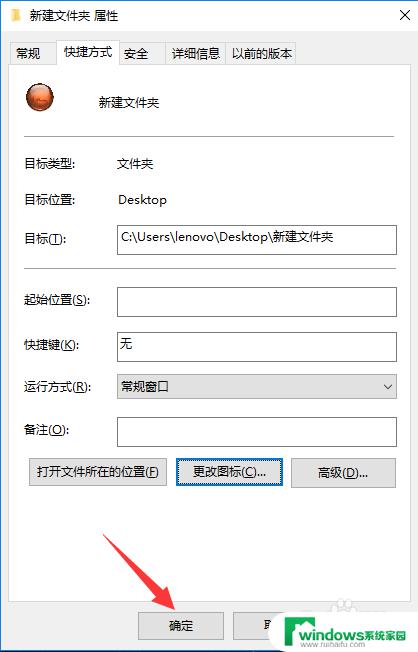

6.若是想更改系统图标,则在桌面上点击鼠标右键。在弹出的右键菜单中用鼠标左键点击“个性化”。
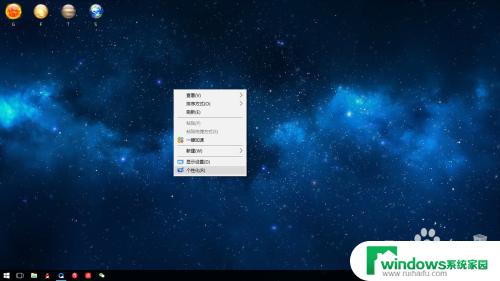
7.在设置窗口中点击左侧的“主题”,然后点击“桌面图标设置”。
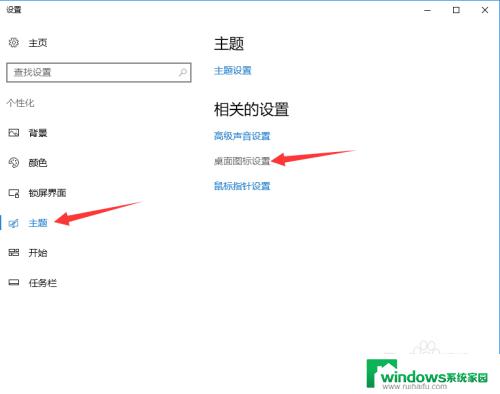
8.在接下来的窗口中选择要更改的系统图标,点击“更改图标”(记得勾选允许主题修改桌面图标)
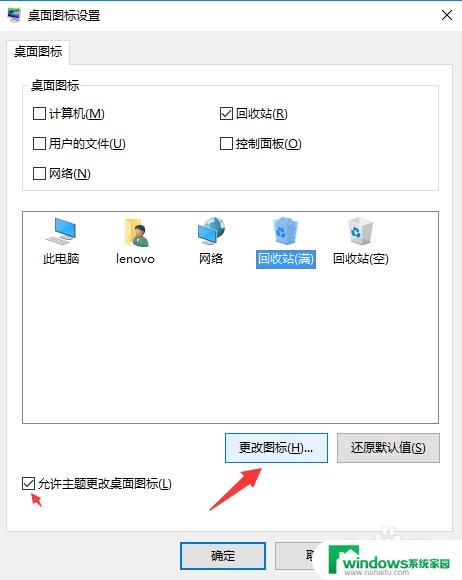
9.之后就是类似上面快捷方式图标修改的操作,选择好您要更改的图标文件,依次点击确定即可。
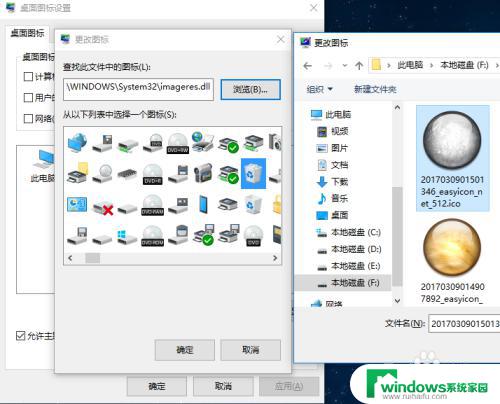
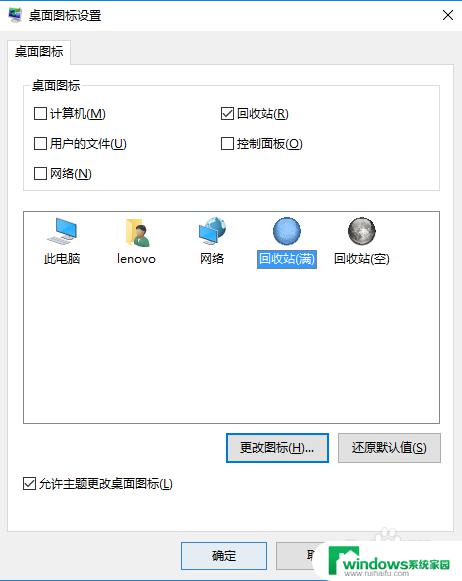
10.然后您就可以看到自己创作的桌面图标啦。

以上就是如何更改桌面图标样式的全部内容,希望这些步骤对用户有所帮助,如果还有不清楚的地方,请参考小编提供的步骤进行操作。