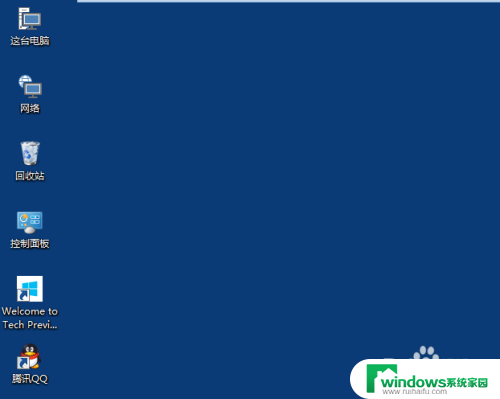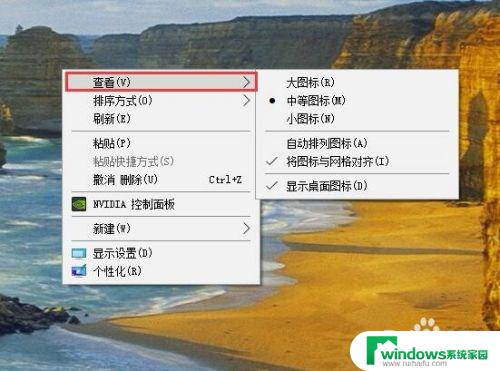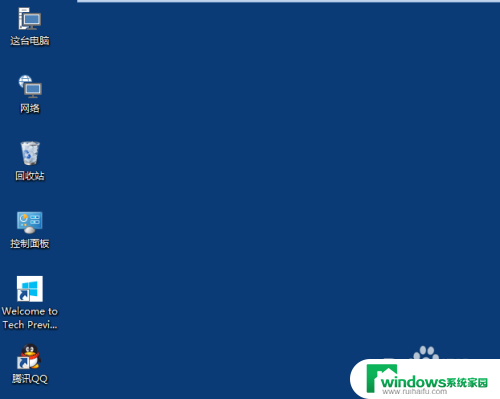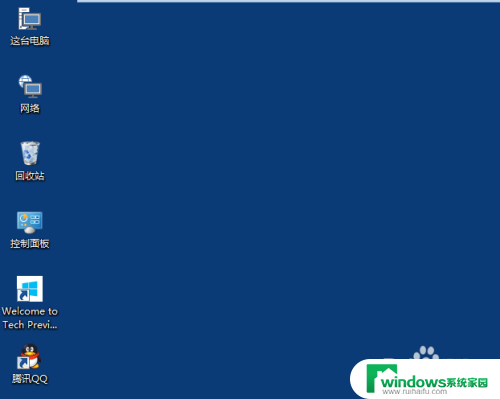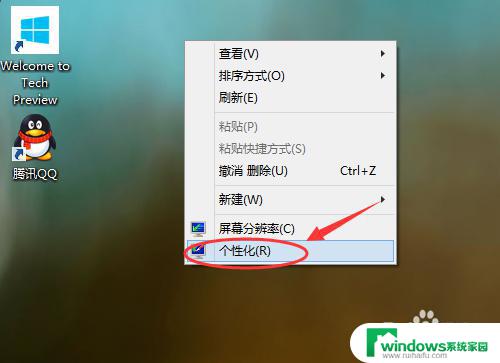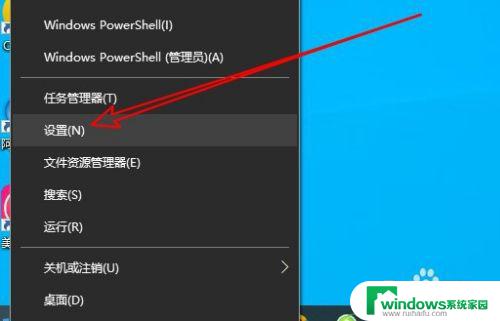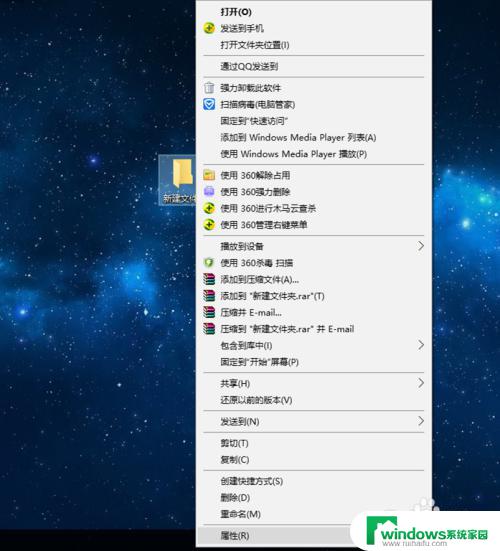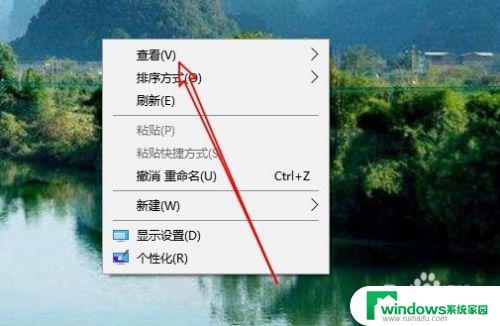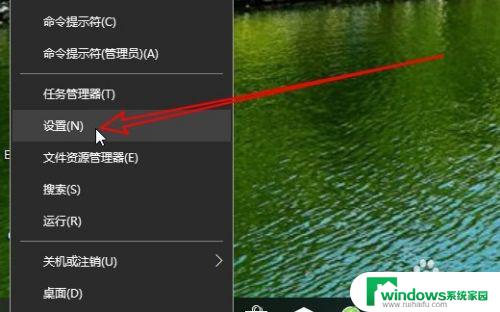win10怎么改变桌面图标 Win10如何更改桌面图标显示方式
win10怎么改变桌面图标,Win10操作系统的推出为用户提供了更加个性化的桌面图标显示方式,无论是为了提高工作效率还是追求个性化,Win10都能满足用户的需求。在Win10中,我们可以通过简单的操作来改变桌面图标的显示方式。无论是调整图标的大小、改变图标的排列方式,还是自定义图标的外观,Win10都为用户提供了丰富的选项。想要了解更多关于Win10如何改变桌面图标的方法吗?接下来让我们一起来探索Win10的个性化设置,打造一个独一无二的桌面吧!
具体方法:
1.将鼠标移动到桌面的空白处,然后点击鼠标右键。在弹出的窗口里面选择个性化。
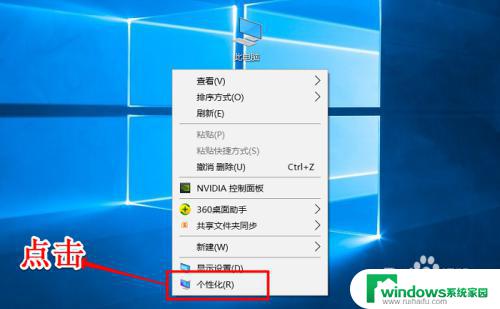
2.接着会弹出一个窗口,窗口的左边有一排导航栏,然后点击菜单“主题”。
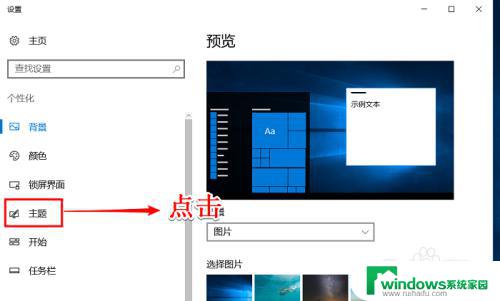
3.接着,在弹出的新界面。在右边有3个菜单,点击中间的菜单“桌面图标设置”。
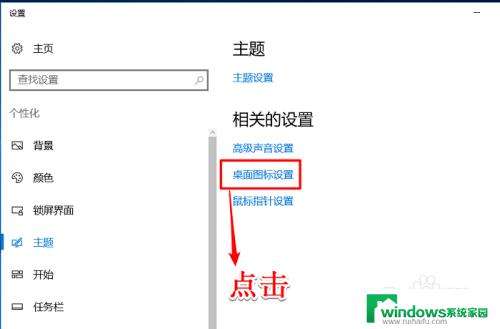
4.然后点击需要修改的图标,再点击更改图标(小编就以此电脑为列)。
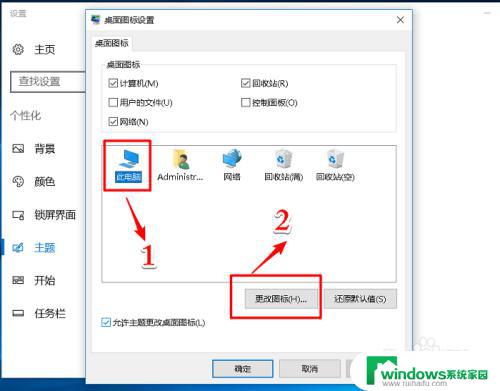
5.接着选择自己喜欢的图标,然后点击确认。
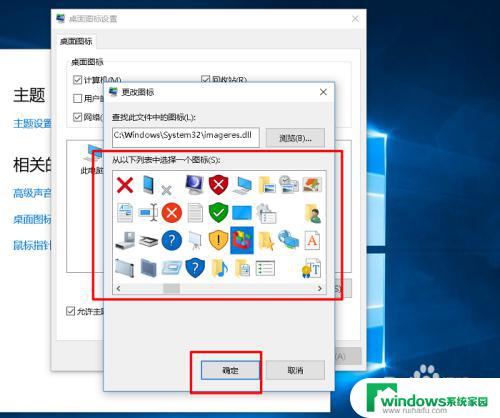
6.最后关闭窗口,去桌面查看图标是否修改好(如下图所示“此电脑”的图标已经修改)。


以上就是如何更改Win 10桌面图标的全部内容,如果需要,用户可以按照这些步骤进行操作,希望这些步骤能对大家有所帮助。