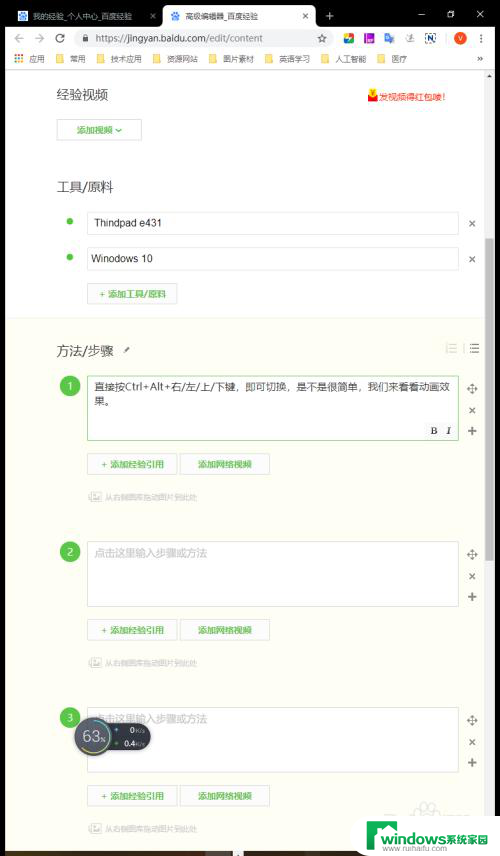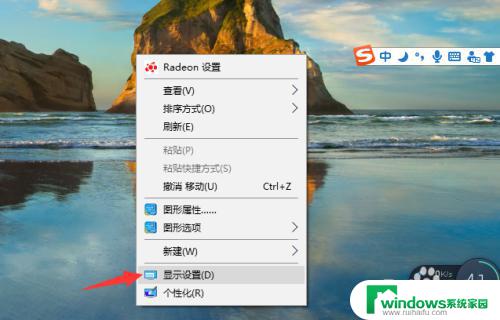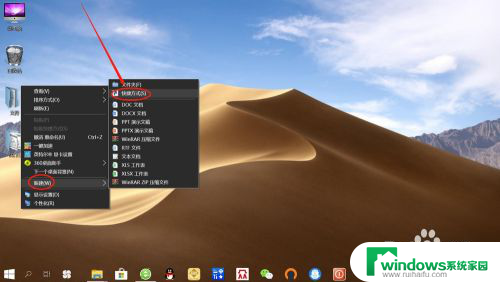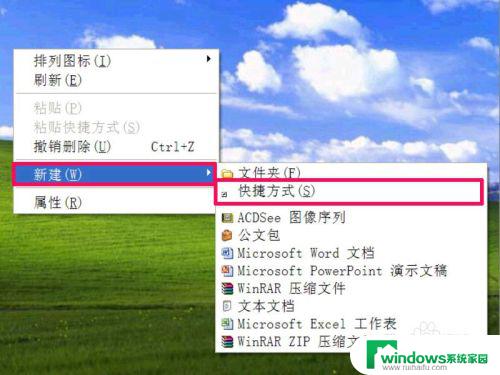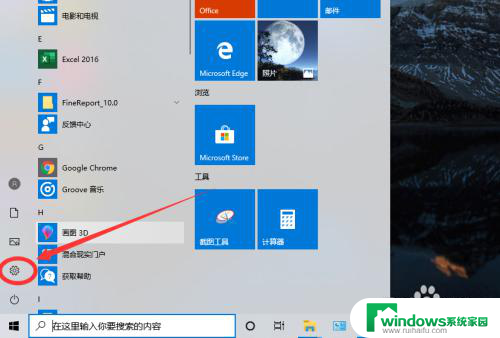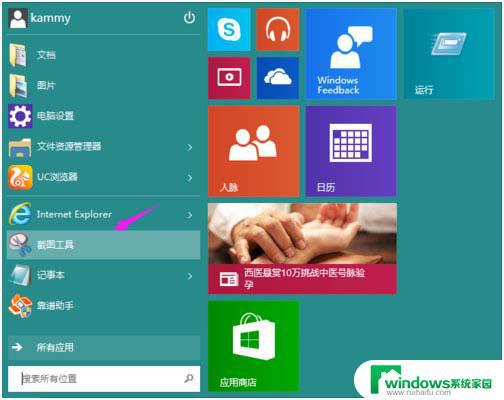windows调整屏幕方向快捷键 Win10怎样设置屏幕旋转的快捷键
windows调整屏幕方向快捷键,在如今的数字化时代,计算机已成为人们工作和娱乐的重要工具,有时我们会遇到一个问题:当我们连接外部显示器或旋转屏幕时,屏幕方向可能会不正确。为了解决这个问题,Windows 10为用户提供了一种简便的方式来调整屏幕方向,即通过设置屏幕旋转的快捷键。通过设置个性化的快捷键,我们可以在不需要鼠标的情况下快速调整屏幕方向,提高工作效率。下面就让我们一起来了解一下如何设置屏幕旋转的快捷键吧。
方法如下:
1.直接按Ctrl+Alt+右/左/上/下键,即可切换,是不是很简单,我们来看看效果。
向上键,即恢复为正常显示样式。
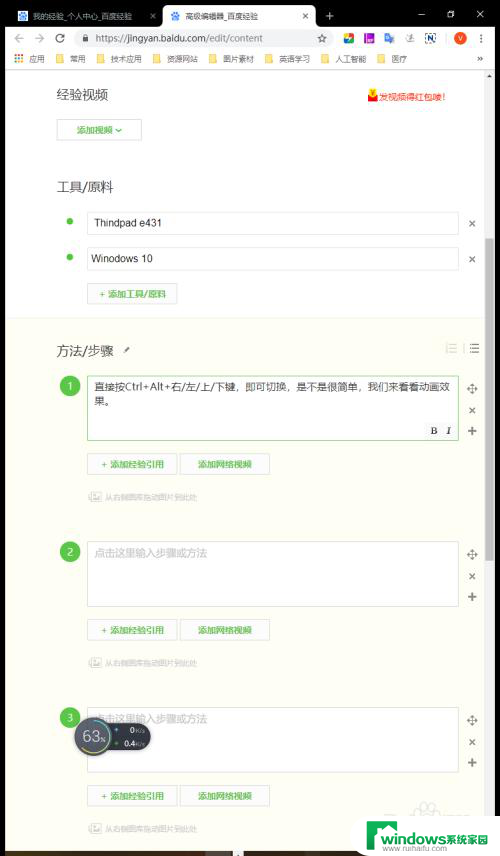
2.同时,也可以不使用快捷键方式,而直接点击实现。在桌面,点击右键。图形选项中的“旋转”,即可进行0,90,180,270度的旋转设置。
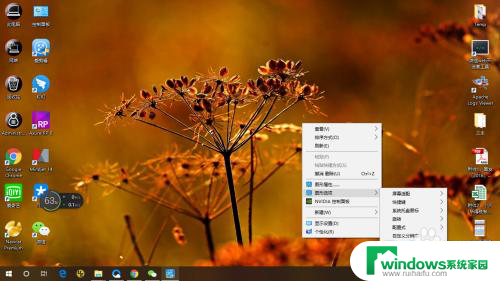
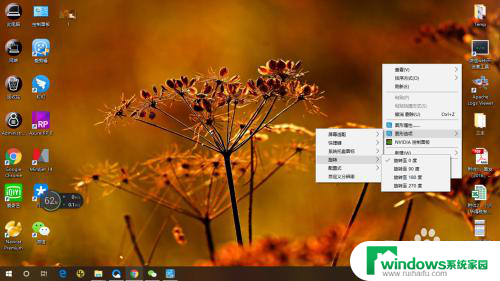
3.也可以根据自己的操作习惯来设置不一样的快捷键,桌面点击右键。图形选项打开,进入设置界面。我的是集成显示,有些是独立显示则显示的标题会有所不同。

4.再点击“选项和支持”进入设置界面。
在这里,如果不要启用这个快捷键操作功能。则可以在左上角的“管理快捷键”进行“禁用”操作;
或是在右边操作界面,进行设置不同快捷键,设置好后,点击“保存配置式”按键即可完成操作。
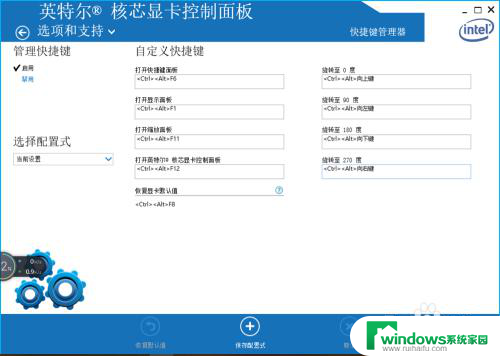
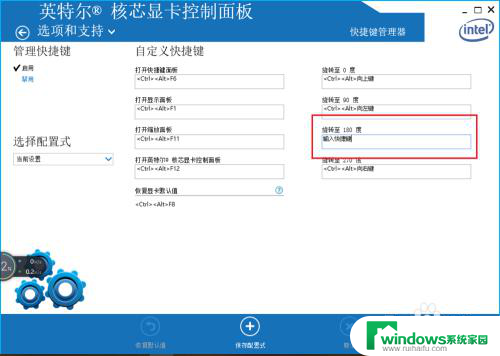
5.我们详细来看看操作的步骤和效果视频吧。
以上就是关于Windows调整屏幕方向的快捷键的全部内容,如果你遇到类似的问题,可以按照以上方法解决。