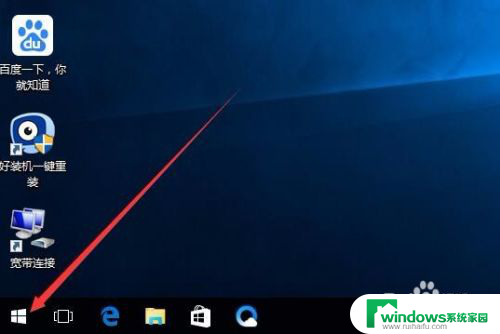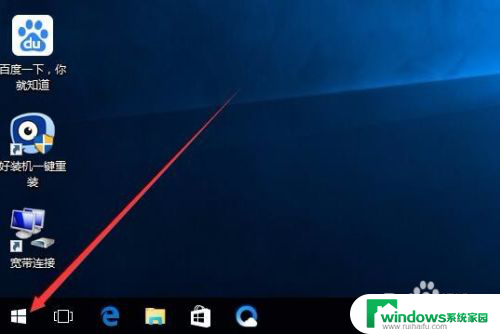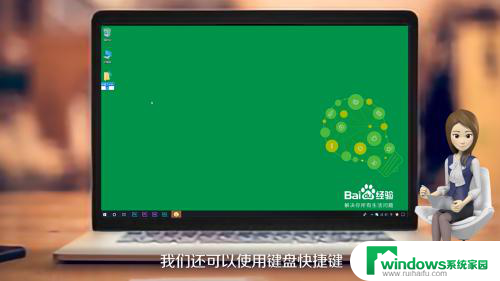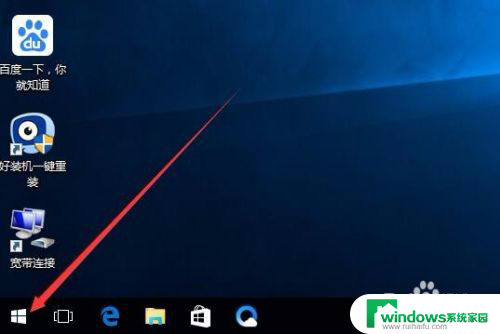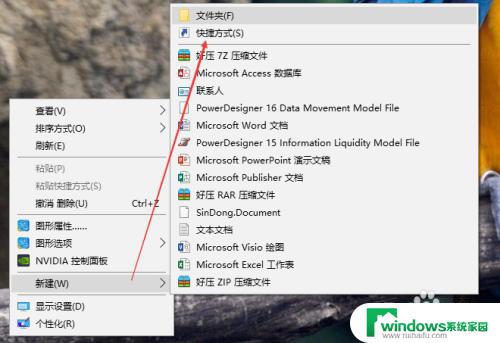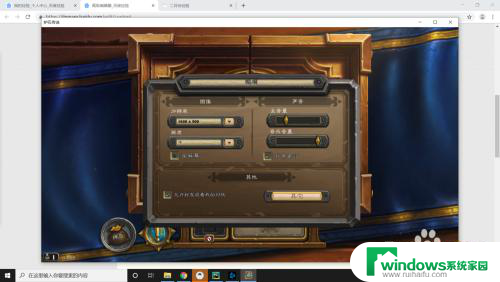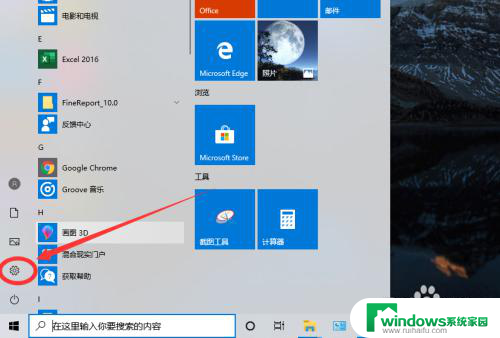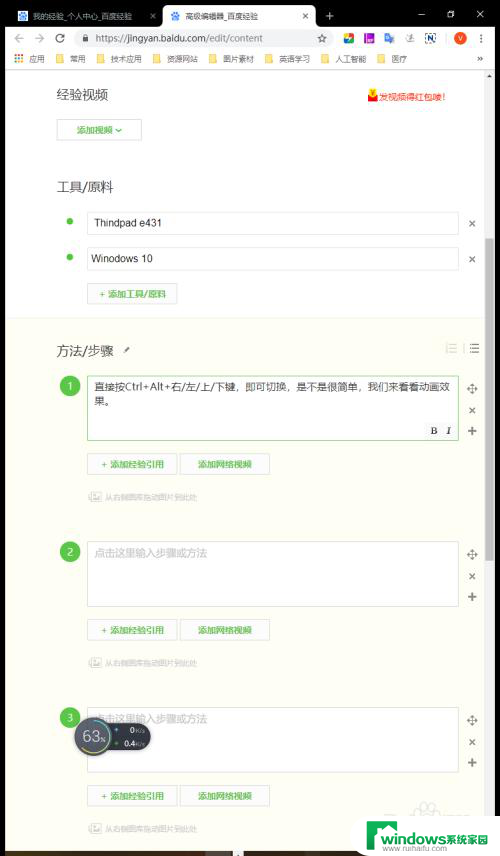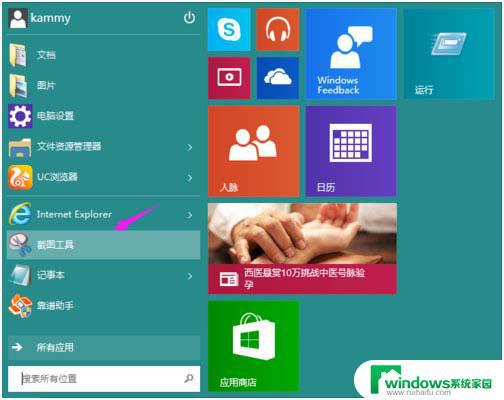电脑怎么设置一键锁屏快捷键 win10如何创建一键锁屏快捷方式/快捷键
在日常使用电脑的过程中,我们经常会遇到需要暂时离开的情况,而此时将屏幕锁定可以有效保护我们的隐私和数据安全,手动操作锁屏可能稍显繁琐,因此学会设置一键锁屏快捷键是非常方便的。在Windows 10操作系统中,我们可以轻松地创建一键锁屏快捷方式,只需简单几步即可实现。接下来让我们一起来了解一下如何创建这个便捷的快捷键。
步骤如下:
1.右键点击桌面空白处——新建——快捷方式,如下图所示。
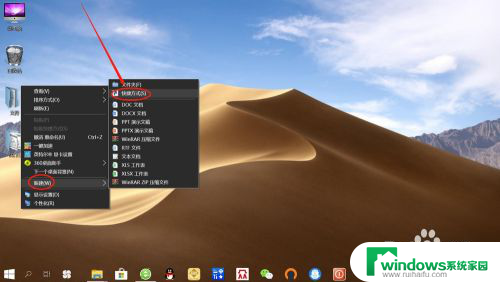
2.在键入对象位置,输入锁屏快捷命令,点击“下一步”,如下图所示。
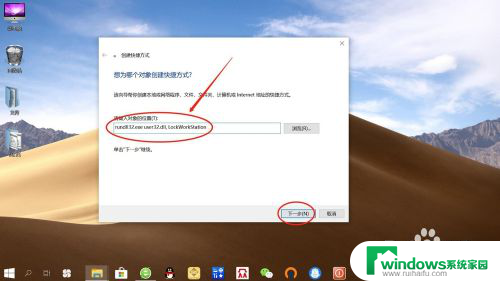
3.在键入快捷方式名称处,输入“一键锁屏”。点击“完成”,如下图所示。
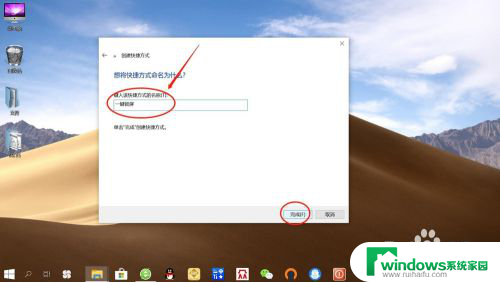
4.双击桌面“一键锁屏”快捷方式,即可实现“锁屏”。
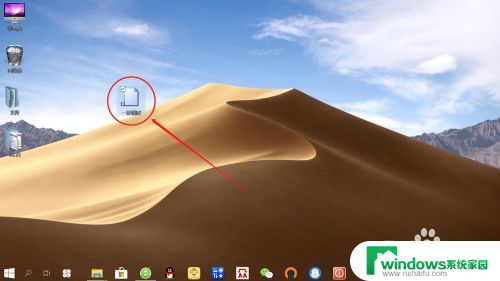

5.右键点击“一键锁屏”快捷方式——“属性”,为方便操作。为一键锁屏设置快捷键。
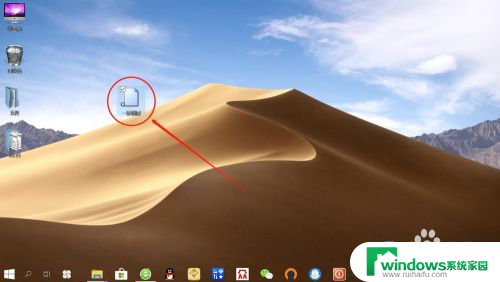
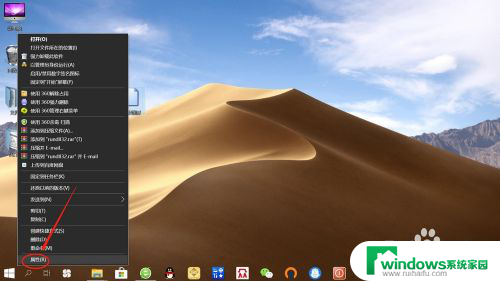
6.接着在快捷键(K)后面的文本框,按键盘上的一个键。比如“A”,自动设定锁屏快捷键为“CTRL+alt+A”,最后点击“确定”即可,以后按键盘CTRL+alt+A”也可以实现锁屏功能。
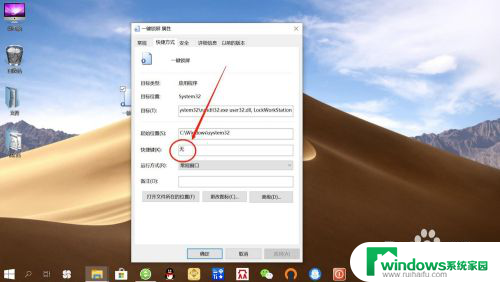
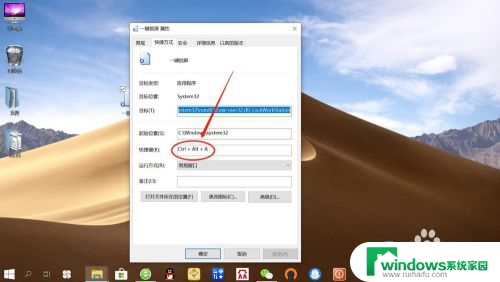

以上是关于如何设置电脑一键锁屏快捷键的全部内容,如果您遇到这种情况,可以按照以上方法进行解决,希望这能对大家有所帮助。