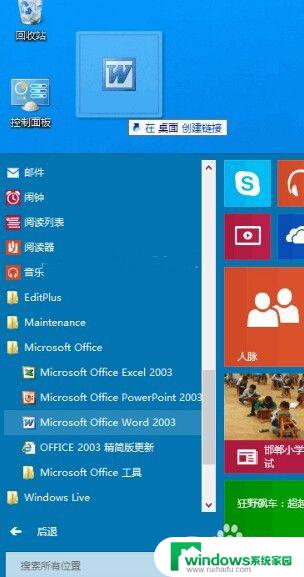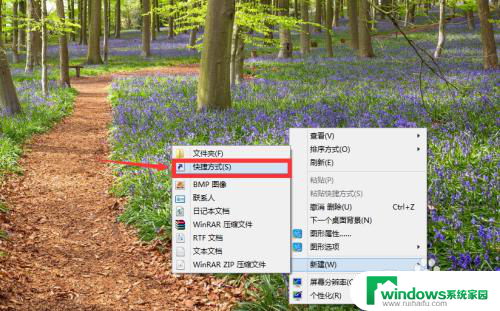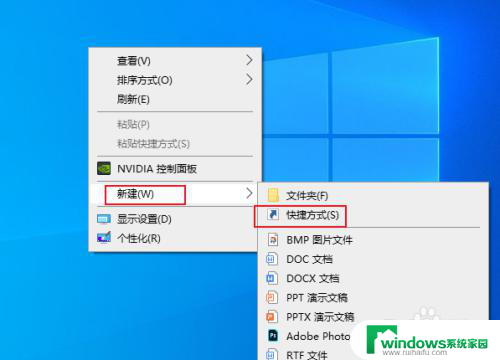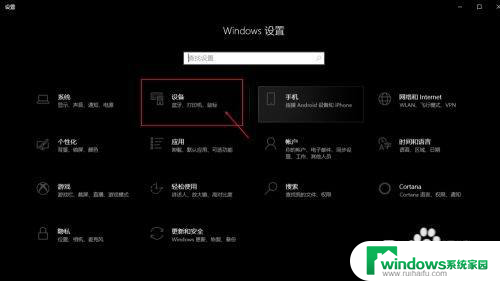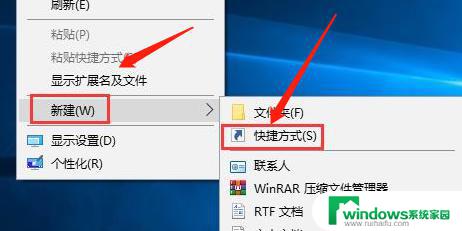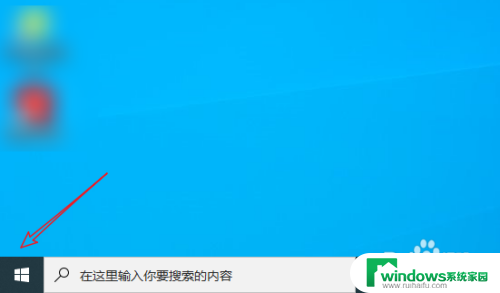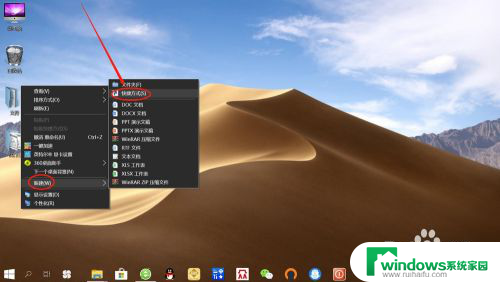win10怎么用快捷键关机 win10如何在桌面上创建关机快捷方式
win10怎么用快捷键关机,在如今高科技时代,使用电脑已经成为我们日常生活中不可或缺的一部分,而在使用Windows 10操作系统的过程中,掌握一些实用的快捷键,能够帮助我们更加高效地完成各种操作。其中关机快捷键更是让我们省去了繁琐的步骤,让关机变得更加简单便捷。不仅如此我们还可以在桌面上创建关机快捷方式,使得关机更加轻松。接下来让我们一起来了解一下Win10如何使用快捷键关机,以及如何在桌面上创建关机快捷方式。
步骤如下:
1.在桌面右击,选择新建,在新建子菜单中选择快捷方式
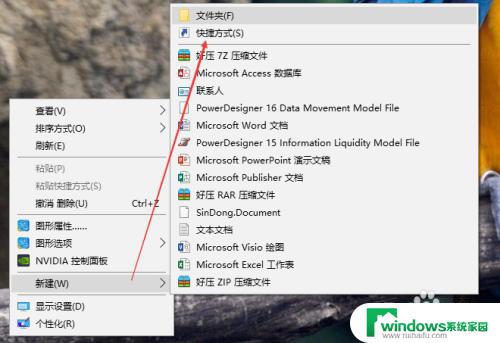
2.在创建快捷方式向导对话框中“想为哪个对象创建快捷方式”步骤中的进入对象的位置中输入“shutdown -s -t 0”,点击下一步继续
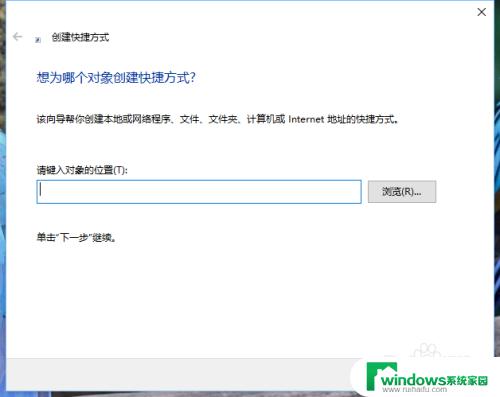
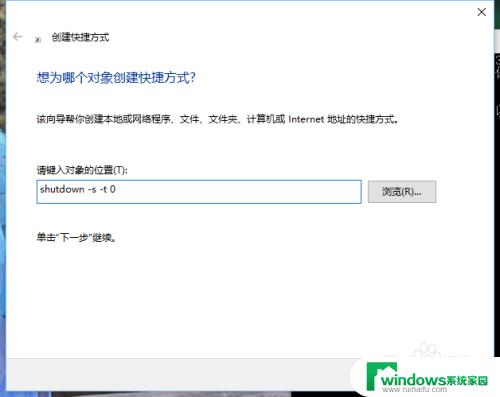
3.在创建快捷方式向导对话框中“想将快捷方式命名为什么”步骤中的键入该快捷方式的名称为:一键关机,点击完成,完成快捷方式创建
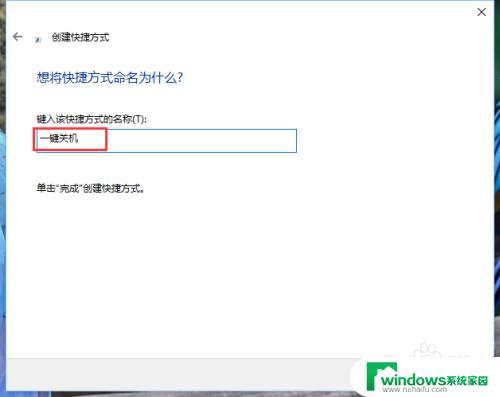
4.此时在桌面上就会出现“一键关机”的快捷方式。到这里一键关机的快捷方式就完成了,只需要点击即可实现关机。但是可能图标不好看,可以进行看如果更改图标的方法。

以上就是Win10如何使用快捷键关机的全部内容,如果您遇到这种情况,不妨根据本文的方法解决,希望本文能为您提供帮助。