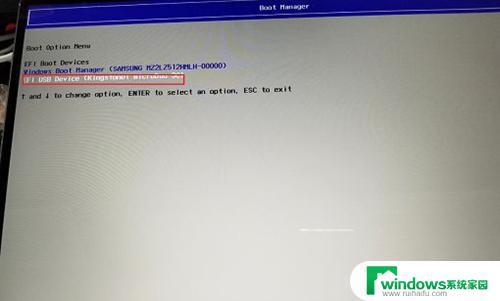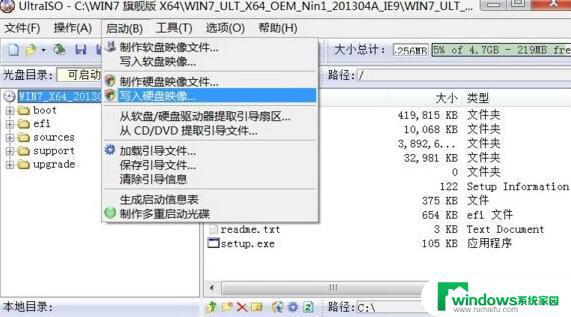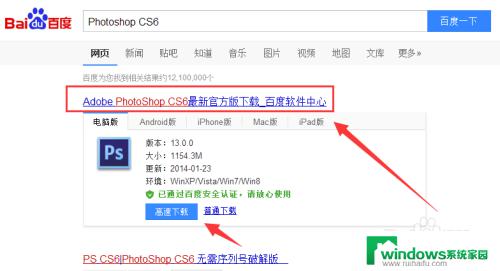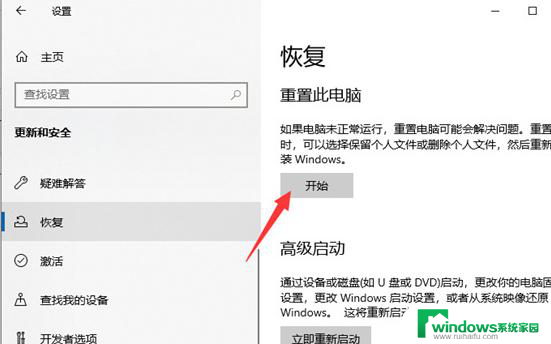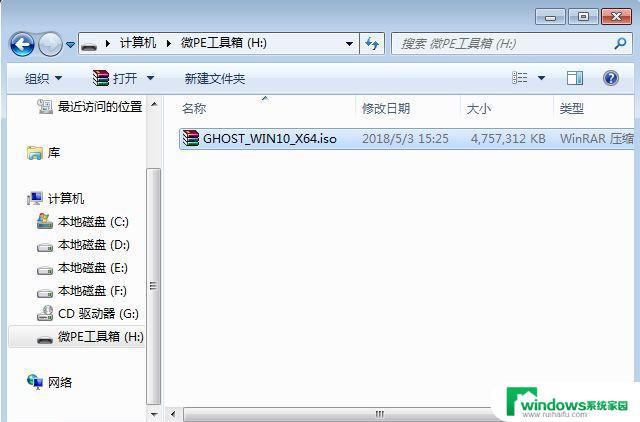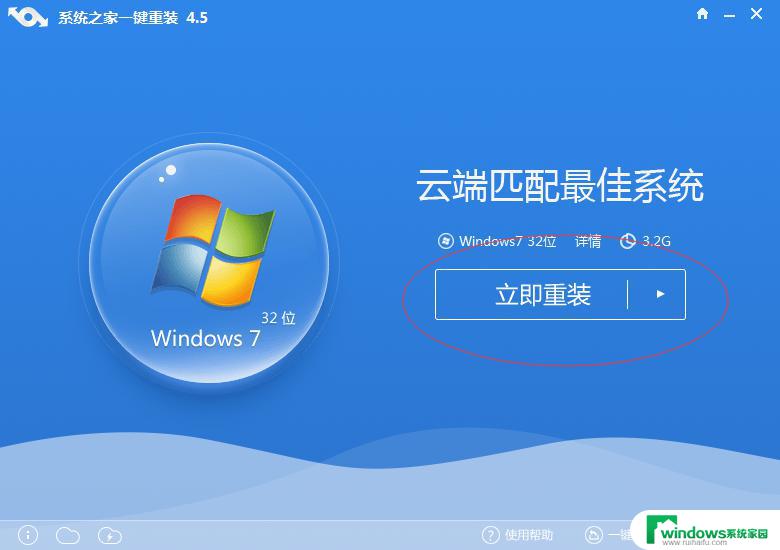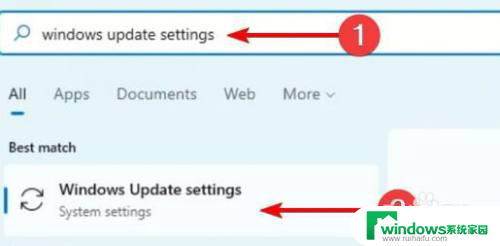Win10系统电脑重装Win8教程:详细步骤及注意事项
更新时间:2023-06-20 10:52:34作者:jiang
随着技术的不断发展,计算机系统不断更新,许多人也跟着升级自己的电脑系统,但是有时候,出于一些原因,我们需要将系统降级或重装。比如近来许多人准备将win10系统电脑重装为win8系统,以期获得更加稳定和顺畅的使用体验。重装系统也是电脑使用过程中的常见操作之一,然而它并非一件简单的事情。在面对操作系统的重装时,我们需要小心谨慎,采取正确的步骤和措施,以保证电脑问题得到有效解决。下面我们将为大家介绍win10系统电脑重装win8的相关注意事项,帮助大家成功完成系统重装的过程。
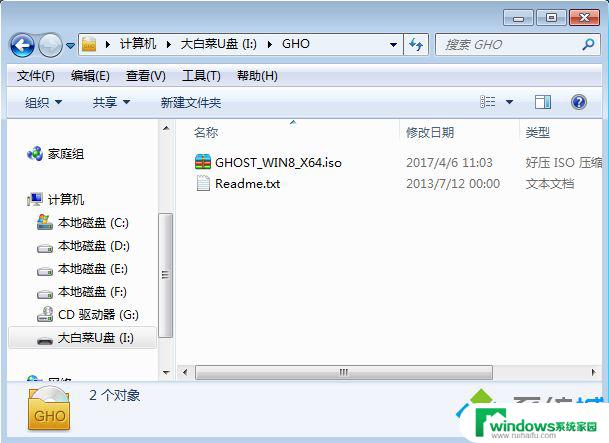 2、在预装win10电脑上插入U盘,启动之后不停按F12、F11、Esc等快捷键。在弹出的启动项选择框中,选择识别到的U盘选项,如果有UEFI前缀的启动项,要选择uefi的项,回车从uefi引导启动;
2、在预装win10电脑上插入U盘,启动之后不停按F12、F11、Esc等快捷键。在弹出的启动项选择框中,选择识别到的U盘选项,如果有UEFI前缀的启动项,要选择uefi的项,回车从uefi引导启动;
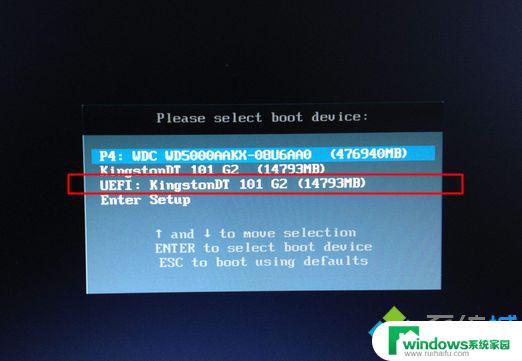 3、由于制作方式不同,有些uefi pe启动盘会直接进入pe系统,有些则会先显示这个主界面,如果有这个界面,选择【02】回车运行win8PEx64;
3、由于制作方式不同,有些uefi pe启动盘会直接进入pe系统,有些则会先显示这个主界面,如果有这个界面,选择【02】回车运行win8PEx64;
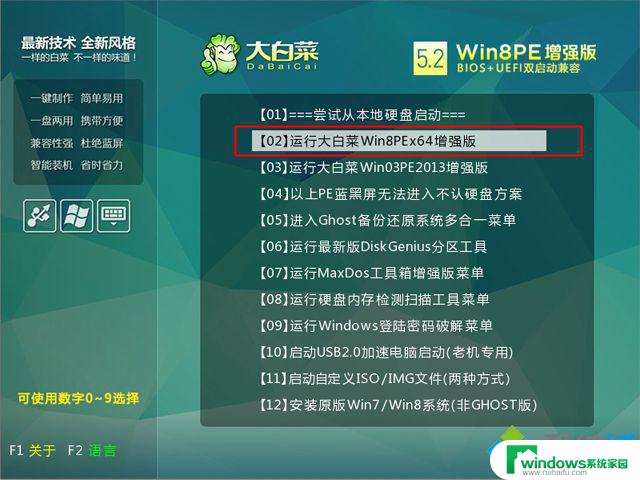 4、进入pe系统之后,双击打开【大白菜PE一键装机】,GHO WIM ISO映像路径选择ghost win8.1 x64 iso文件,然后点击下拉框,工具会自动提取win8.gho文件,选择win8.gho文件;
4、进入pe系统之后,双击打开【大白菜PE一键装机】,GHO WIM ISO映像路径选择ghost win8.1 x64 iso文件,然后点击下拉框,工具会自动提取win8.gho文件,选择win8.gho文件;
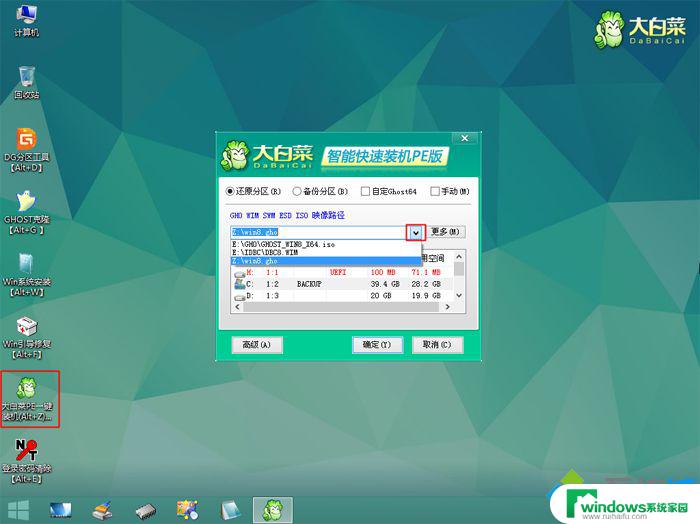 5、接着选择【还原分区】,选择系统安装位置。一般是C盘,如果不是C盘,根据磁盘图标(带有Windows图标)或硬盘的大小来选择,点击确定;
5、接着选择【还原分区】,选择系统安装位置。一般是C盘,如果不是C盘,根据磁盘图标(带有Windows图标)或硬盘的大小来选择,点击确定;
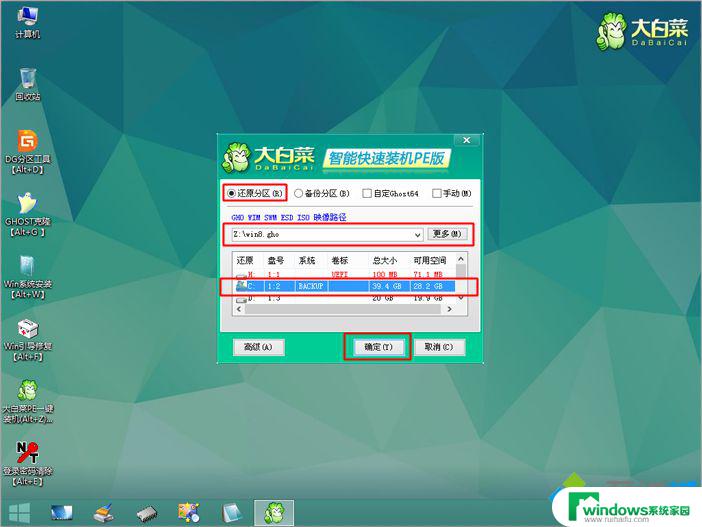 6、弹出这个对话框,勾选这些项,如果是usb3.0,可以勾选注入驱动,点击确定;
6、弹出这个对话框,勾选这些项,如果是usb3.0,可以勾选注入驱动,点击确定;
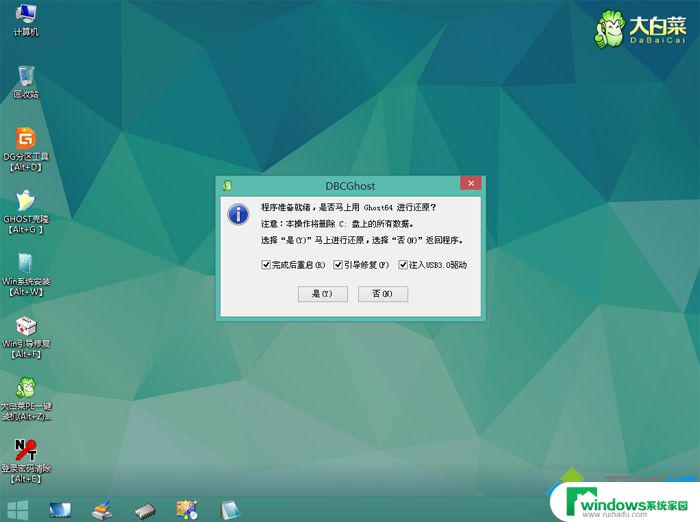 7、转到这个界面,执行win8.1系统安装到C盘的过程,等待进度条执行完成;
7、转到这个界面,执行win8.1系统安装到C盘的过程,等待进度条执行完成;
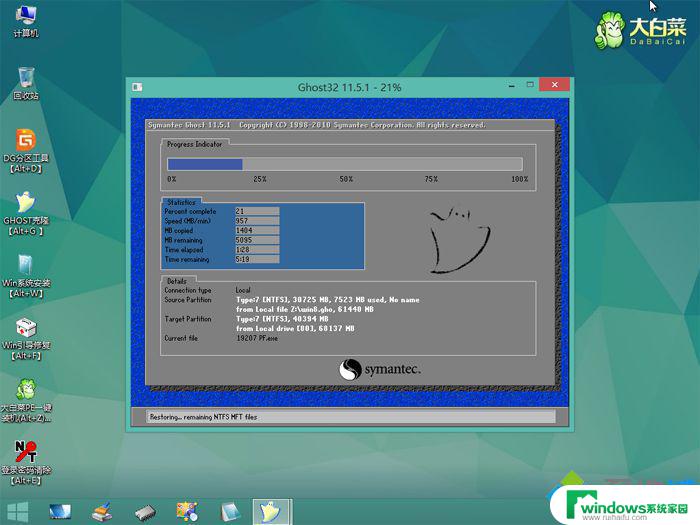 8、操作完成后,会提示电脑即将重启,点击是重启电脑;
8、操作完成后,会提示电脑即将重启,点击是重启电脑;
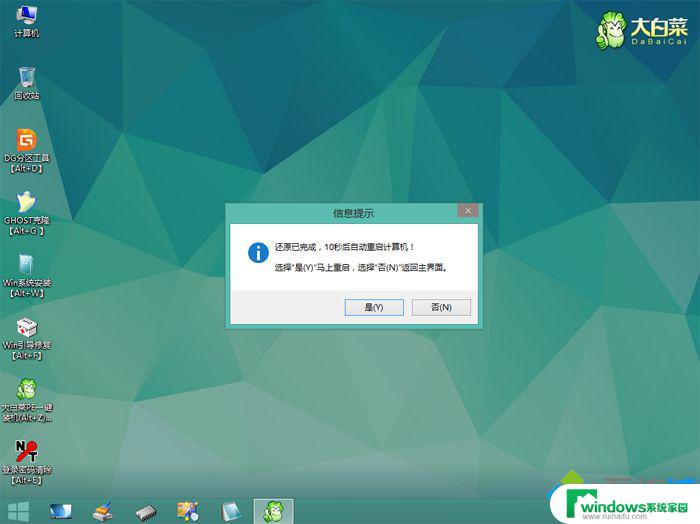 9、此时拔出U盘,不拔除也可以,会自动进入这个界面,继续执行win8.1系统的安装和配置过程;
9、此时拔出U盘,不拔除也可以,会自动进入这个界面,继续执行win8.1系统的安装和配置过程;
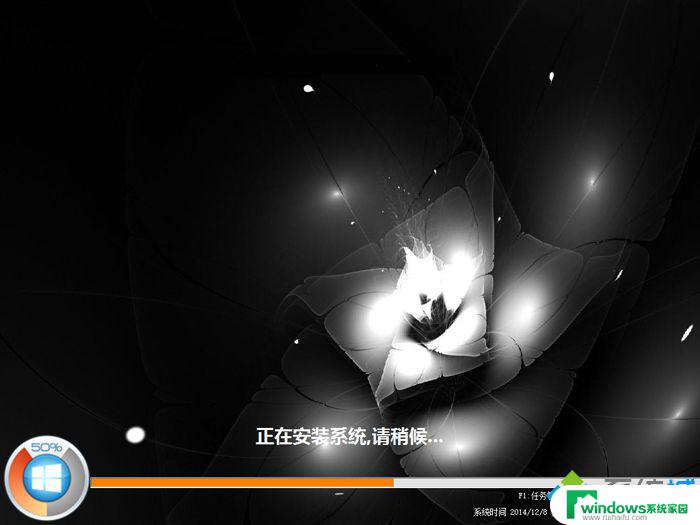 10、整个安装过程需要5-10分钟,在启动进入win8.1桌面之后,win10就重装成win8.1系统了。
10、整个安装过程需要5-10分钟,在启动进入win8.1桌面之后,win10就重装成win8.1系统了。
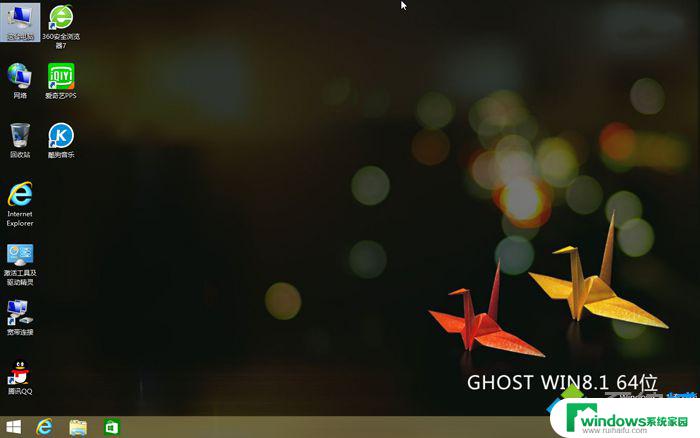
以上就是重装win8的所有步骤,需要的用户可以根据此操作,希望对大家有所帮助。