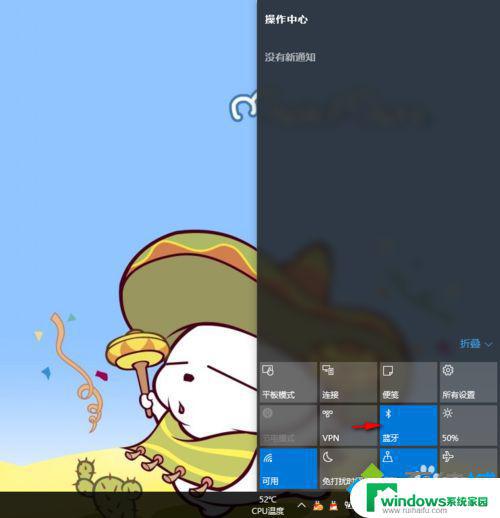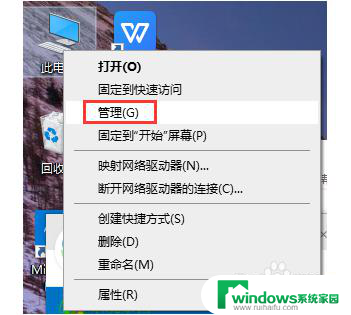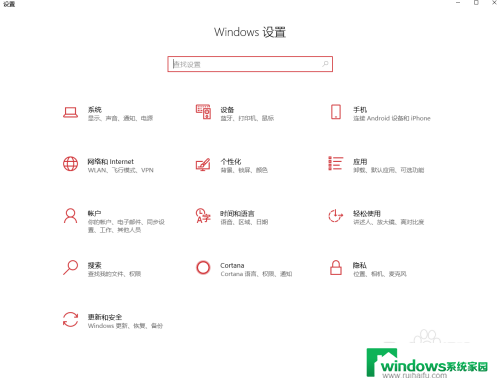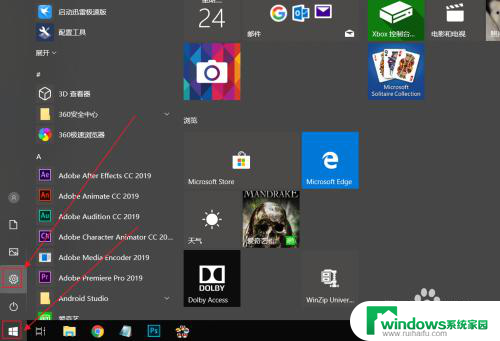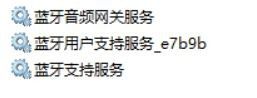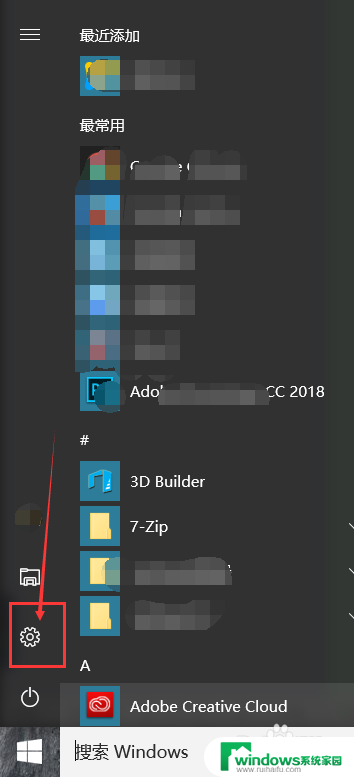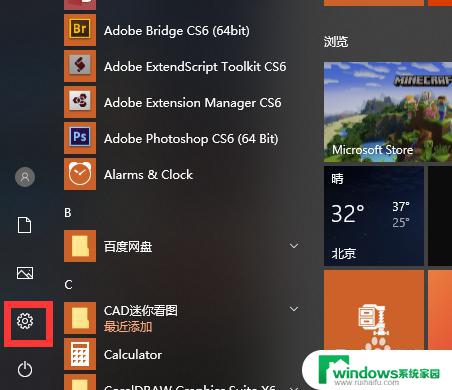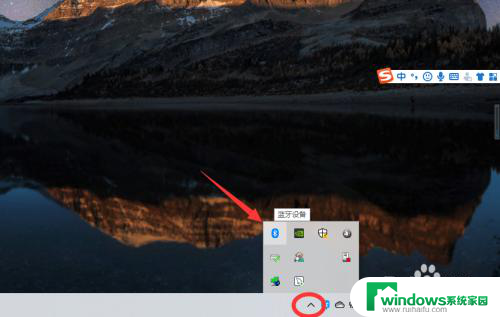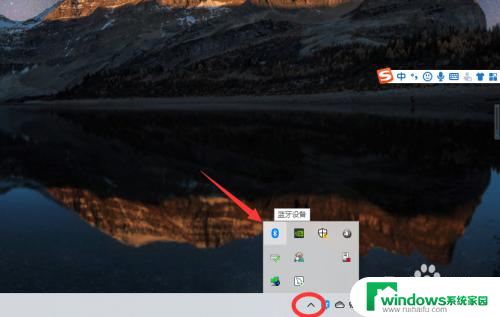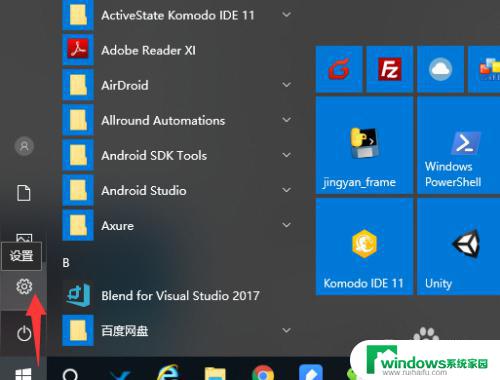win10如何连接华为手机 华为手机与电脑连接后如何传输文件
在现如今的数字化时代,华为手机已经成为我们生活中不可或缺的一部分,很多人对于如何连接华为手机与电脑并进行文件传输还存在一定的困惑。幸运的是随着Windows 10操作系统的不断升级,连接和传输文件变得更加简单和便捷。无论是通过USB连接线还是无线方式,Win10都为我们提供了多种选择。接下来我们将详细介绍如何在Win10系统下连接华为手机,并通过简单的步骤实现文件的快速传输。
具体方法:
1.将华为手机通过数据线与PC电脑的进行连接(USB)。华为手机与电脑进行连接后,在手机中出现下面的提示,点选USB的连接方式为【传输文件】。
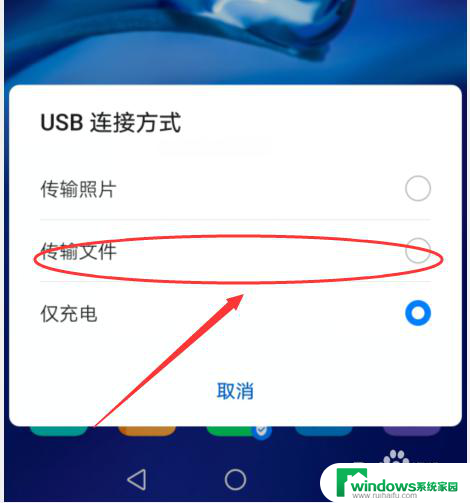
2.接下来打开电脑端的资源管理器, 这里为Windows 10的操作系统,会在设备和驱动器的下面出现一个华为图标的CD驱动器,这里为【CD驱动器(F:)HiSuite】,双击打开该驱动器。双击里面的”华为手机助手安装向导“进行华为手机助手的安装。
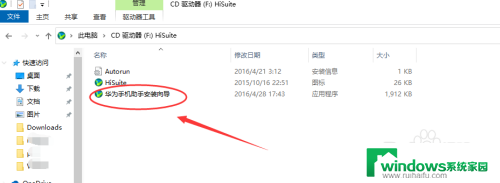
3.此时出现下面的安装界面,确保安装手机助手的电脑能够上网,然后点击【下载】开始进行华为手机助手的安装。通过下载,根据安装向导的界面完成华为手机助手安装。
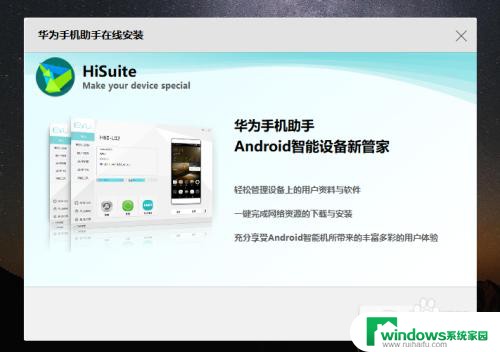
4.完成华为手机助手的安装之后,开启华为手机助手的界面。点击【USB数据线连接】,在手机上回出现
“是否允许HiSuite通过HDB连接设备?”的界面,在手机上点击【确定】进行连接
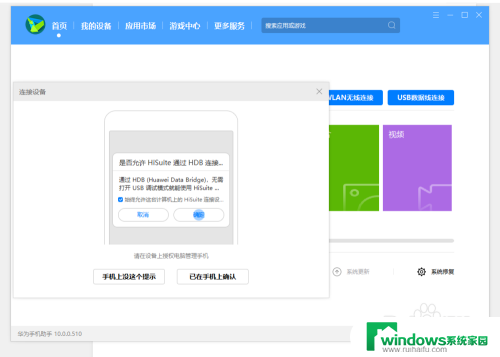
5.接下来出现需要输入连接验证码的界面,此时需要在手机上打开华为手机助手APP。此时在手机APP上会有一个8位数字的连接验证码,建该数字连接验证码在电脑端中输入。如下图,然后点击立即连接。
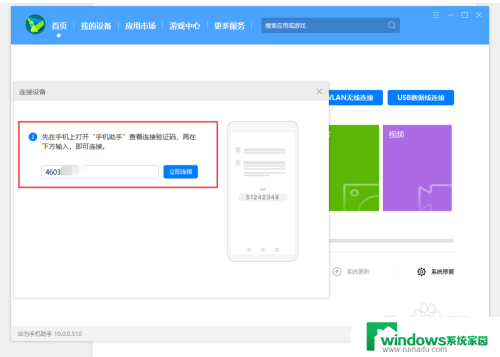
6.连接成功后就可以进行手机上的数据导入,导出等操作了。如相片的导出。可以点击【我的设备】选择【图片】,点击下方的【全选】然后点击【导出】。
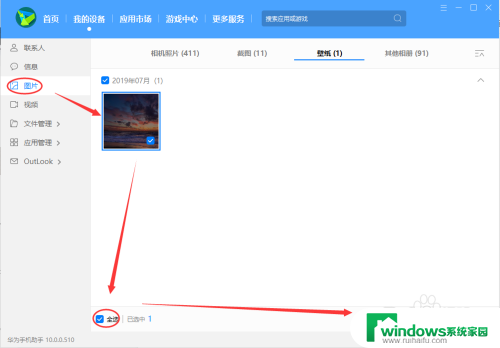
7.进行应用软件的管理:选择【应用管理】可以进行手机中已安装的APP进行卸载,更新等操作。
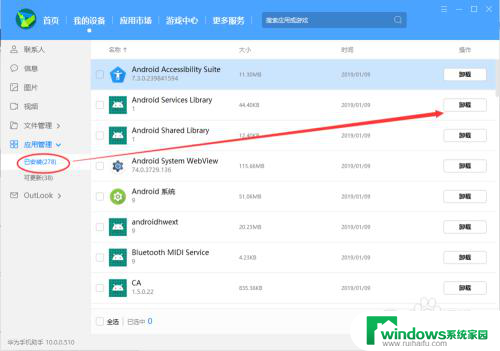
8.除此之外,还可以进行短信的导出,手机中文件,联系人等相关数据管理操作。在首页的界面中可进行手机数据的备份,恢复等操作。
以上就是win10如何连接华为手机的全部内容,如果还有不清楚的用户可以根据小编的方法来操作,希望能够帮助到大家。