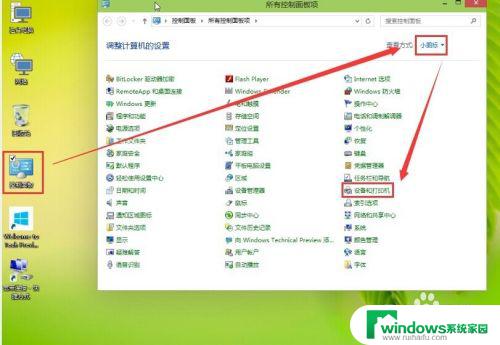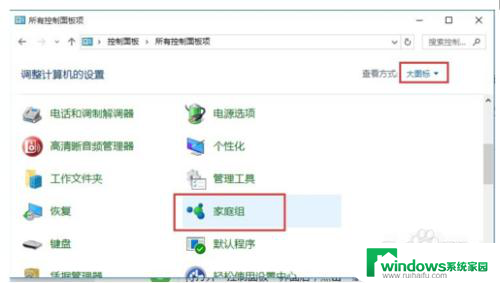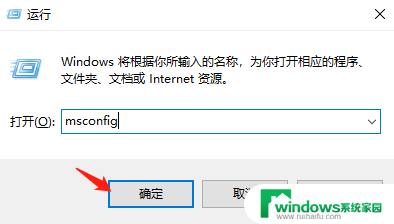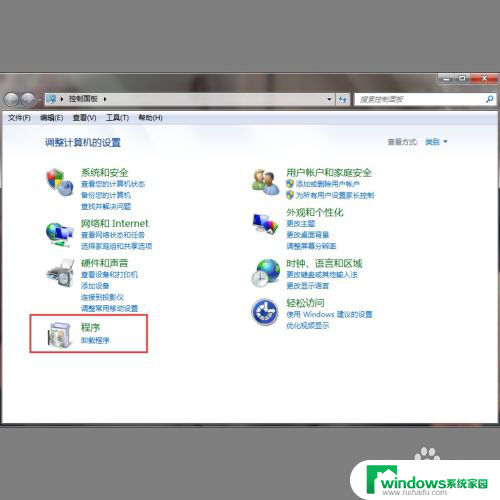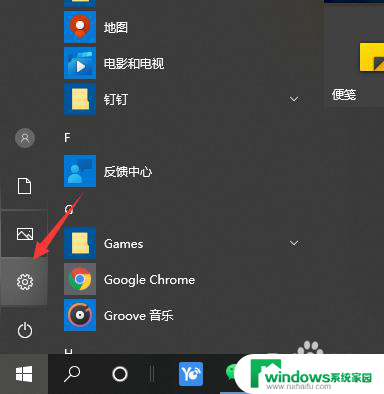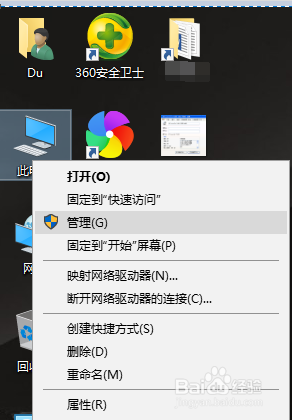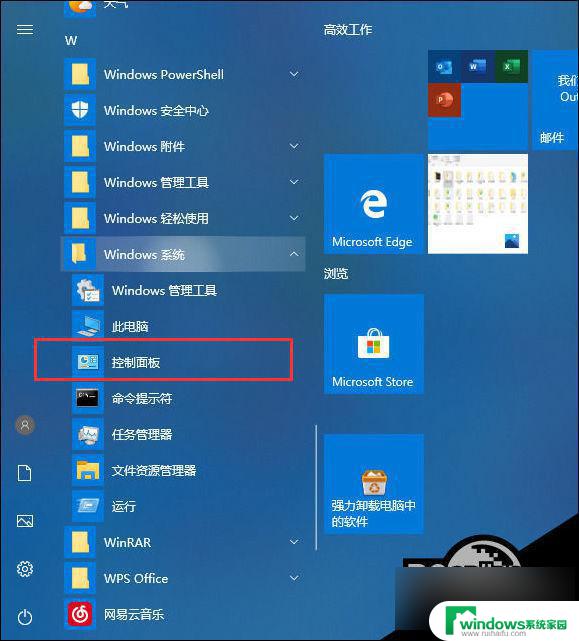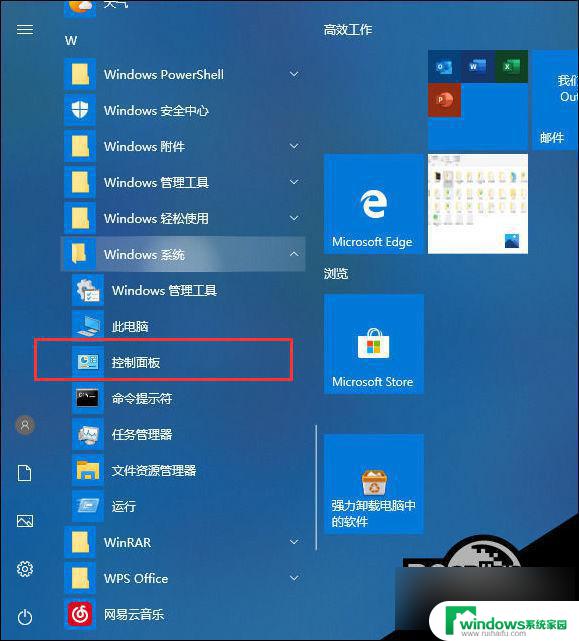win10网络打印机怎么连接电脑 Win10电脑如何连接有线打印机
如今随着科技的不断进步,打印机已经成为我们日常办公和学习中不可或缺的工具之一,而在使用Windows 10操作系统的电脑上,连接网络打印机或有线打印机也是一项重要的任务。无论是办公室中的共享打印机,还是家庭中的个人打印设备,正确地连接到电脑上都能够提供高效便捷的打印体验。Win10网络打印机怎么连接电脑?又该如何连接有线打印机呢?接下来我们将详细介绍这两种连接方式的步骤和技巧,让您能够轻松完成打印机与电脑的连接。
操作方法:
1. 点击win键,弹出的菜单中点击如图所示的设置按钮
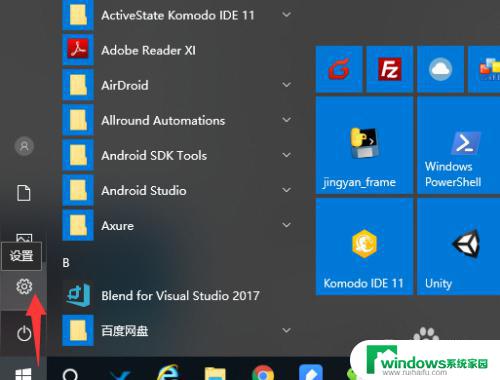
2. 在【设置】窗口中的文本输入框中输入打印机,点击右侧的搜索按钮
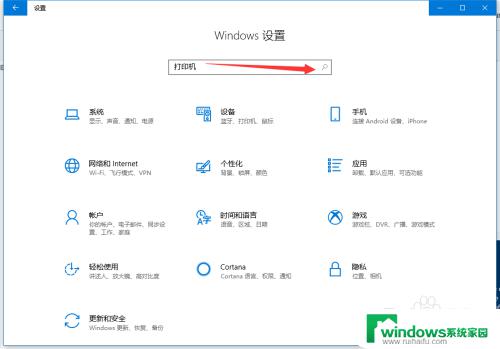
3. 在搜搜结果中,点击如图所示的【打印机和扫描仪】
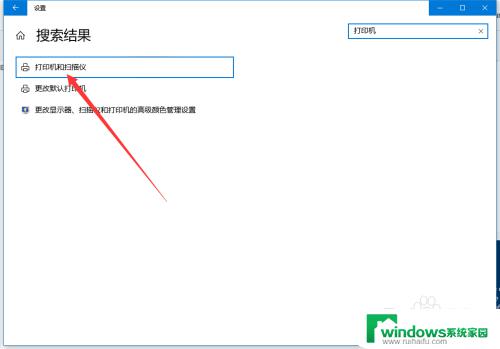
4. 步骤3后弹出的打印机和扫描仪面板下,点击【+添加打印机或扫描仪】
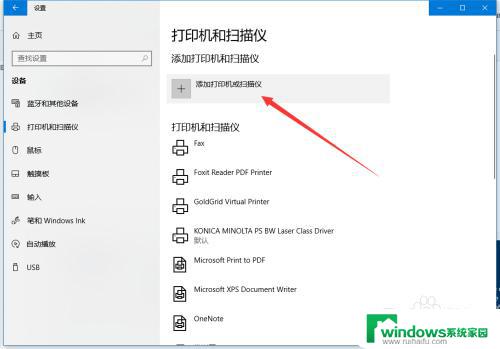
5. 跳转的页面中,点击【我需要的打印机不在列表中】
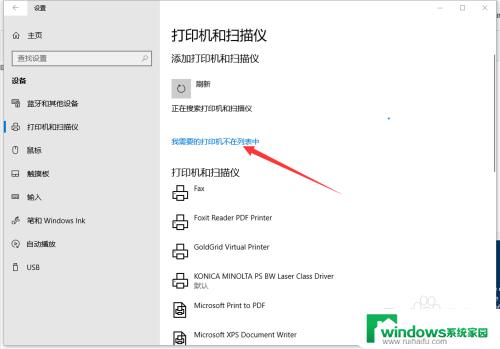
6. 在【添加打印机】窗口中,勾选如图所示的【TCP/IP添加打印机】。再 点击【下一步】
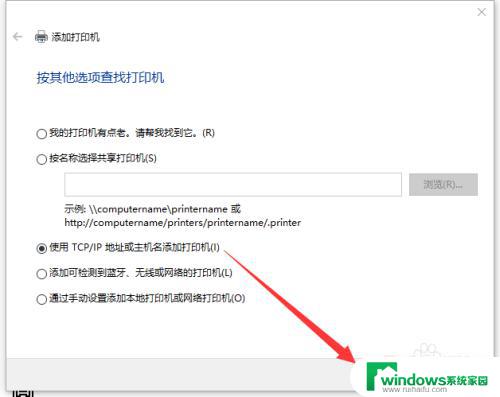
7. 跳转的页面中,输入ip后,点击【下一步】
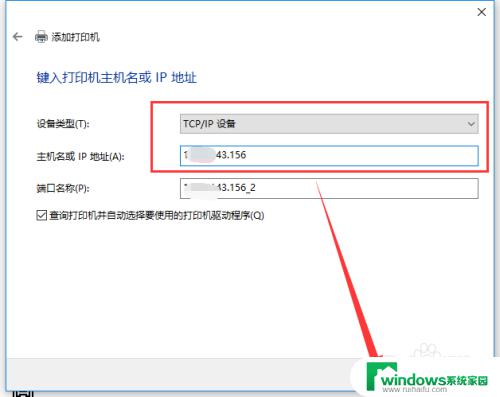
8. 在跳转的页面【选择要使用的驱动程序版本】,如图所示。勾选【使用当前已经安装的驱动】
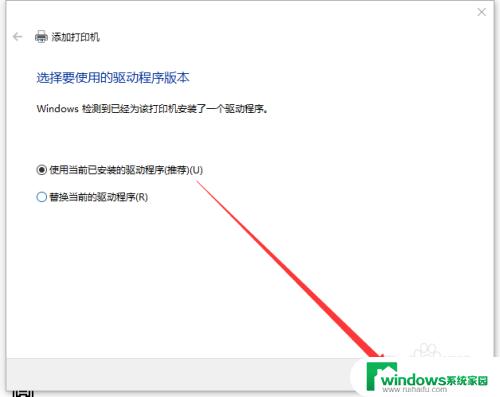
9.跳转页面中,可以自定义打印机名称或者默认,点击底部的【下一步】
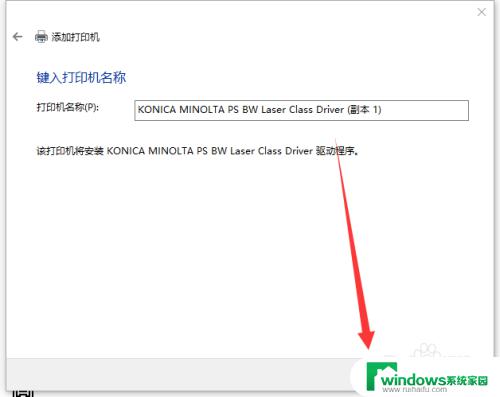
10. 勾选【不共享这台打印机】
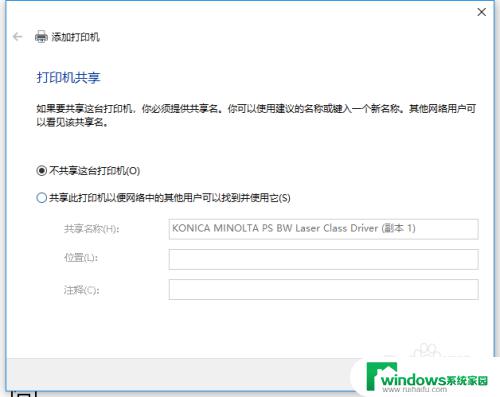
11. 跳转页面如图所示说明添加成功。点击【打印测试页】进行测试,最后点击【完成】
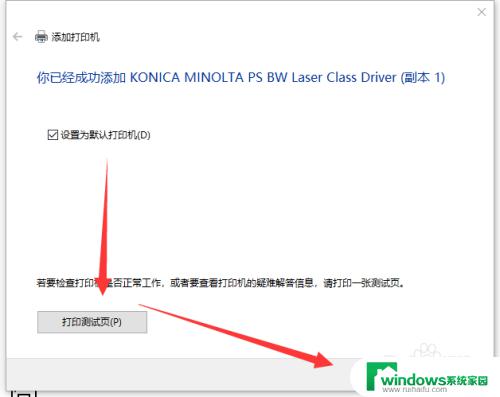
12.如果您觉得有用,记得在下方点击投票、点赞、关注、留言。小编会定期奉上更多的惊喜哦,您的支持才是小编继续努力的动力,么么哒。
以上内容为Win10网络打印机连接电脑的全部说明,如果你遇到同样的问题,请参照我提供的方法进行处理,希望这些方法能对你有所帮助。