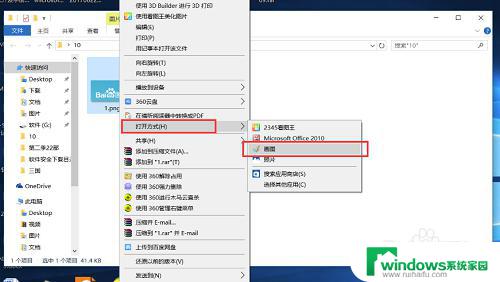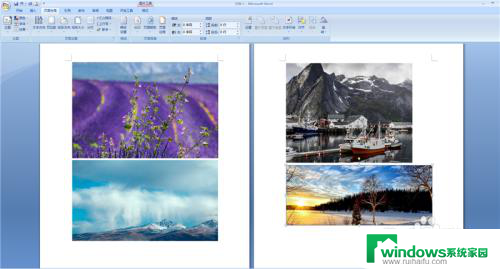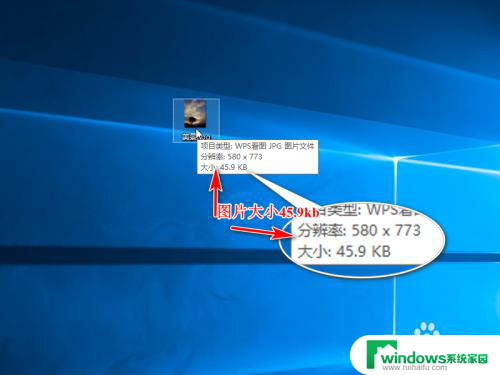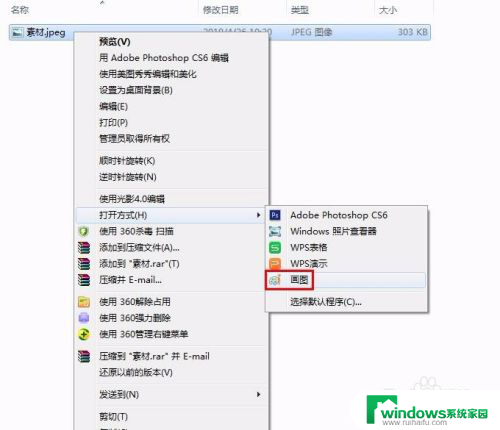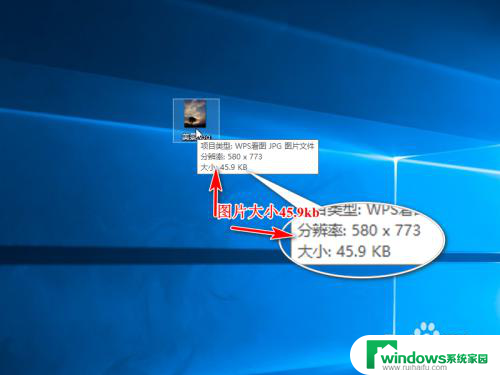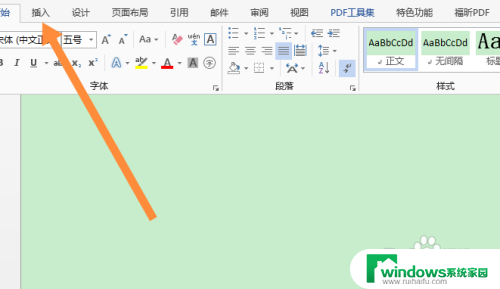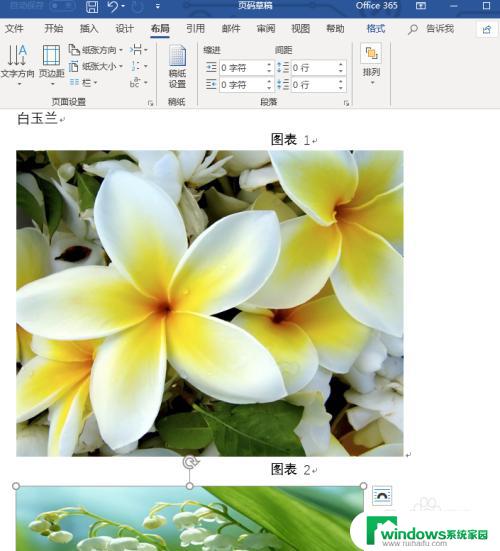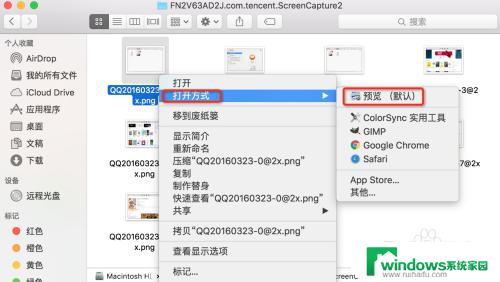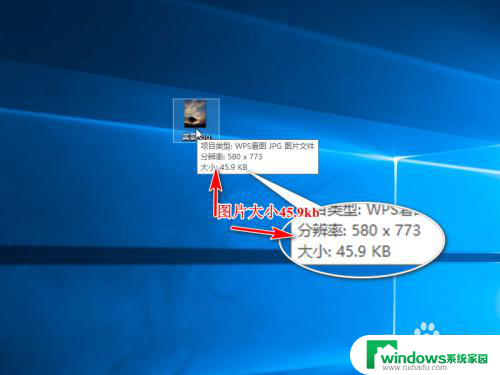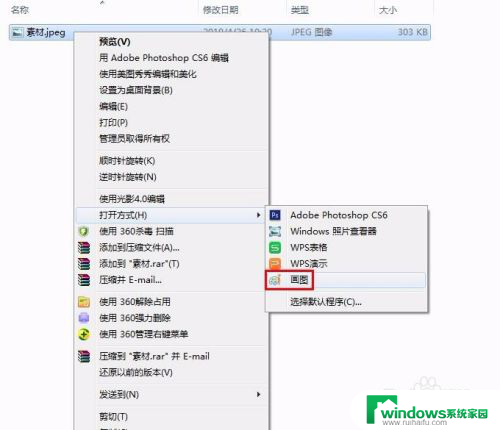word修改图片大小 Word中如何调整图片大小快速方法
word修改图片大小,在现代社会中图片已经成为我们日常生活中不可或缺的一部分,无论是在工作中还是在娱乐中,我们经常需要使用图片来传达信息或装饰文档。而在使用Word软件处理图片时,调整图片大小是一项常见的操作。如何快速地调整图片大小呢?在Word中,我们可以通过简单的操作来实现这一功能。通过使用调整大小选项,我们可以轻松地改变图片的尺寸,使其更好地适应我们的需求。接下来让我们一起来了解一下Word中如何快速地调整图片大小的方法。
具体方法:
1.打开Word 文档,选择【插入】选项卡单击
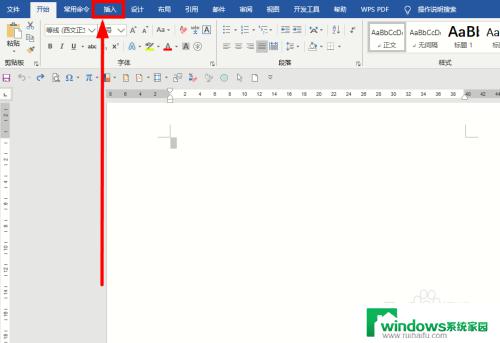
2.选择【图片】单击后,按照图片路径选择几张。单击【插入】插入到Word文档
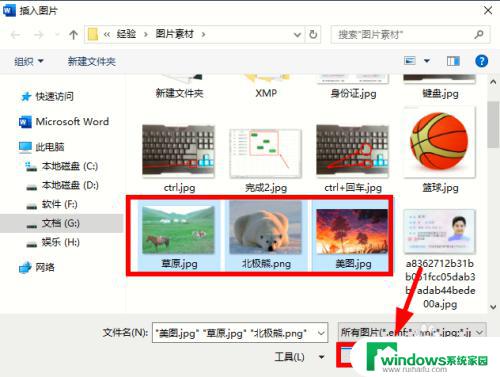
3.选中第一张图片双击,激活【格式】选项卡。单击【大小】选项组右下角的【高级版式】按钮
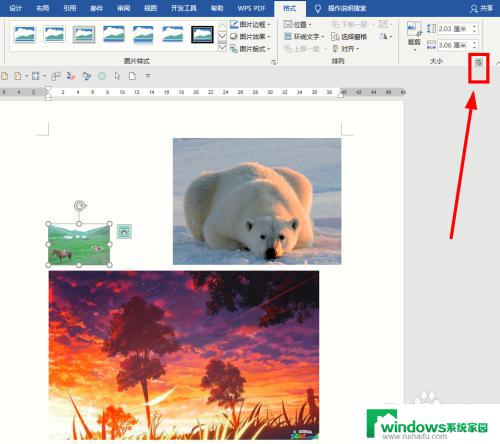
4.在弹出的【布局】对话框【大小】选项卡下,单击【锁定纵横比】。去掉对该选项的勾选。单击【确定】保存设置
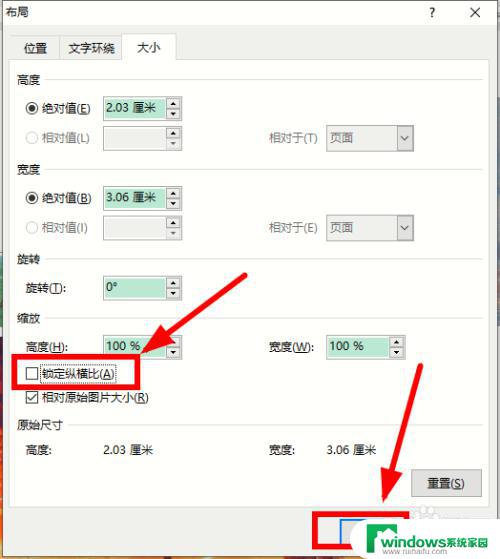
5.同样的方法,把其他图片的属性都去掉【锁定纵横比】选项后,选中第一张图片。调整【形状高度】和【形状宽度】的数字,把图片设置陈更适合大小。比如分别为4、6厘米
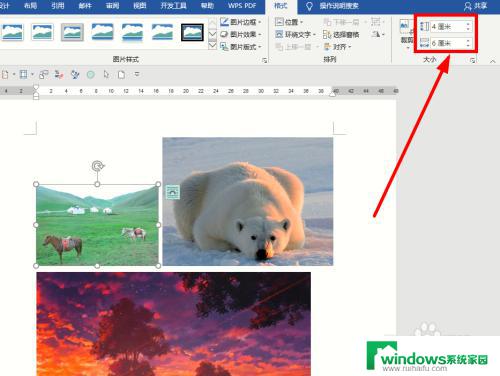 6选中后面的图片,按下【F4】键,即可快速调整成和第一种图片同样大小
6选中后面的图片,按下【F4】键,即可快速调整成和第一种图片同样大小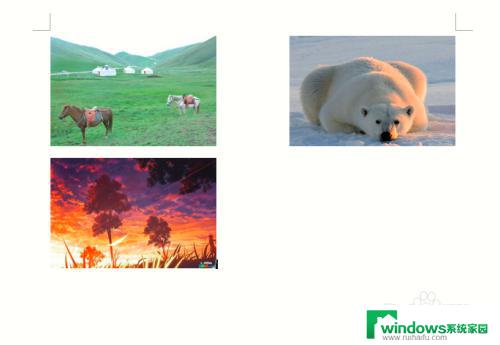
以上是修改 Word 图片大小的全部内容,如果遇到这种情况,您可以按照本文提供的操作进行解决,操作简单快速,一步到位。