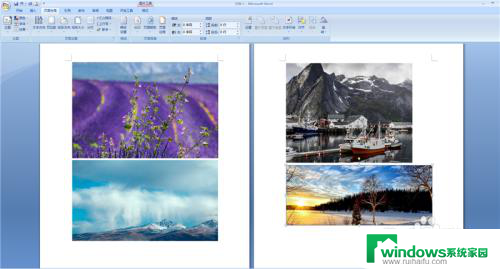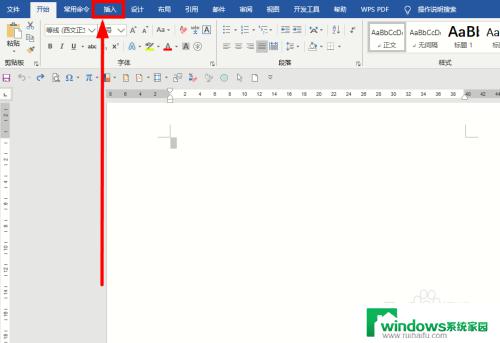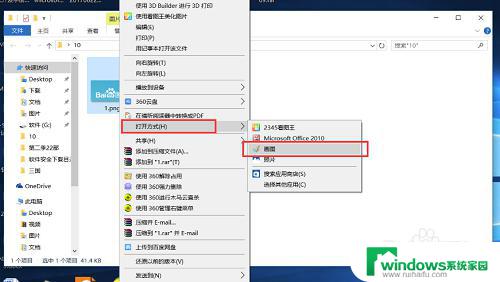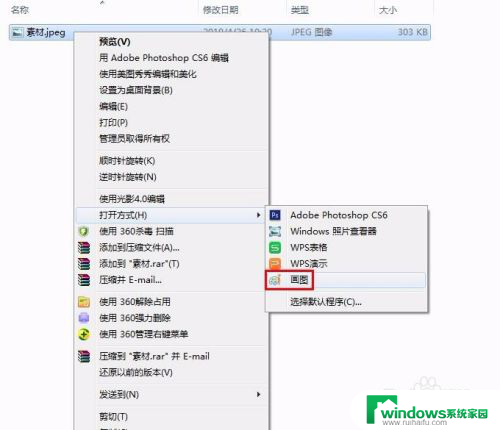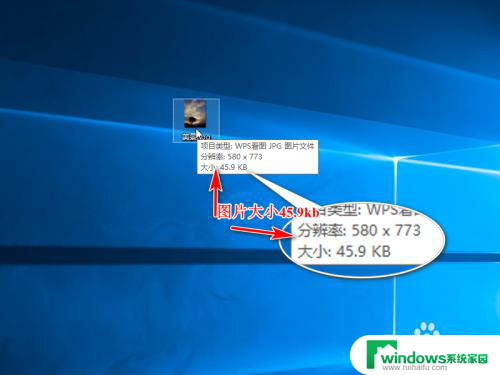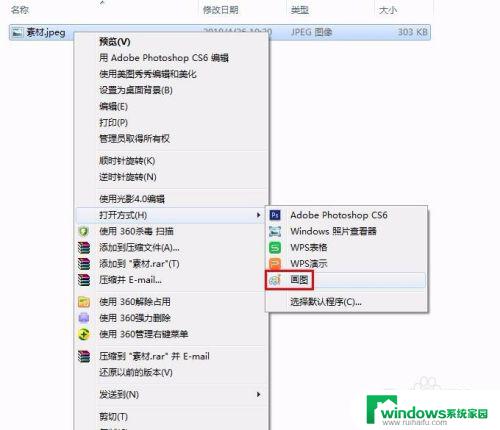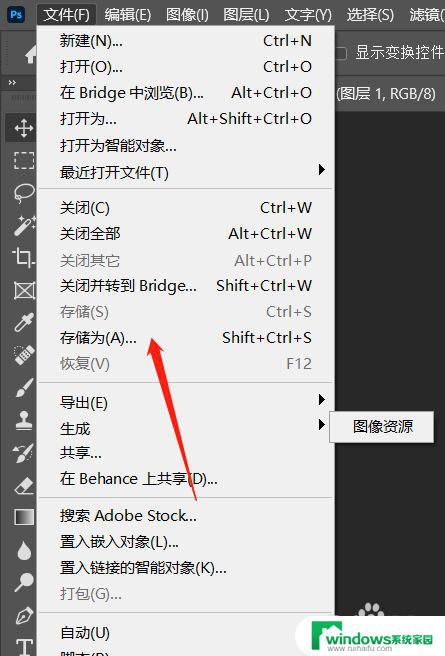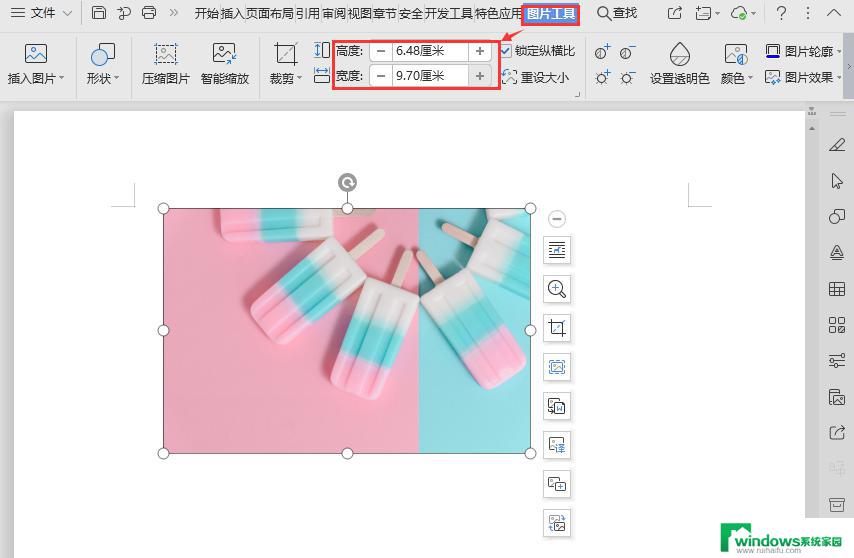word文档里的图片怎么统一调整大小 如何快速批量统一图片大小
word文档里的图片怎么统一调整大小,在处理图片时,我们经常会遇到一个问题,即如何统一调整图片的大小,特别是在批量处理多张图片时,手动一个一个调整大小实在是一件费时费力的工作。有没有一种快速批量统一调整图片大小的方法呢?幸运的是我们可以利用Word文档中的一些功能来解决这个问题。本文将介绍如何利用Word文档来统一调整图片的大小,让我们能够更加高效地处理大量图片。
方法如下:
1.我们打开word文档工作界面,在word插入几张图片。选中其中开始的一张图片,如下图所示。
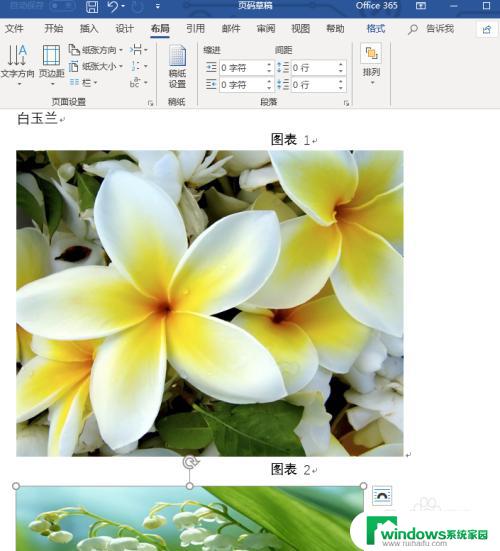
2.选中图片后,我们点击鼠标右键,这时弹出右键下拉菜单,点击“大小和位置”选项,如下图所示。
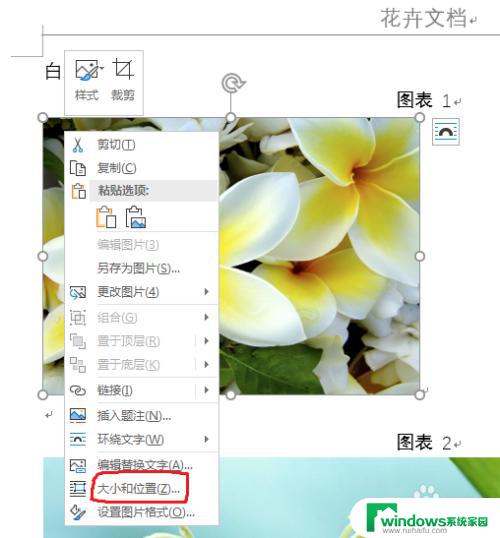
3.这时弹出一个“布局”设置窗口,我们点击大小设置模块,如下图所示。
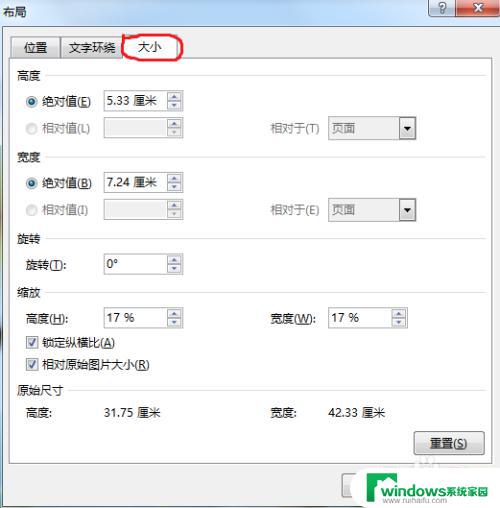
4.我们把设置界面“锁定纵横比”取消掉,即点击方框里的打钩。然后重新设置图片的高度和宽度,设置好后我们点击下面的“确定”按钮,如下图所示。
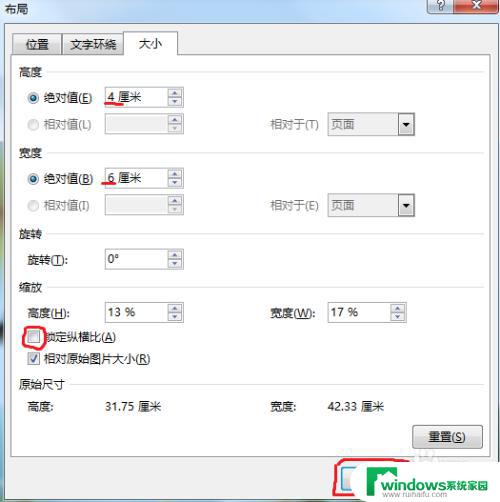
5.这时我们点击下一张图片,然后按键盘的“F4”键。此键是重复上一步的操作步骤,重复上一张的大小设置,我们就不需要每张都重新设置。


6.按F4后,我们看到选中图片的大小就跟第一张的图片一致,选中图片,然后按F4,反复操作即可。多张图片设置一键就完成,很简单吧。

以上就是如何统一调整word文档中的图片大小,如果您遇到这种情况,可以按照本文所述的步骤解决问题,操作简单、快速有效。