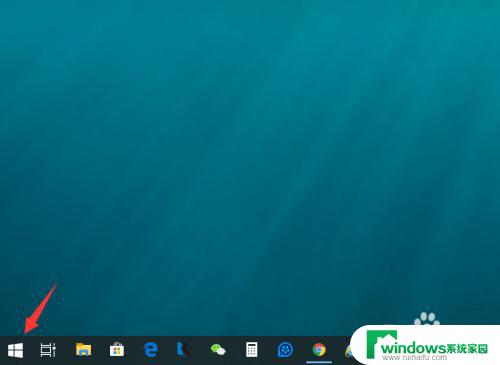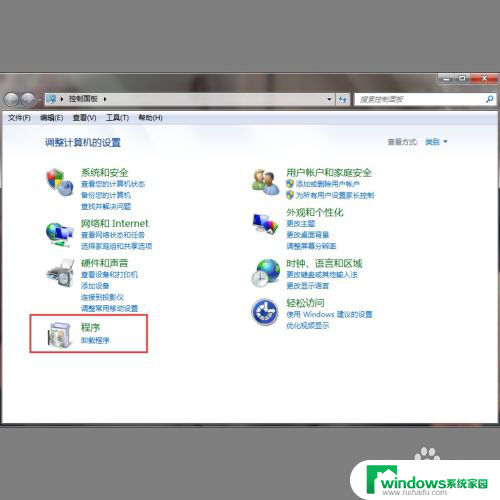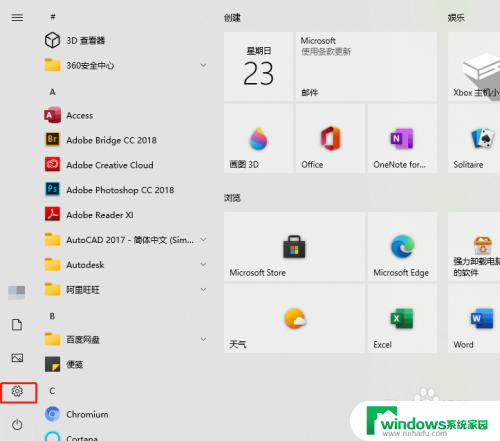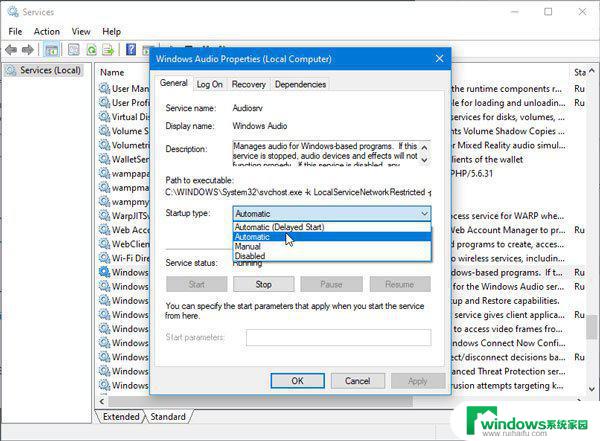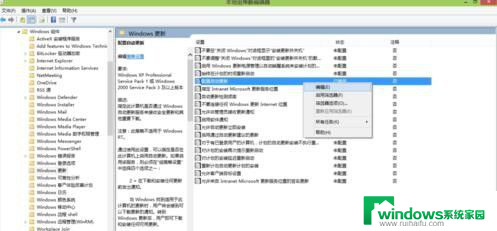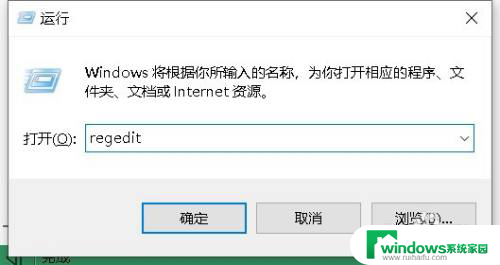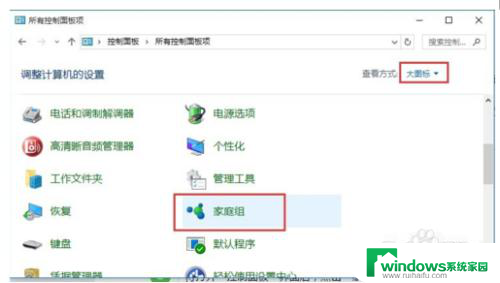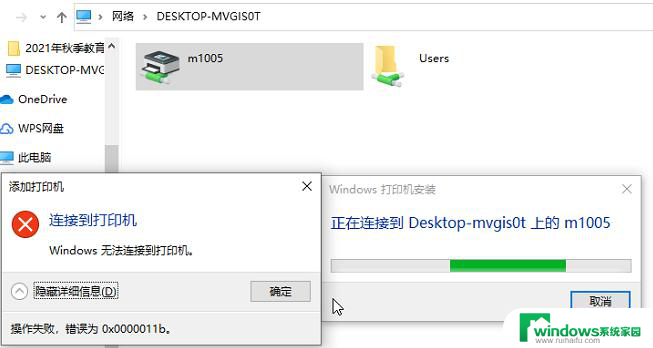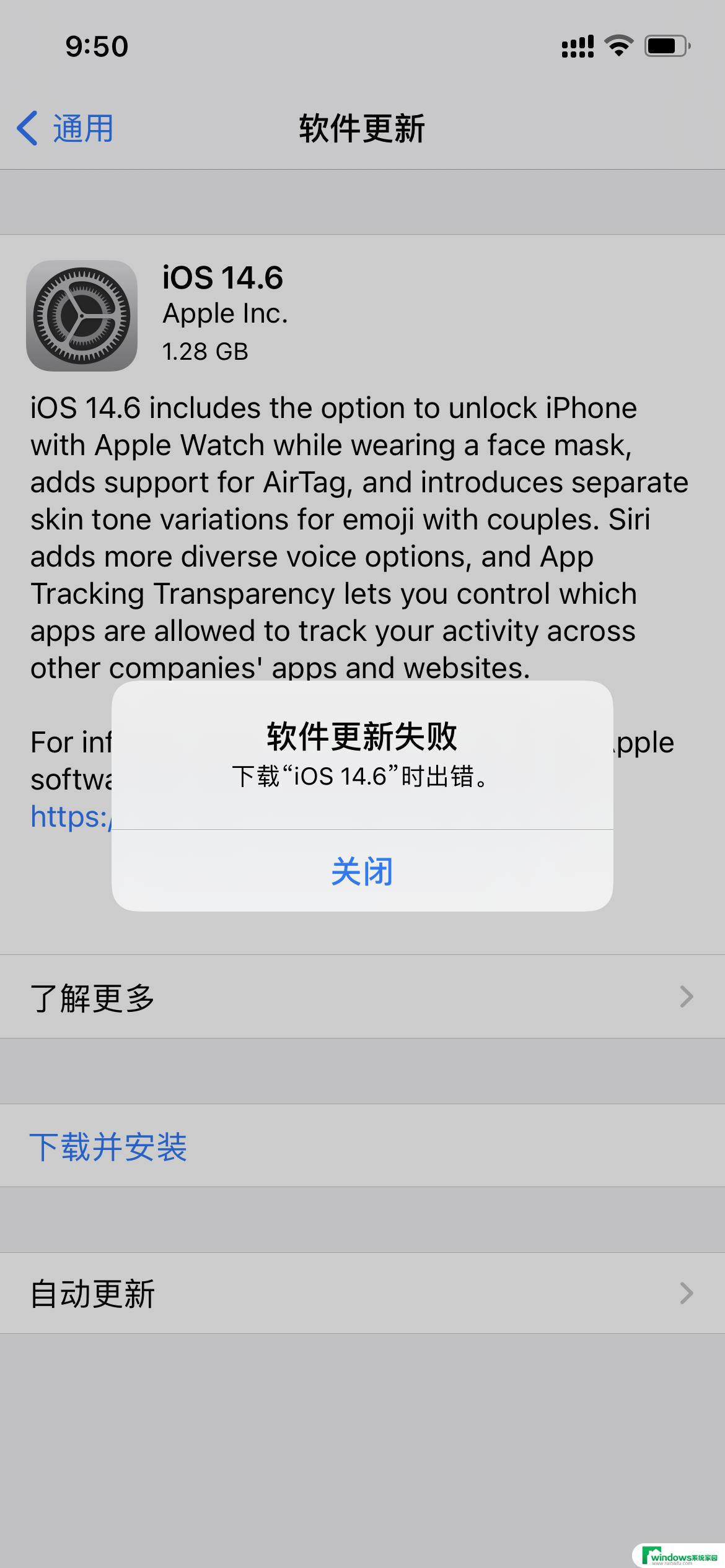win10打印测试页失败 是否要参阅疑难解答 测试页打印失败怎么办
win10打印测试页失败 是否要参阅疑难解答,当我们使用Windows 10操作系统打印测试页时,有时会遇到打印失败的情况,这时候我们是否应该去参阅疑难解答呢?或者我们应该如何应对测试页打印失败的问题呢?在面对这些困惑时,我们需要仔细分析可能的原因,并尝试采取相应的解决方法。本文将探讨Win10打印测试页失败的原因以及应对措施,帮助读者解决这一问题。
具体方法:
1.
分析:B电脑无法打印,A电脑正常,首先想到是不是这B电脑网络连接有问题(断网了); B电脑ping A电脑,没有丢包,删除打印机重新添加,也可以添加。访问都正常,代表网络正常,主机也正常,问题不是网络,也不是主机,那是什么呢?
难道打印机出现问题?但是A电脑可以正常打印,说明打印机正常,说明问题出现在了B电脑本身,也许是操作系统问题,难道重装系统? 重装系统费时费力(大绝招轻易不用)
2.
瞎猫碰死耗子,解决了。B主机上进行以下操作,XP系统用以下方法彻底删除打印机驱动。开始---打印机与传真--右键空白处“服务器属性”--驱动程序--看到下面有很多型号驱动,
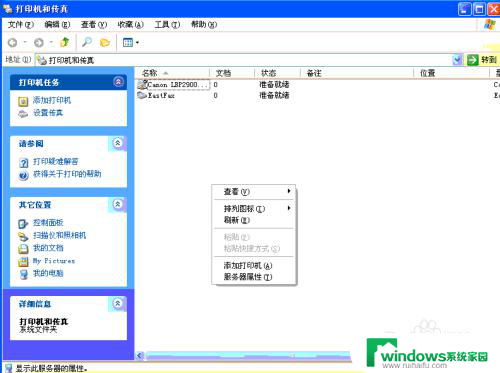
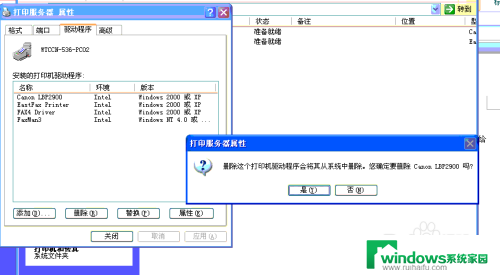
3.
Win7系统用以下方法彻底删除驱动
开始—设备和打印机—任意选中一个打印机—打印服务器属性-驱动程序--看到下面有很多型号驱动,
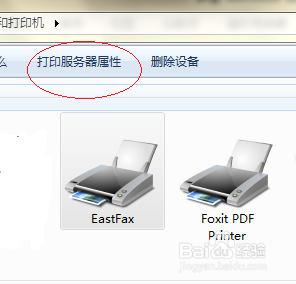
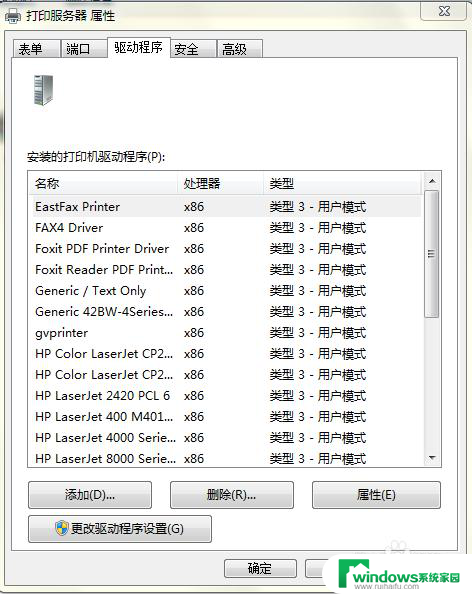
4.
全部删除(打印机驱动),当点HP2900删除时。如果提示还在使用不能删除(前提先把己添加的同型号打印机都删除),如果删除打印机时里面有任务以至于不能删除打印机,到c:\WINNT\system32\spool\PRINTERS这个路径下的所有文件删除(可运行services.msc或管理工具到服务里找到print spooler停用再删除),然后再尝试删除打印机
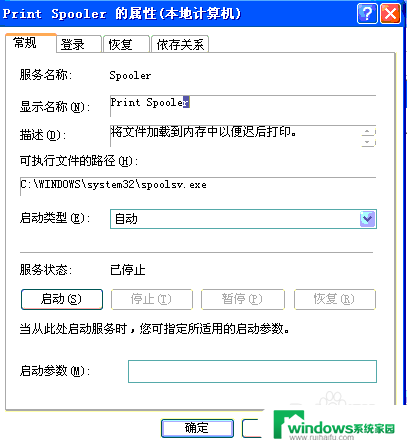
5.
再打开服务器属性,把该驱动删除。 此时,再重新添加网络打印机,打印测试页(如果还是同样报错,删除驱动后重启电脑),经过以上操作基本上问题就解决了。
原因主要是电脑上固有的网络打印机驱动装得太多了,同一型号打印机反复安装。造成驱动在向主机发送打印指令时出现紊乱,形成类似网络广播风暴的现象。
以上是有关win10打印测试页失败的全部内容,如果您遇到这种情况,可以按照以上方法进行解决,希望这些方法能够帮助到您。