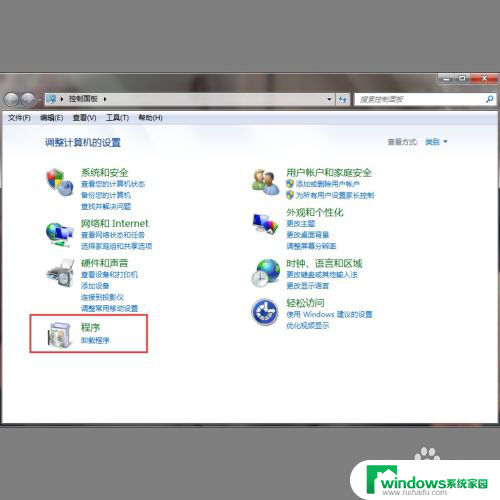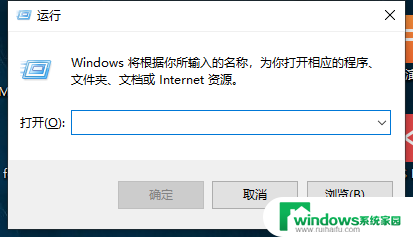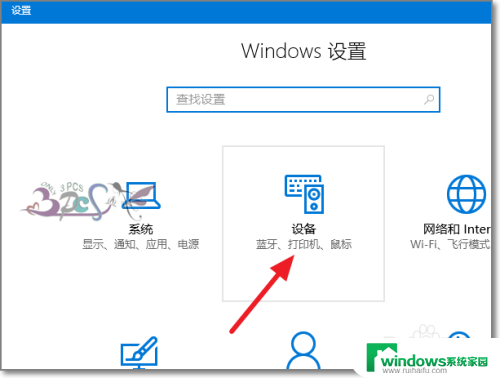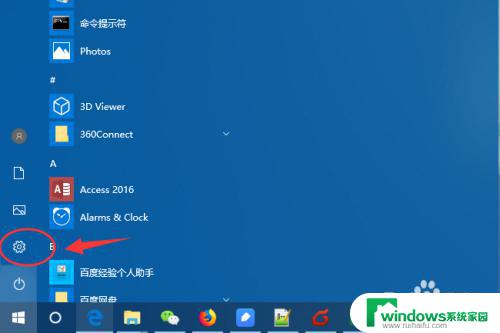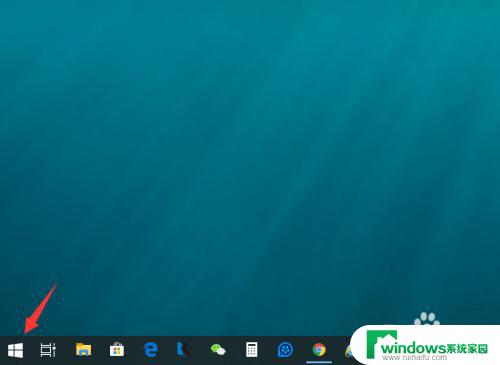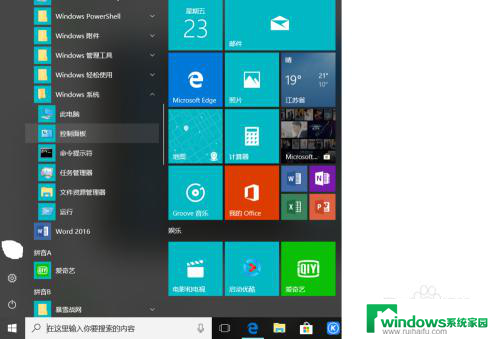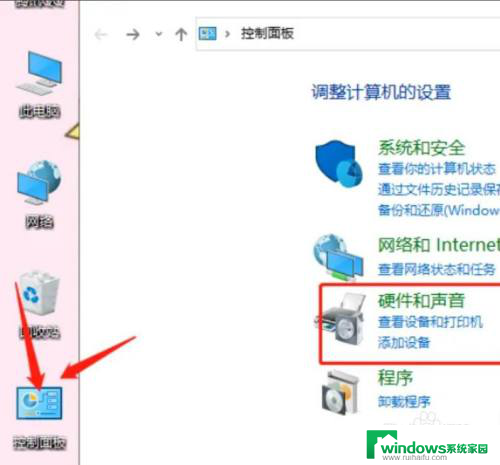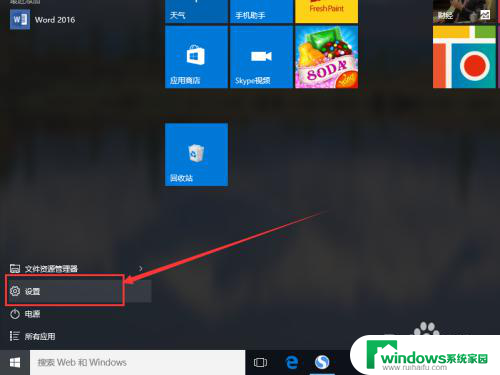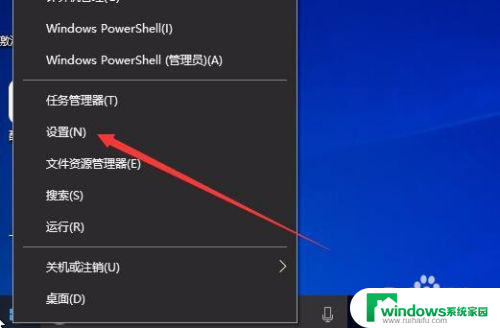win10 找不到打印机 Windows10添加打印机失败
更新时间:2024-05-15 17:49:16作者:xiaoliu
近日不少Win10用户反映在他们的电脑上无法找到打印机,且在尝试添加打印机时出现失败的情况,这一问题给用户带来了不便,也让人们开始思考如何解决这一困扰。在面对这样的情况时,我们可以尝试一些方法来解决打印机无法添加的问题。
方法如下:
1.点击电脑桌面左下角,开始菜单,设置;
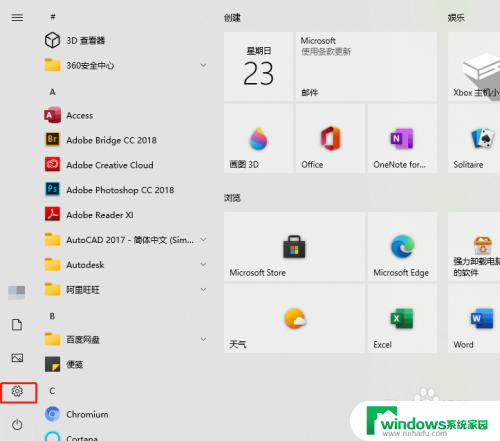
2.找到并点击。设备;
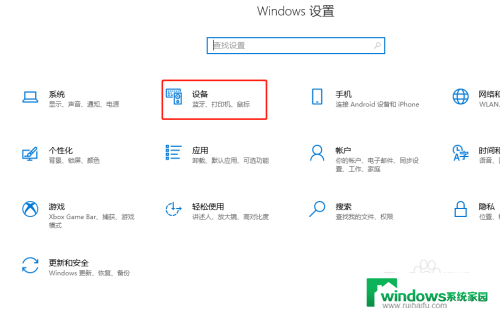
3.左侧点击。打印机和扫描仪;
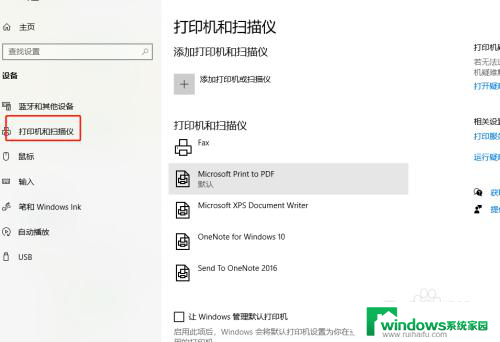
4.中间点击。添加打印机和扫描仪;
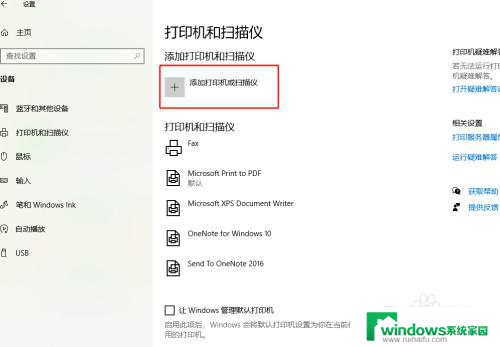
5.等待搜索打印机;
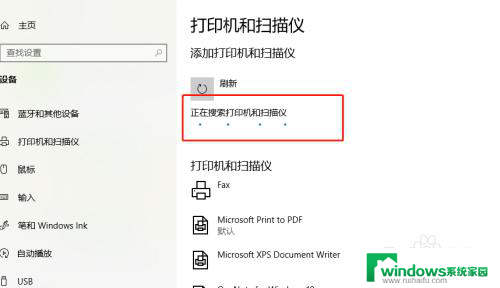
6.没搜索到打印机,点击。我需要的打印机不在列表中;
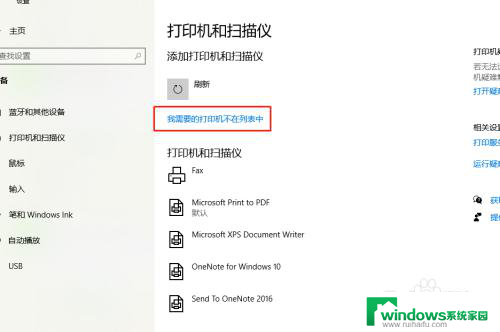
7.√选,通过手动添加,下一步;
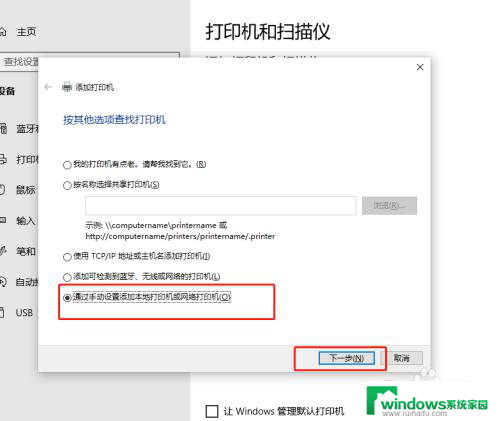
8.让系统默认,下一步;
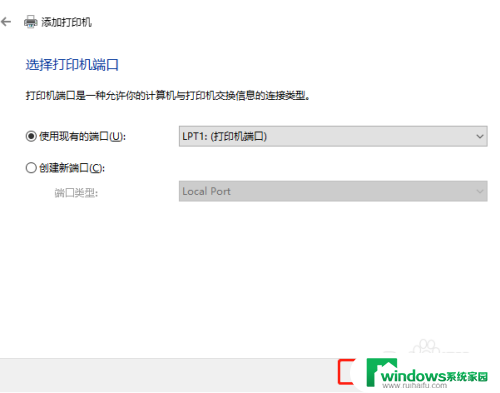
9.这里,找到并选择要添加的打印机。下一步;
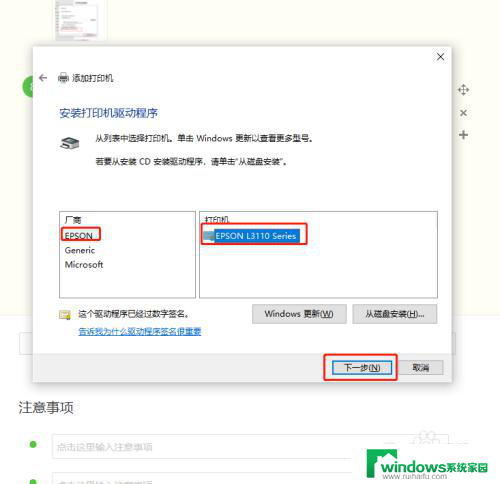
10.接着点,下一步;
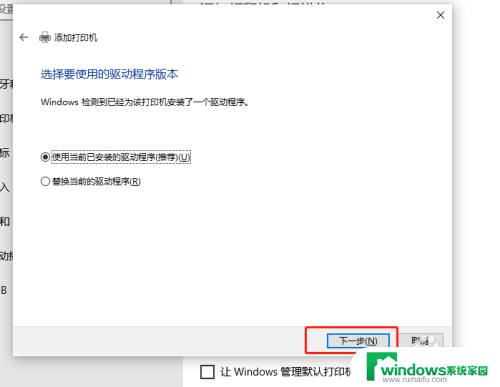
11.再接着点,下一步;
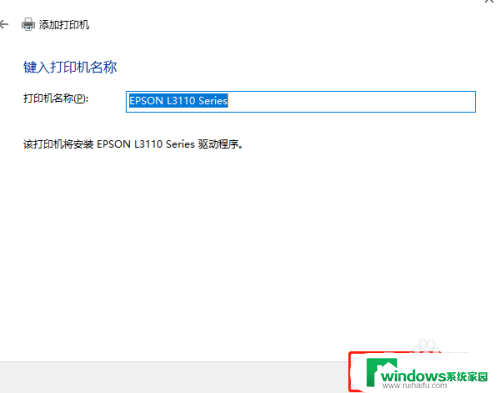
12.根据实际需要,选择共享与不共享,下一步;
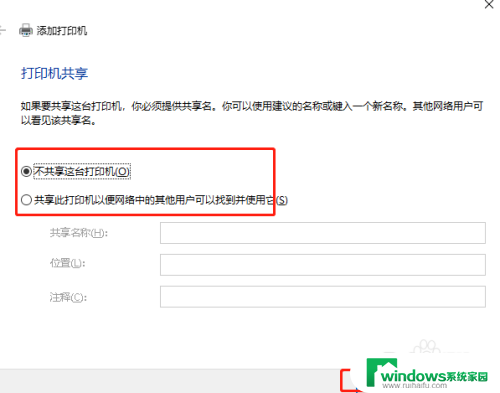
13.最后,完成添加打印机;
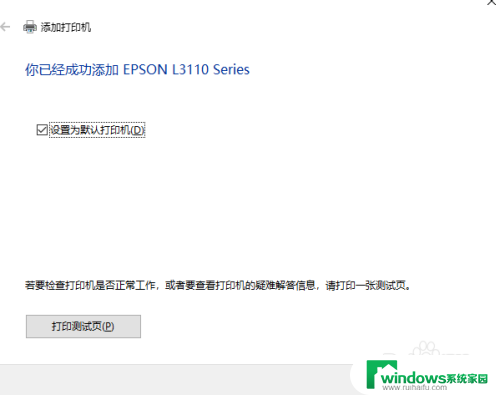
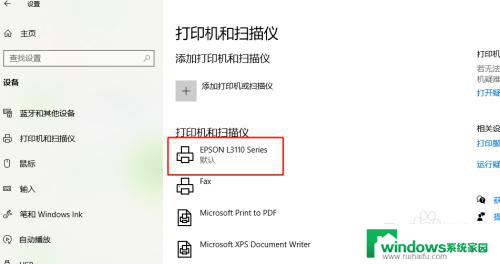
14.以上就是win10 找不到打印机的解决方法。

以上就是win10找不到打印机的全部内容,如果还有不清楚的用户,可以参考以上步骤进行操作,希望能够对大家有所帮助。