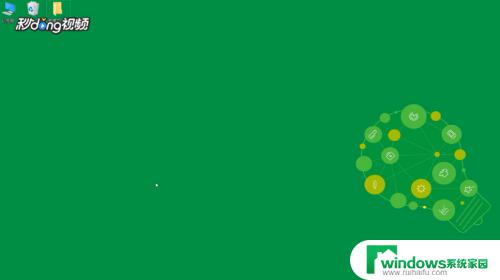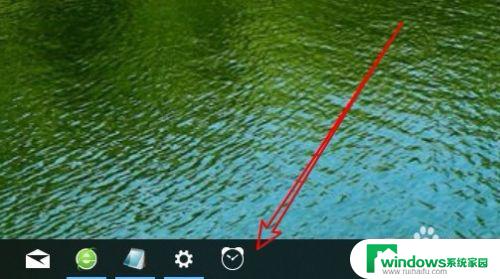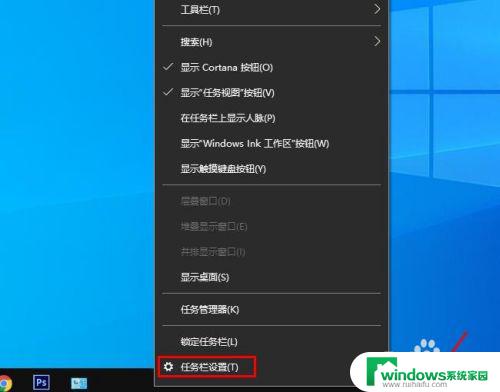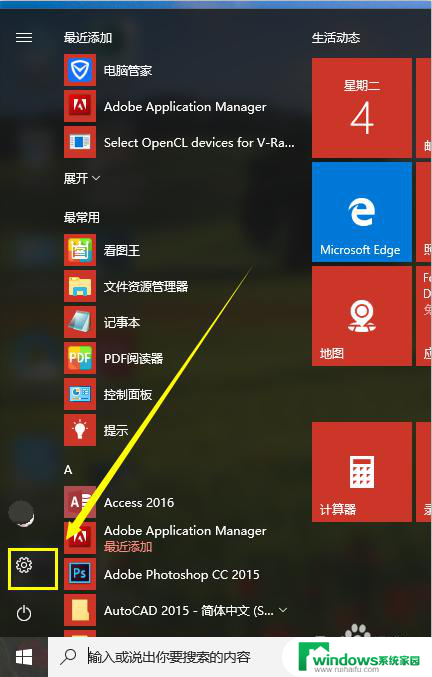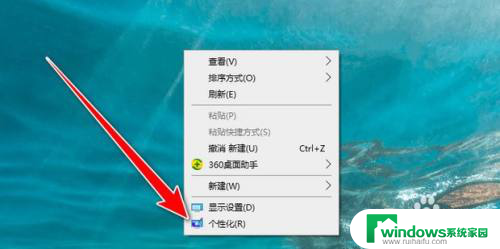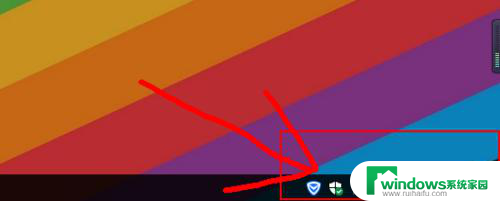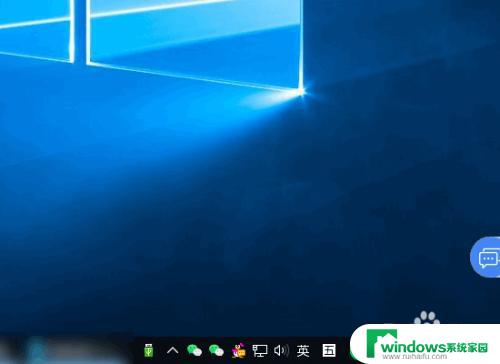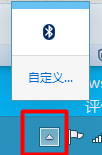输入法如何显示在任务栏 如何在Windows10任务栏上显示输入法指示图标
输入法如何显示在任务栏,在使用Windows10操作系统时,我们常常需要切换输入法以适应不同的语言环境,有时候我们可能会忘记当前的输入法是哪个,或者需要频繁地在不同的输入法之间切换。这时Windows10任务栏上的输入法指示图标就显得非常重要了。它能够清晰地显示当前的输入法,让我们随时了解自己正在使用的输入法是哪一个。如何在任务栏上显示输入法指示图标呢?下面我们就来详细讨论一下。
方法如下:
1.点击桌面底部任务栏左侧的Win图标,在开始界面中点击设置按钮(红色圆圈区域)

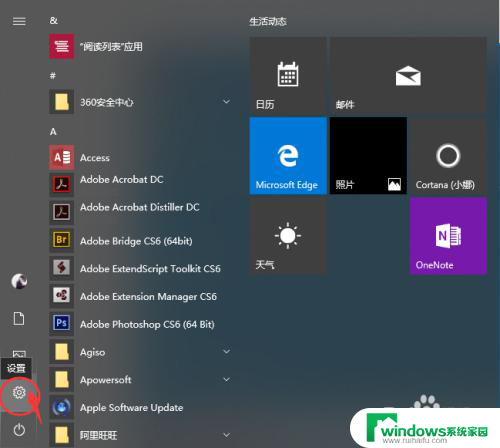
2.在Windows设置界面中,点击个性化选项(红色方框区域)
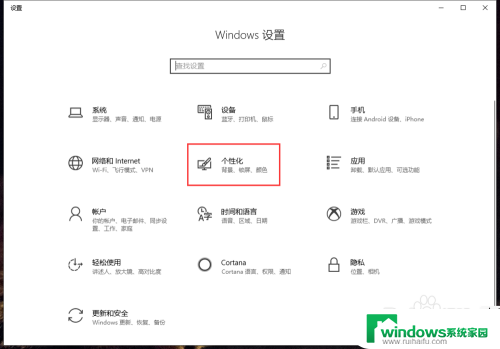
3.在个性化界面中,点击左侧的任务栏选项(红色方框区域)
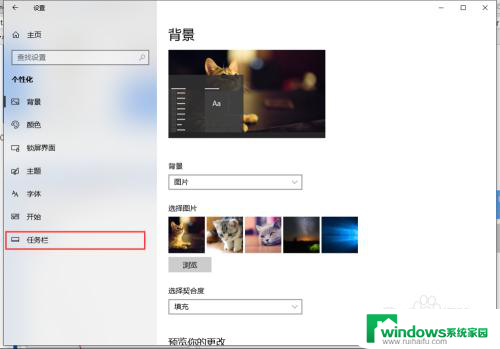
4.进入任务栏界面中,点击选择打开或关闭系统图标选项(红色方框区域)
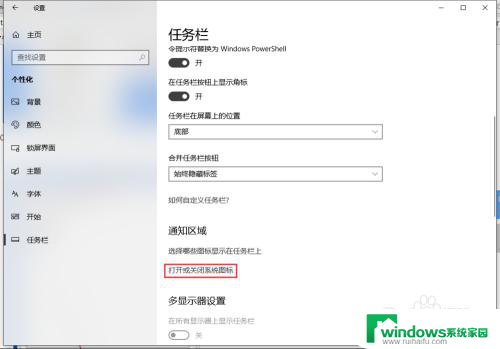
5.在打开或关闭系统图标界面中,点击勾选关闭输入指示选项开关。这样就可以关闭底部任务栏显示的输入法指示符号了,只显示输入法的悬浮窗(红色方框区域)
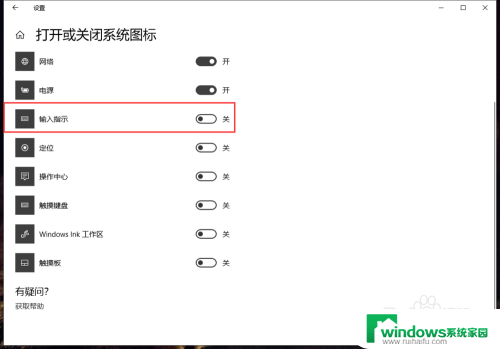

6.在打开或关闭系统图标界面中,点击勾选打开输入指示选项开关。这样就可以打开底部任务栏显示的输入法指示符号了,显示输入法的悬浮窗和输入法指示符号(红色方框区域)
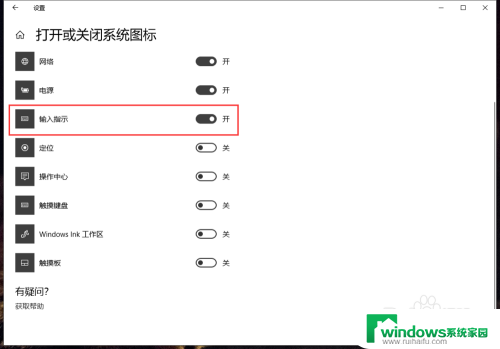

以上就是输入法如何在任务栏中显示的全部内容,如果你也遇到同样的情况,请参照我的方法来处理,希望对大家有所帮助。