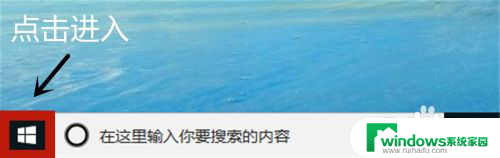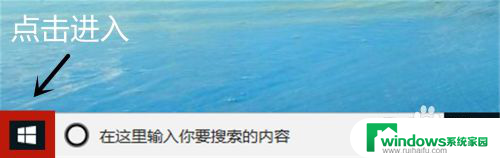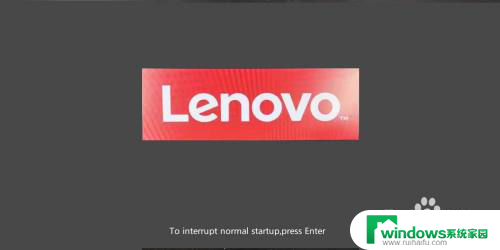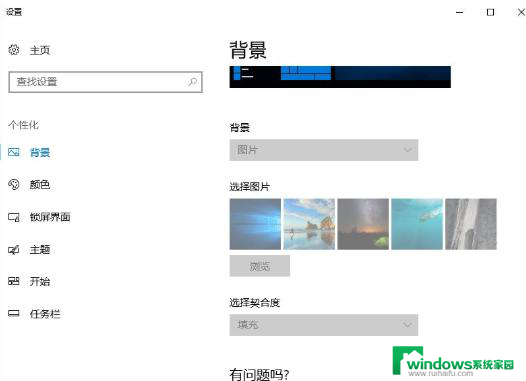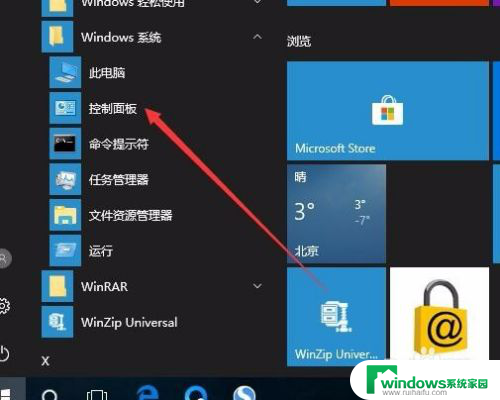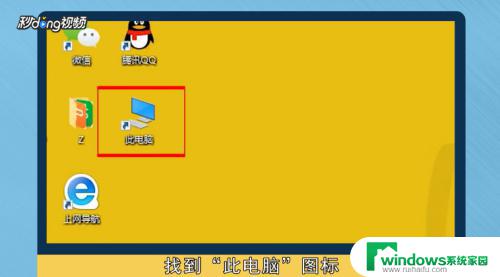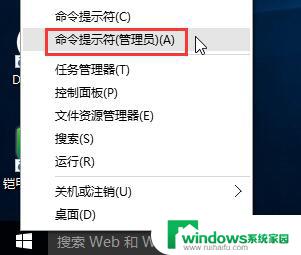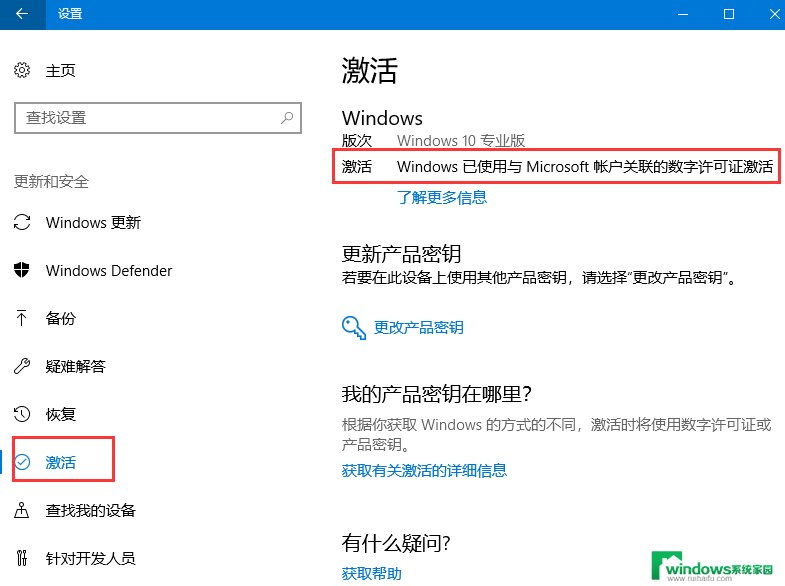vt电脑怎么开启win10 Win10系统如何激活VT功能
vt电脑怎么开启win10,在当今数字化时代,电脑已经成为我们日常生活中必不可少的工具之一,而针对一些特定的软件或应用程序,我们可能需要开启VT(虚拟技术)功能来提升电脑的性能和功能。而在使用Win10系统的时候,如何开启VT功能并激活它成为了许多用户关注的问题。本文将介绍如何在Win10系统中开启VT功能,并为您提供详细步骤,让您轻松掌握这一技巧。无论您是需要进行虚拟机测试、开发软件、或者进行游戏等操作,开启VT功能都能带给您更加顺畅和高效的体验。
方法如下:
1.点击屏幕左下角windows的logo,打开windows设置(图片有解释)
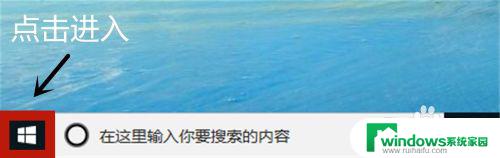
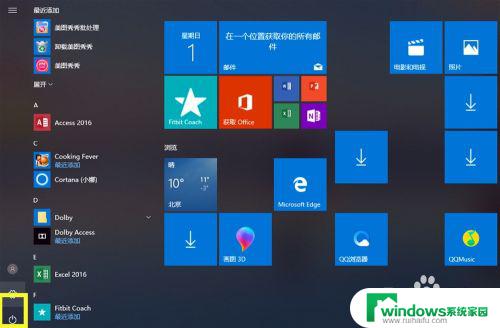
2.移动鼠标选择“更新与安全”,进入后点击恢复(图片有解释)
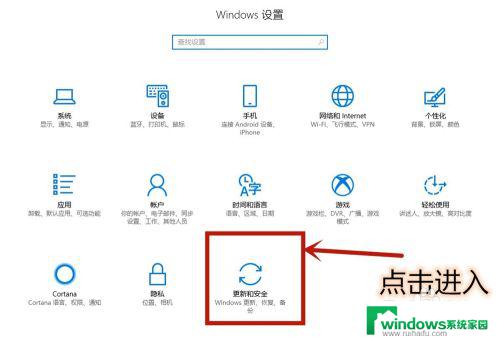
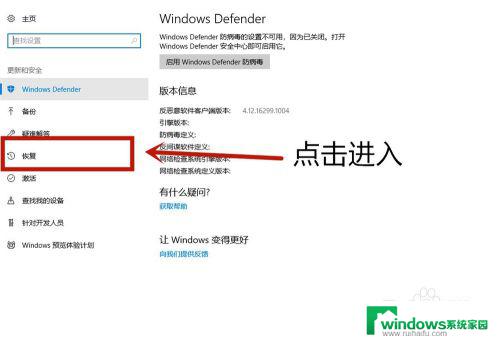
3.点击立即重启进入电脑配置界面(图片有解释),等待一会电脑需要更新配置。
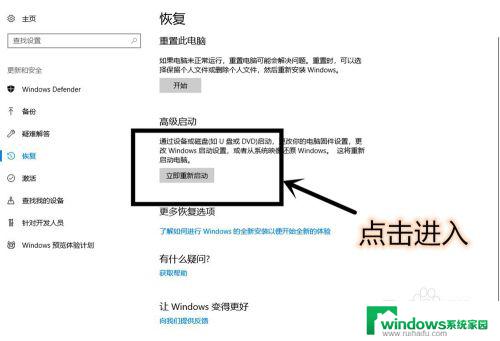
4.进入这个界面以后,点击疑难解答 (图片有解释)
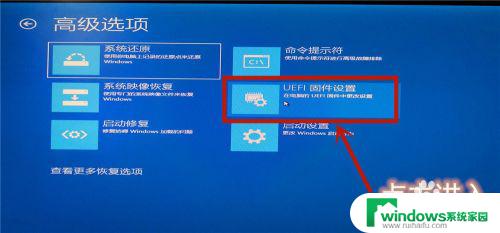
5.选择高级选项(图片有解释),在选择UEFI固件设置(图片有解释)
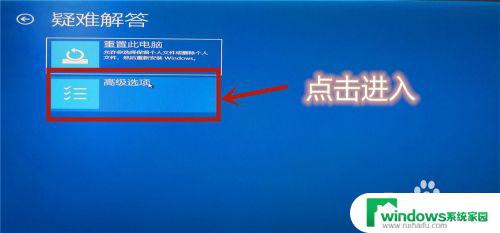
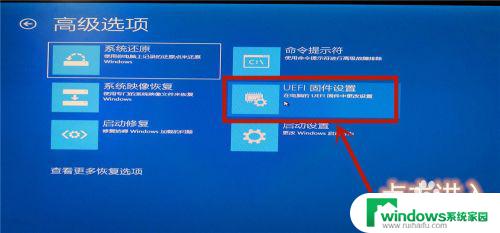
6.点击重启后等待一会(图片有解释)
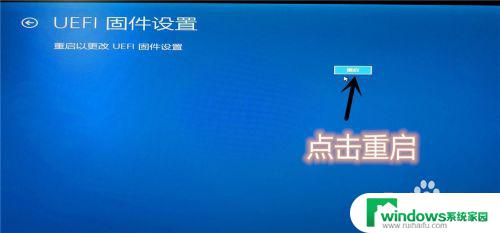
7.进入主板界面(主板界面中无法使用鼠标,使用上下左右键调整位置。Enter确认进入),选择advanced确认后进入
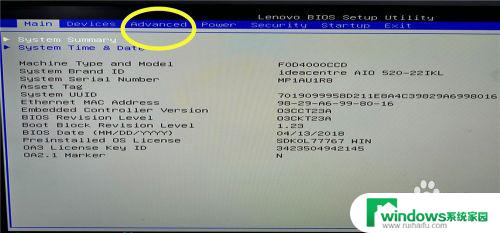
8.调到VT—d(Enable代表开启,Disable代表未开启)。调到Enable,点击Enter确认。再按F10进行保存,vt功能就开启完成了。
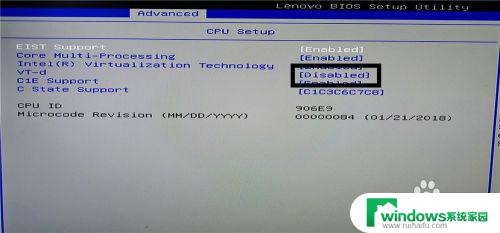
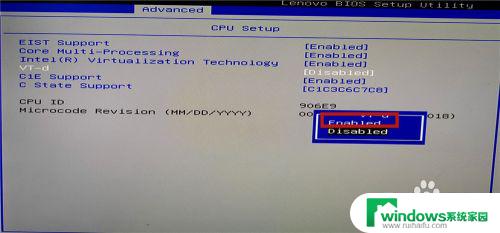

以上就是开启Win10的VT电脑的全部内容,如果您碰到了同样的情况,请参照我们提供的方法来处理,希望我们能对您有所帮助。