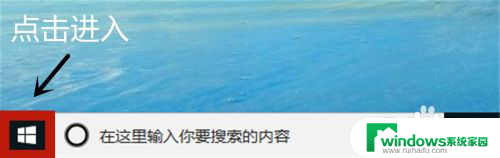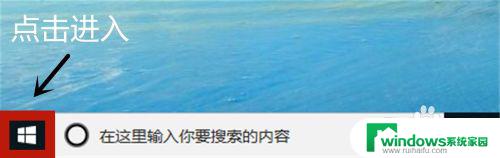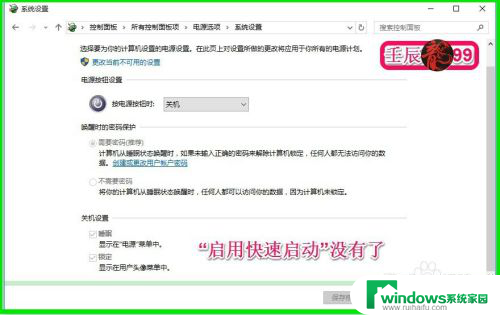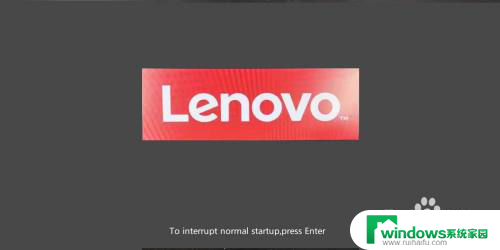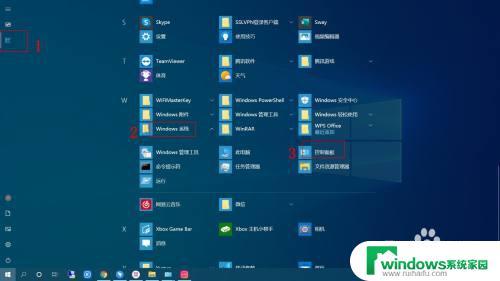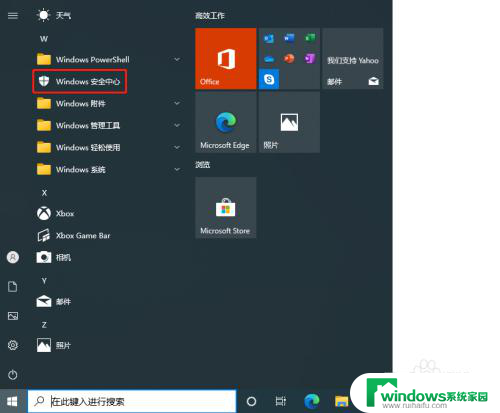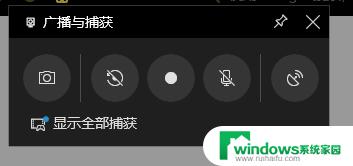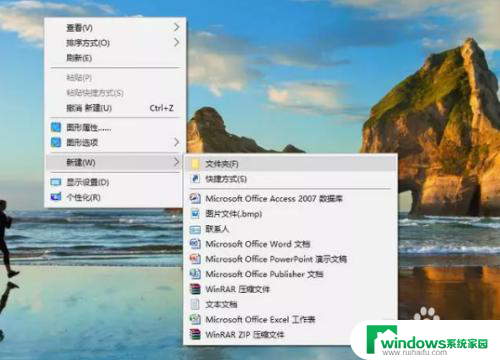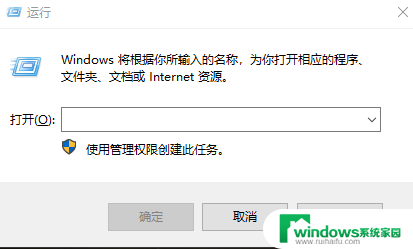windows10开启vt Win10系统如何开启VT功能
近年来随着虚拟化技术的快速发展,越来越多的用户开始意识到开启VT(Virtualization Technology)功能的重要性,作为一种硬件虚拟化技术,VT能够提高计算机系统的性能和安全性,使用户能够更好地运行虚拟机和其他虚拟化应用程序。而在Windows10系统中,如何开启VT功能成为了许多用户关注的问题。本文将详细介绍Windows10系统如何开启VT功能,帮助用户充分利用虚拟化技术的优势。
步骤如下:
1.点击屏幕左下角windows的logo,打开windows设置(图片有解释)
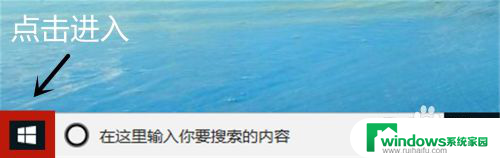
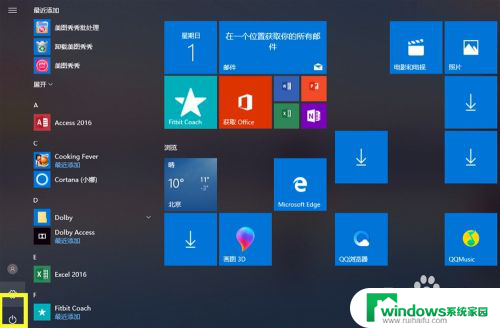
2.移动鼠标选择“更新与安全”,进入后点击恢复(图片有解释)
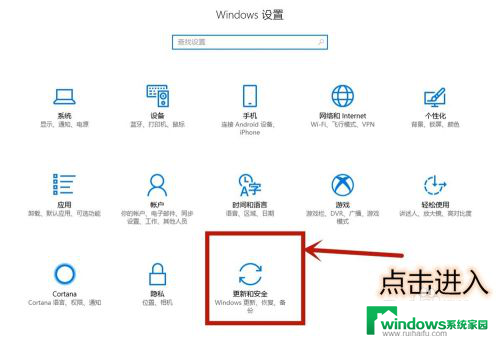
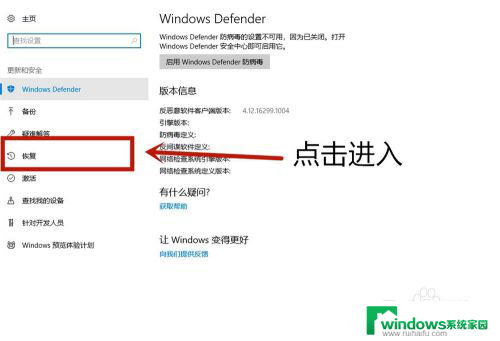
3.点击立即重启进入电脑配置界面(图片有解释),等待一会电脑需要更新配置。
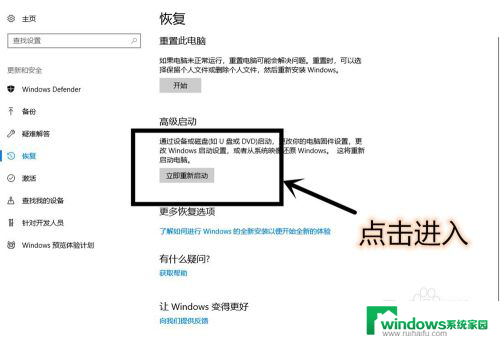
4.进入这个界面以后,点击疑难解答 (图片有解释)
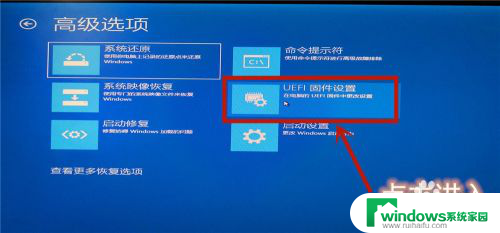
5.选择高级选项(图片有解释),在选择UEFI固件设置(图片有解释)
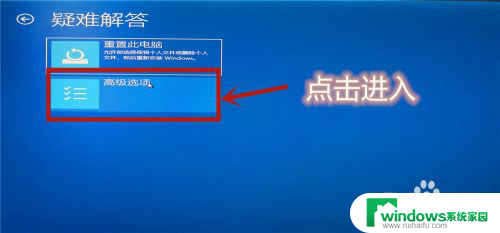
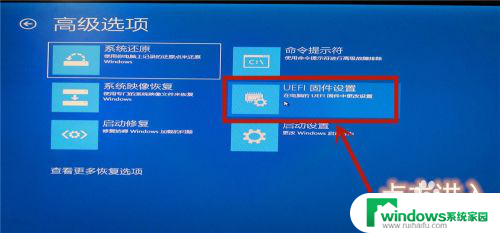
6.点击重启后等待一会(图片有解释)
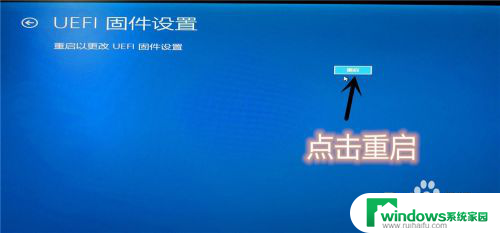
7.进入主板界面(主板界面中无法使用鼠标,使用上下左右键调整位置。Enter确认进入),选择advanced确认后进入
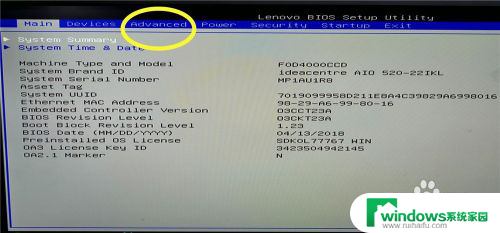
8.调到VT—d(Enable代表开启,Disable代表未开启)。调到Enable,点击Enter确认。再按F10进行保存,vt功能就开启完成了。
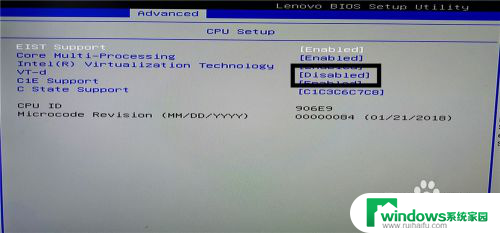
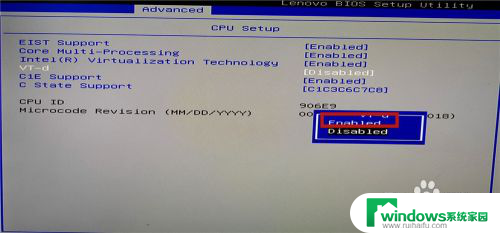

以上是关于如何开启Windows 10 的 VT 的全部内容,如果您也遇到了类似的情况,可以按照这篇文章的方法来解决。