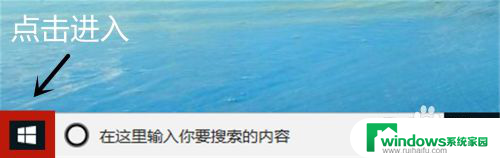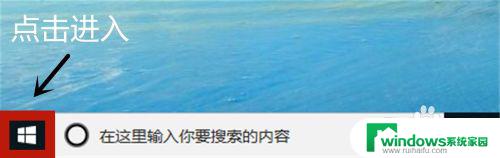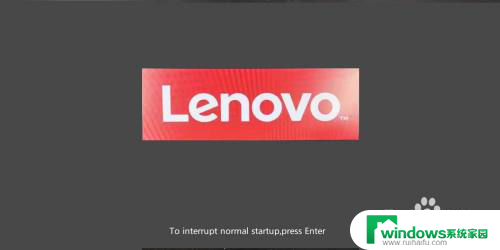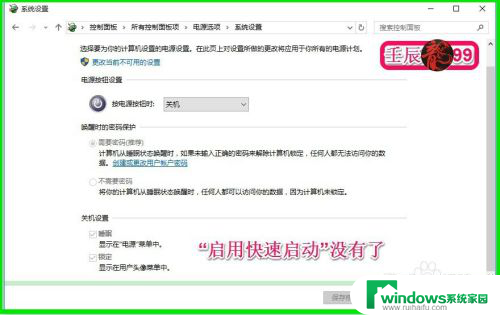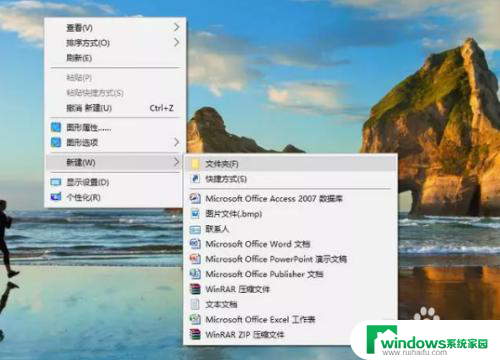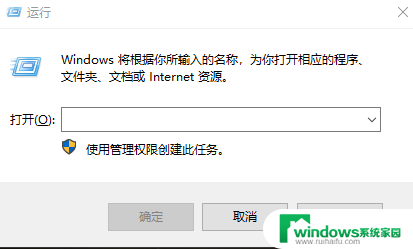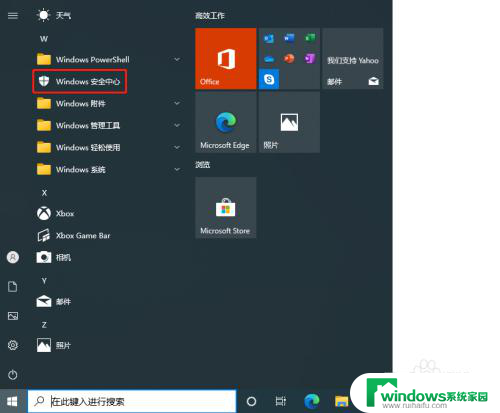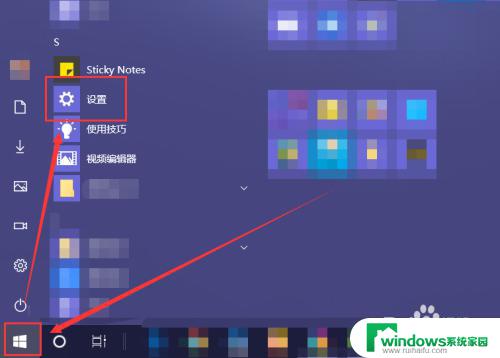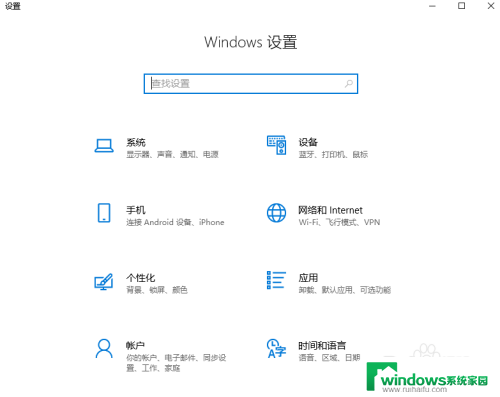win10电脑如何开启vt Win10系统如何开启VT功能
在现代社会中电脑已经成为我们生活中不可或缺的一部分,而在使用电脑的过程中,有时我们可能会遇到一些需要虚拟化技术(VT)支持的软件或应用。有些用户可能会发现在他们的Win10系统上,VT功能默认是关闭的。问题来了:Win10电脑如何开启VT功能?在本文中我们将详细介绍Win10系统如何开启VT功能,以帮助读者充分利用虚拟化技术的优势。
操作方法:
1.点击屏幕左下角windows的logo,打开windows设置(图片有解释)
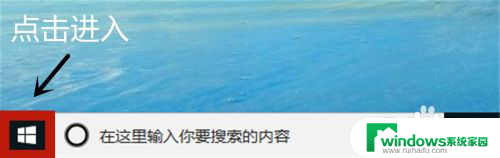
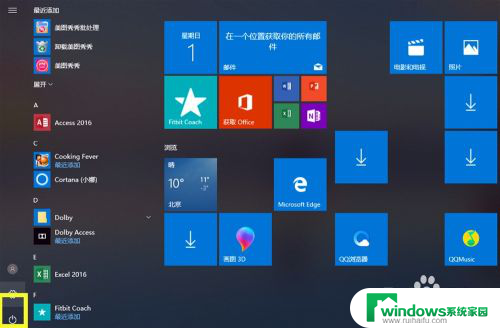
2.移动鼠标选择“更新与安全”,进入后点击恢复(图片有解释)
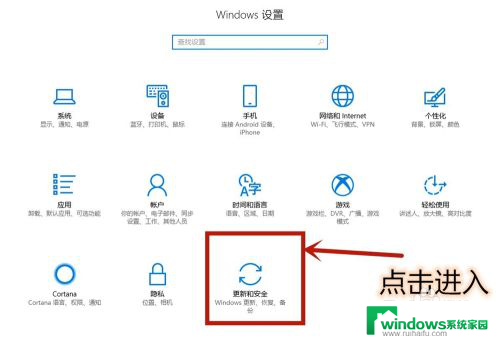
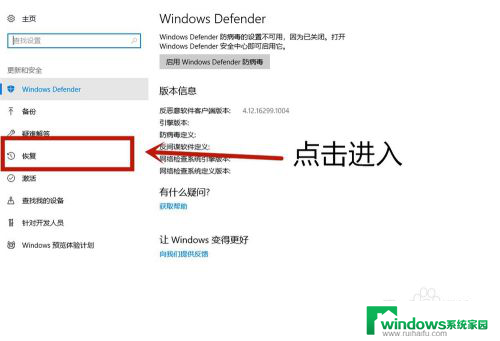
3.点击立即重启进入电脑配置界面(图片有解释),等待一会电脑需要更新配置。
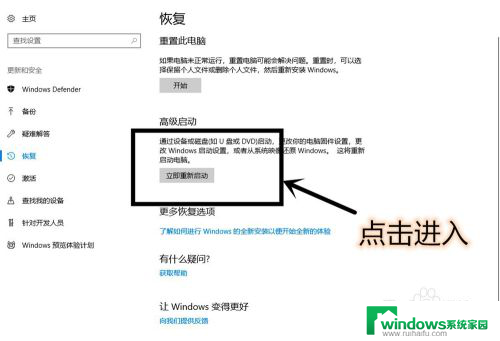
4.进入这个界面以后,点击疑难解答 (图片有解释)
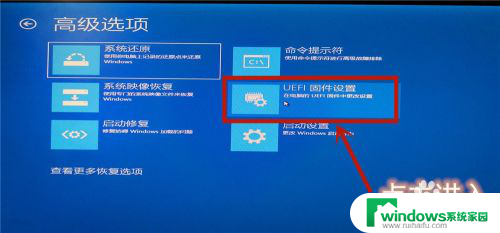
5.选择高级选项(图片有解释),在选择UEFI固件设置(图片有解释)
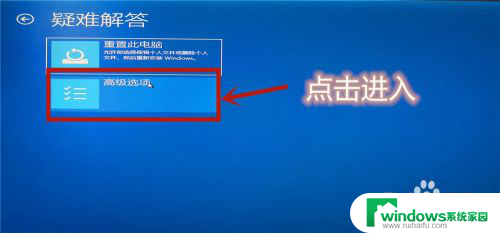
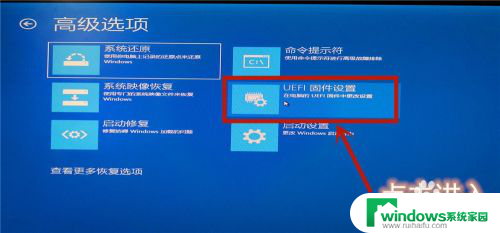
6.点击重启后等待一会(图片有解释)
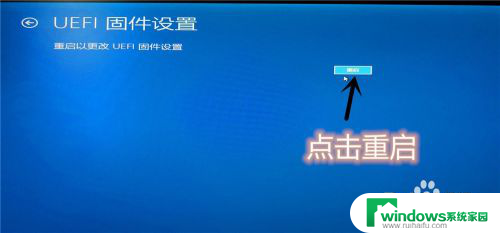
7.进入主板界面(主板界面中无法使用鼠标,使用上下左右键调整位置。Enter确认进入),选择advanced确认后进入
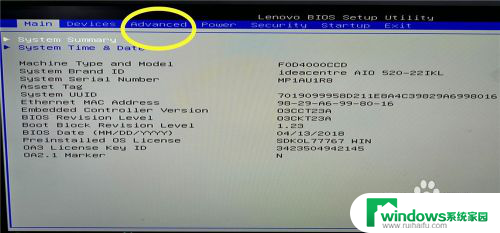
8.调到VT—d(Enable代表开启,Disable代表未开启)。调到Enable,点击Enter确认。再按F10进行保存,vt功能就开启完成了。
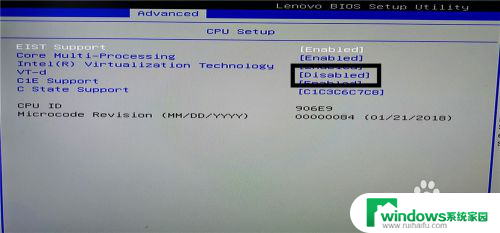
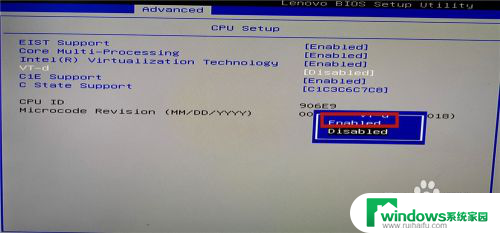

以上是关于如何在Win10电脑上启用VT的全部内容,如果您有需要,可以按照这些步骤进行操作,希望对您有所帮助。