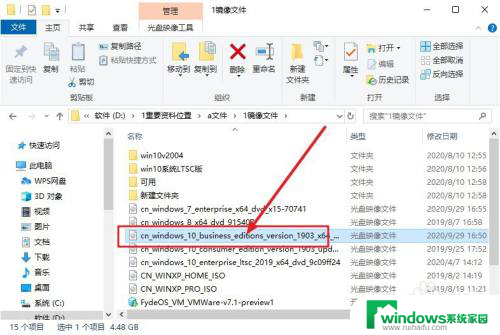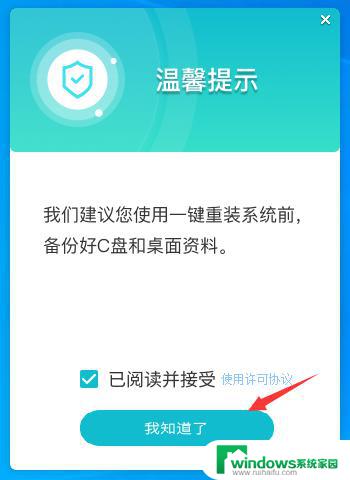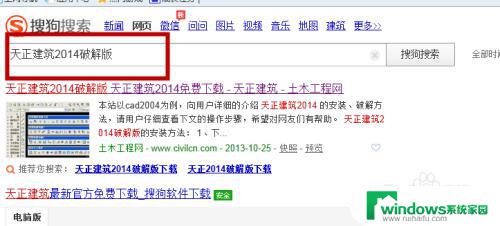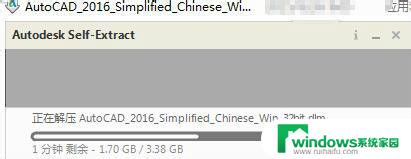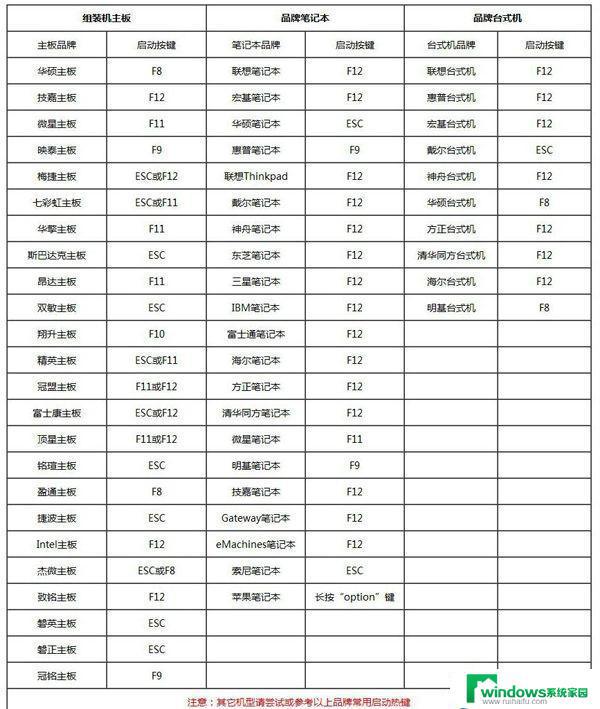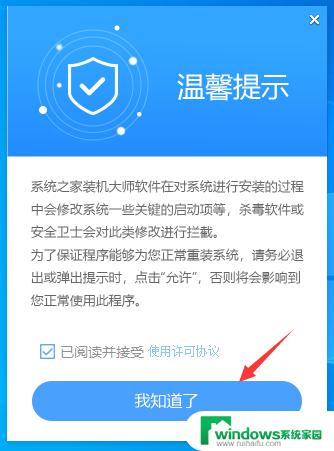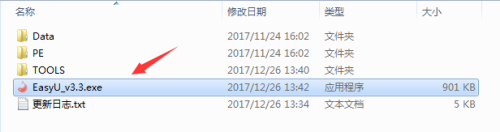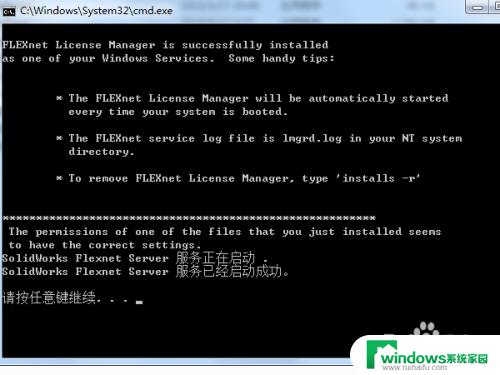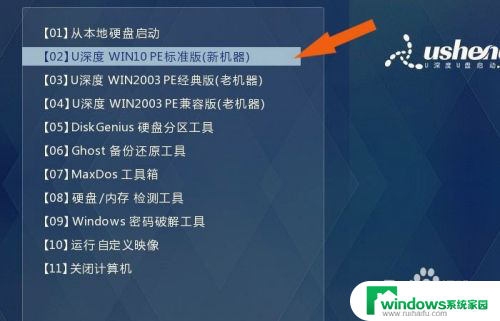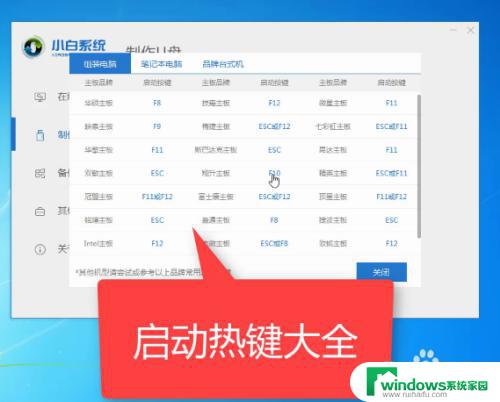PE里可以直接用ISO安装吗?一键解析安装步骤,让你轻松搞定!
pe里可以直接用iso安装吗,很多人在安装操作系统时,通常会选择使用光盘或USB启动盘进行安装,但是对于一些没有光驱或USB启动盘的设备来说,直接使用ISO镜像文件安装PE系统可能会更加方便快捷。 关于PE系统的安装,有不少人会遇到各种问题。有些人会选择使用光盘,但是光盘使用起来比较繁琐,而且使用次数有限。而另一些人则喜欢使用USB启动盘,但是制作过程比较复杂,且需要一定的驱动安装知识。 因此,一些高手通过研究,现在已经可以使用ISO镜像文件直接安装PE系统。这种方法不仅方便快捷,而且还可以大大减少安装时的错误率,是一种非常好的安装方式。
安装须知:
1、pe安装win10 iso会把C盘数据格掉,如果C盘和桌面有数据,必须先备份
2、内存3G及以下,安装win10 32位,内存4G及以上,安装win10 64位系统
一、所需工具
1、系统iso文件下载:win10专业版下载
2、准备8G容量的U盘:如何制作大白菜u盘启动盘
3、U盘启动设置:怎么设置开机从U盘启动
访问:
微软原版Win10 ISO镜像
二、安装官方iso系统
三、pe系统安装win10 iso步骤如下
1、做好启动盘之后,将下载的win10 iso文件直接复制到U盘启动盘的GHO目录下;

2、在需要装win10的电脑上插入U盘启动盘,重启后不停按F12、F11、Esc等快捷键打开启动菜单。选择U盘选项回车,如果按这些键没有反应,查看上面的“U盘启动设置”教程查看自己品牌电脑的热键;
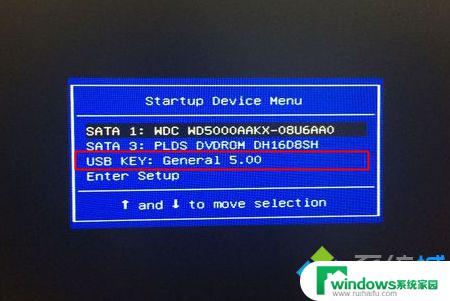
3、从U盘启动进入安装菜单,通过上下方向键选择【02】回车,如果无法进入选择【03】,启动pe系统;

4、进入pe系统之后,如果需要重新分区,需要备份硬盘所有文件,然后打开【DG分区工具】,右键硬盘选择【快速分区】;
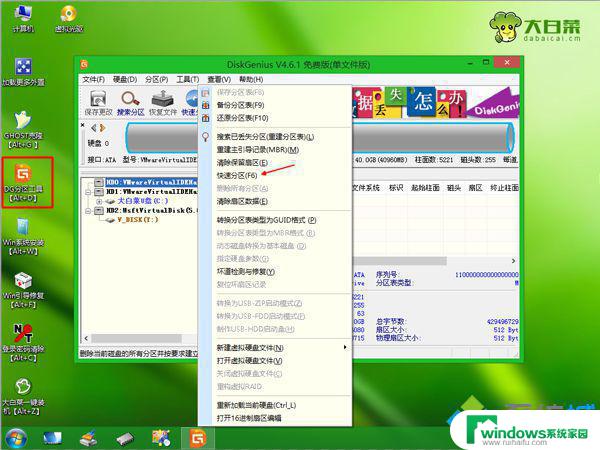
5、设置分区数目和分区大小,系统盘要35G以上。建议50G或更大,如果是固态硬盘,勾选“对齐分区到此扇区的整数倍”,默认的2048扇区即可4k对齐,点击确定执行分区过程;
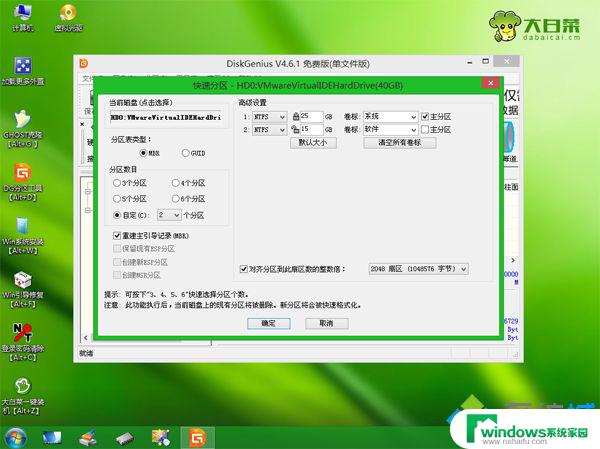
[!--empirenews.page--]
6、双击打开【大白菜一键装机】,映像路径选择win10 iso镜像,此时工具会自动提取gho文件,点击下拉框,选择win10.gho文件;
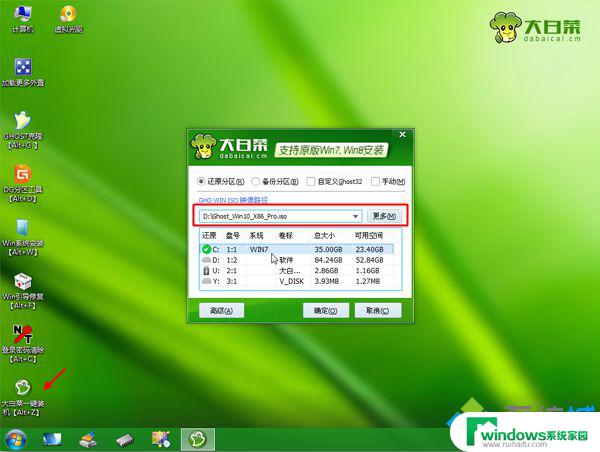
7、接着点击“还原分区”,选择安装位置,一般是C盘,可以根据“卷标”或磁盘大小选择安装盘符,选好之后点击确定;
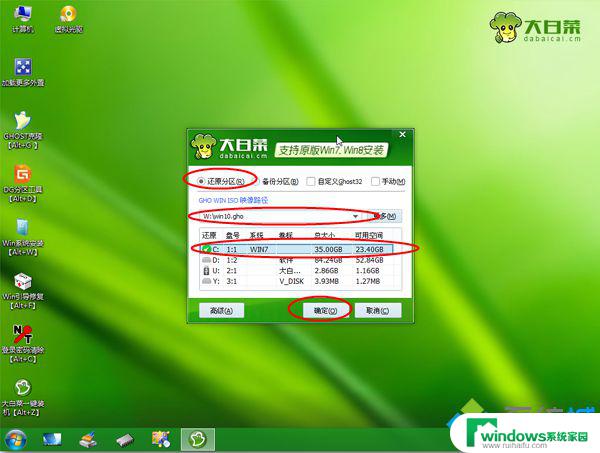
8、弹出提示框,勾选“完成后重启”和“引导修复”,点击是开始执行系统还原过程;
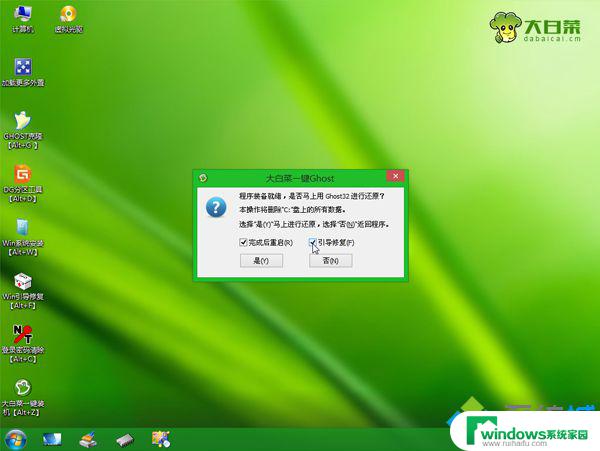
9、跳到这个界面,执行win10系统解压到C盘的操作,这个过程需要等待5-10分钟的过程,直到进度条结束;
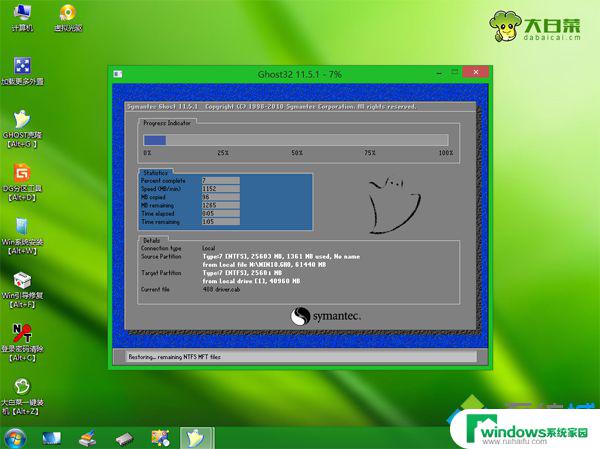
10、解压完成后,电脑会自动重启,此时拔出U盘,重启进入到这个界面,执行安装win10 iso系统以及系统配置过程;

11、最后启动进入win10系统桌面,pe下安装win10 iso文件过程就结束了。

以上就是PE系统中是否支持ISO安装的全部内容,如您遇到相同问题,可参考本文介绍的步骤进行修复,希望本文对您有所帮助。