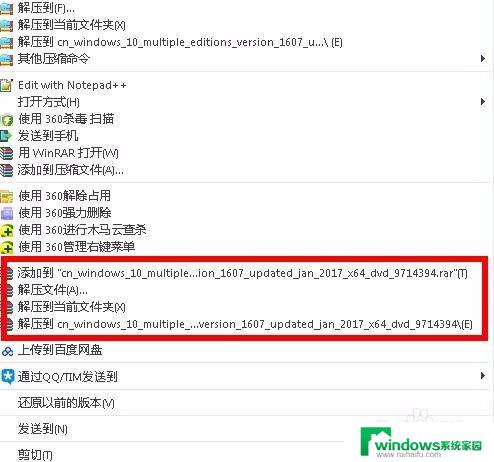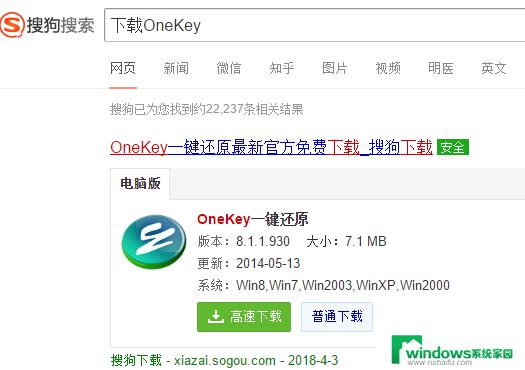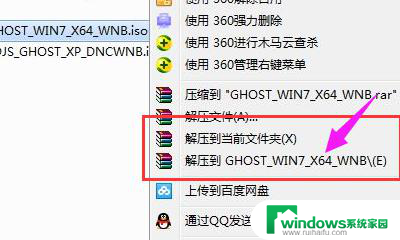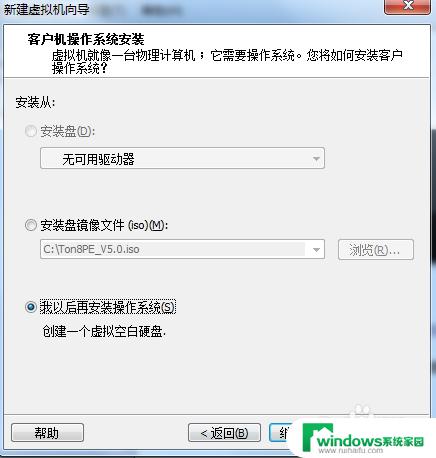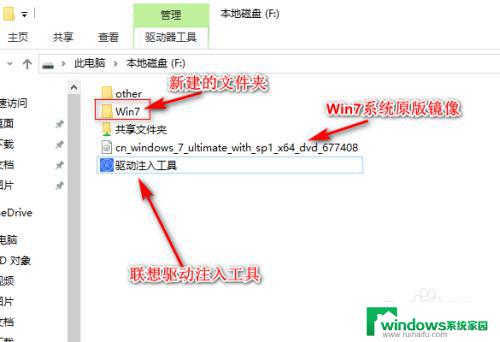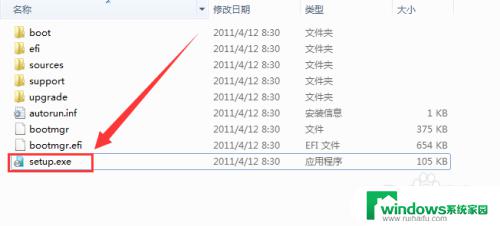gho镜像文件如何直接安装 电脑安装系统用GHO镜像文件步骤
在电脑安装系统时,我们常常会使用GHO镜像文件来快速安装操作系统,GHO镜像文件是一个包含了完整系统镜像的文件,可以帮助我们快速恢复系统或者进行全新安装。如何直接使用GHO镜像文件来安装系统呢?接下来我们将介绍一下具体的步骤。
具体方法:
1. 可以用U盘作为启动盘,进入WinPE系统来安装系统。
当计算机中没有系统或系统无法启动,可以用U盘作为启动盘,进入WinPE系统来安装系统。对于新计算机选择【新机器】,这样进入系统快些,系统对计算机的运行稳定些,如下图所示。
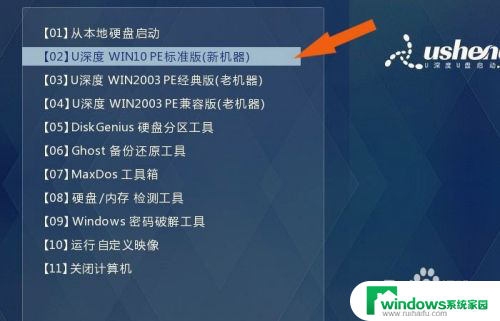
2. 把GHO镜像文件复制到计算机的本地硬盘上。
进入WinPE系统后,把GHO镜像文件复制到计算机的本地硬盘上。比如建立一个备份文件夹back,把要安装的系统复制到文件夹中,如下图所示。这样可以避免选择GHO镜像文件时选择错了。
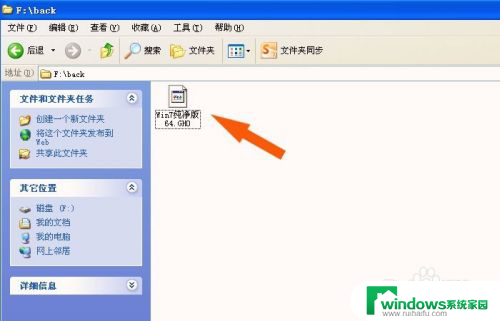
3. 找到ghost软件,准备还原GHO镜像文件,把系统安装到计算机中。
在WinPE系统中,找到ghost软件,准备用来安装系统。鼠标左键双击ghost软件,会弹出还原系统的界面上,可以选择【local】,准备还原GHO镜像文件,把系统安装到计算机中,如下图所示。
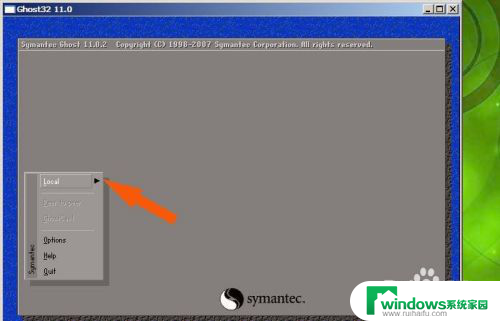
4. 在ghost软件的浮动的菜单下,找到【From Image】左键单击。
接着,在ghost软件的浮动的菜单下,找到【From Image】鼠标左键单击,用于指定还原的系统GHO镜像文件的位置,如下图所示。
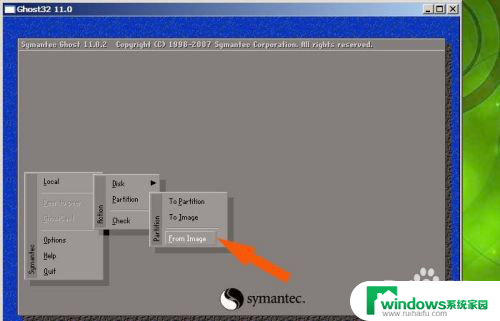
5. 在ghost软件弹出的指定位置窗口上,找到复制到本地硬盘的镜像文件。
然后,在ghost软件弹出的指定位置窗口上,找到复制到本地硬盘的镜像文件,鼠标左键单击,如下图所示。
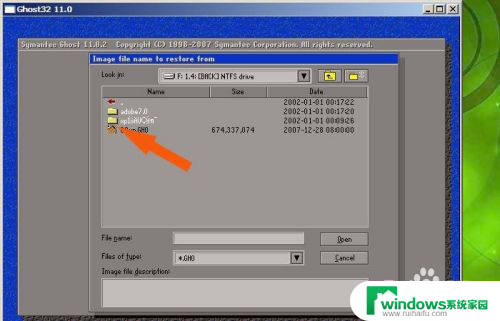
6. 在ghost软件弹出的还原位置的窗口上,需要选择计算机中的硬盘。
接着,在ghost软件弹出的还原位置的窗口上,鼠标左键需要选择计算机中的硬盘,如下图所示。
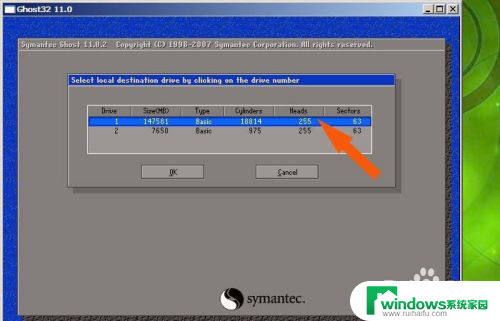
7. 在ghost软件弹出的硬盘选择窗口上。选择还原的硬盘盘符。
然后,在ghost软件弹出的硬盘选择窗口上。选择还原的硬盘盘符,一般硬盘有多个硬盘盘符,比如这里有四个硬盘分区,可以指定还原到主分区C盘,这是默认的系统盘,如下图所示。
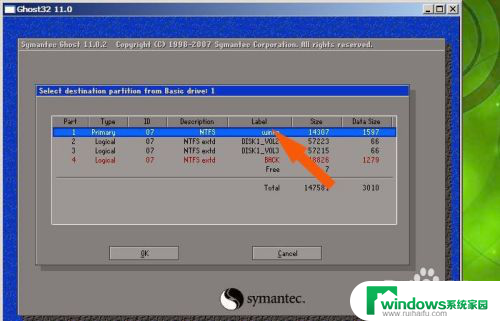
8. 在ghost软件弹出的还原系统的界面上,鼠标左键选择【yes】。
接着, 在ghost软件弹出的还原系统的界面上,鼠标左键选择【yes】,表示用还原的GHO镜像文件把C盘的文件进行覆盖,如下图所示。
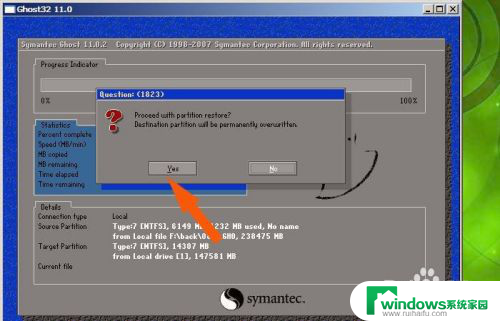
9. 当还原GHO镜像文件后,重启计算机,系统会自动安装。
最后,ghost软件会自动进行还原安装系统,根据GHO镜像文件的大小,安装的时间会有不同,当还原GHO镜像文件后,软件会提示,如下图所示。鼠标左键单击【Retset Computer】。重启计算机后,系统会自动安装。等安装好后就可进入新装好的系统了,这样通过GHO镜像文件来给电脑安装系统,安装系统的时间短,这比用光驱放光盘来安装系统效率高。
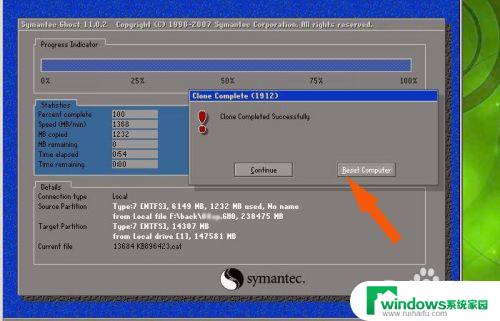
以上是有关GHO镜像文件如何进行直接安装的全部内容,如果还有不清楚的用户,可以参考以上小编提供的步骤进行操作,希望这些步骤能对大家有所帮助。