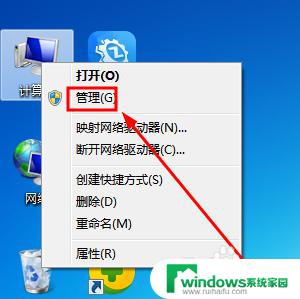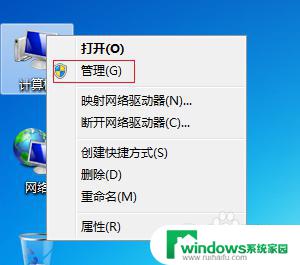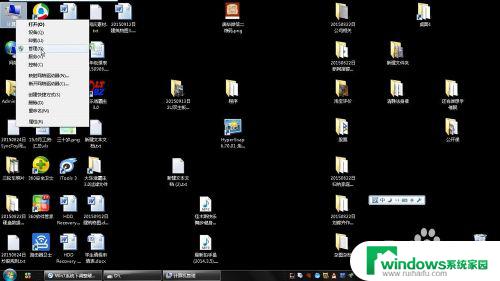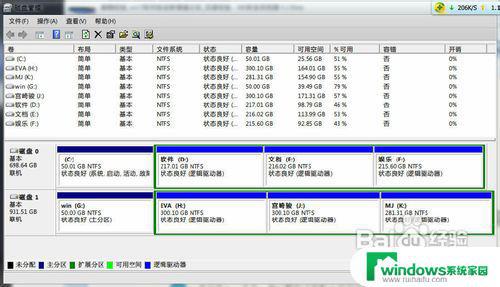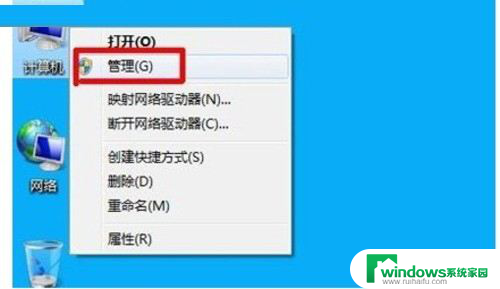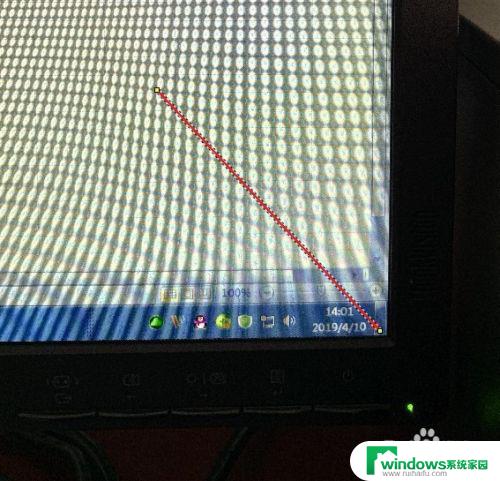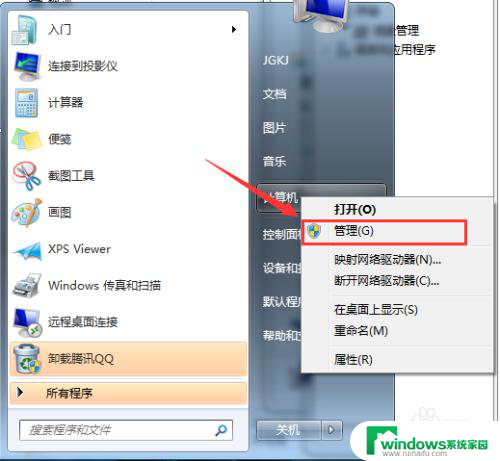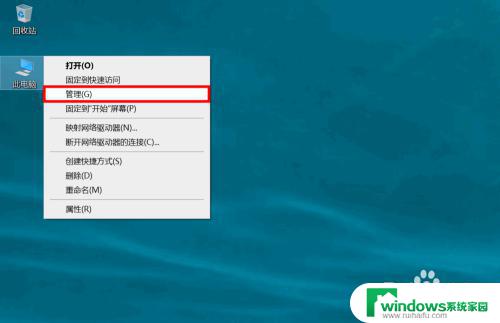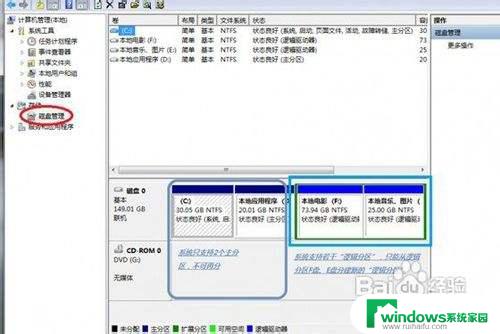win7电脑c盘怎么扩大 如何在Windows 7下调整分区大小
win7电脑c盘怎么扩大,在日常使用电脑的过程中,我们经常会遇到C盘空间不足的问题,尤其是在Windows 7操作系统下,C盘空间的限制可能会导致电脑运行缓慢,甚至无法正常使用。如何扩大Win7电脑的C盘呢?在Windows 7下,调整分区大小是一种常见的解决方法。通过合理地分配和扩大C盘的空间,我们可以更好地管理电脑的存储空间,提高系统的运行效率。接下来我们将介绍具体的操作步骤,帮助您轻松解决C盘空间不足的问题。
操作方法:
1.首先,在桌面找到计算机的图标,如图所示;

2.在“计算机”的图标上,右键单击,找到管理,如图所示

3.选择“管理”,打开,在左侧找到“磁盘管理”,如图所示
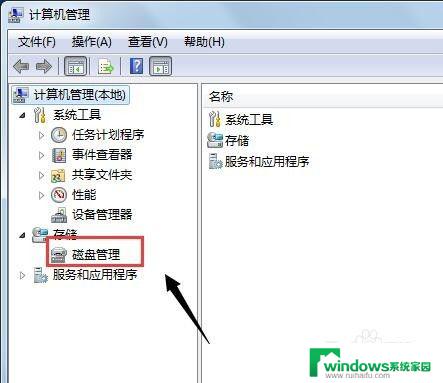
4.打开“磁盘管理”后,我们可以在右侧看到我们电脑的分盘和使用情况。如图所示
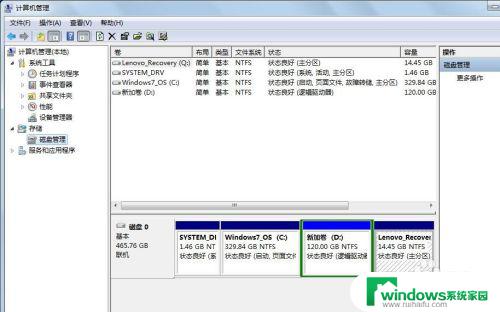
5.接下来,便进行磁盘分区大小调整。我们对C盘进行拆分为例,如图所示
首先,选中“C盘”;
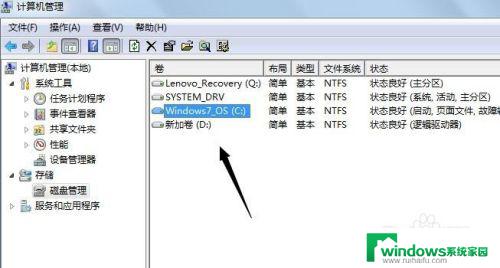
6.将鼠标放在C盘处,右键单击,找到如图所示的“压缩卷”;
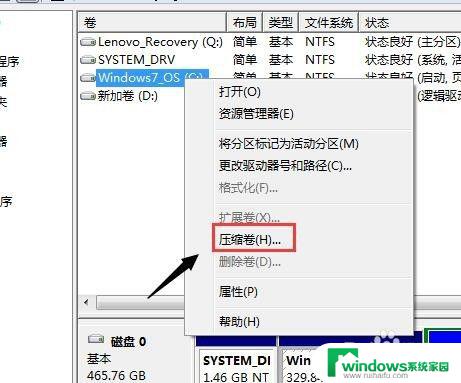
7.点击“压缩卷”,稍等一会,如图所示
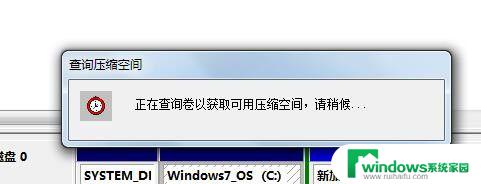
8.接下来,便是对C盘压缩。也就是拆分,在图中的位置处,选择你想要拆分出新盘的大小,注意:新磁盘不要超过原有磁盘的大小
设置好分区大小之后,点击“压缩”;
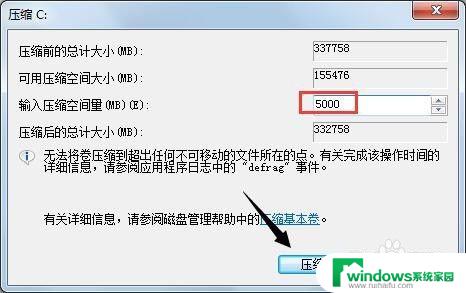
9.如下图所示,我们新压缩出的分区;
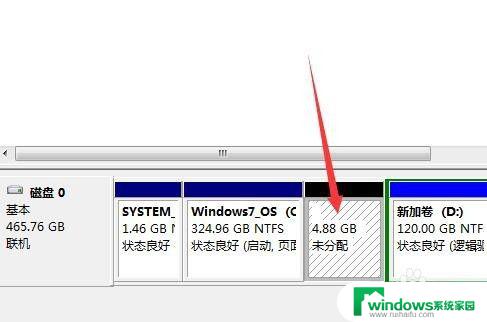
以上就是如何扩大win7电脑C盘的全部内容,如果您也遇到了同样的问题,可以参考本文中介绍的步骤来解决,希望本文对您有所帮助。