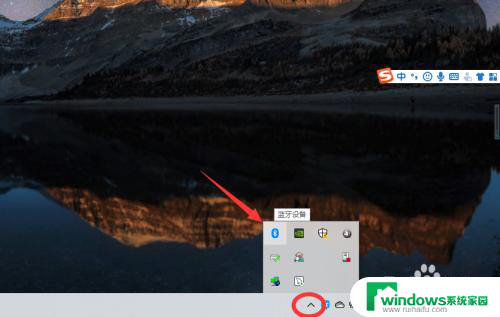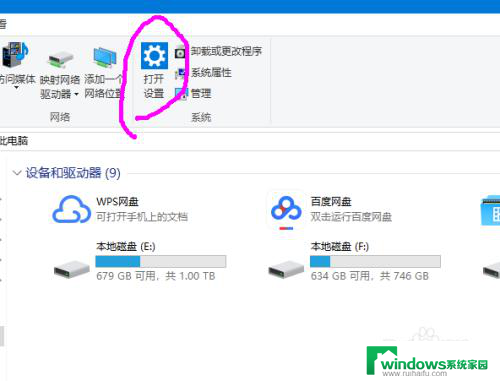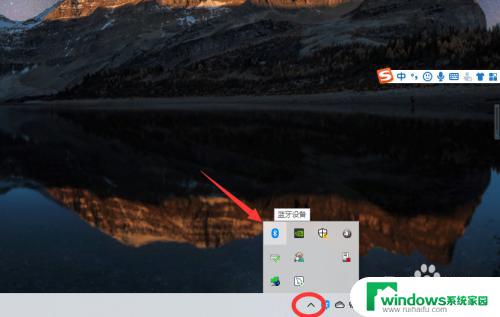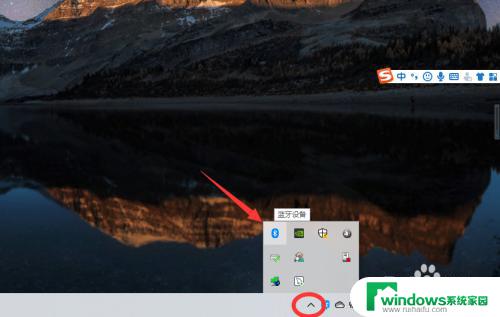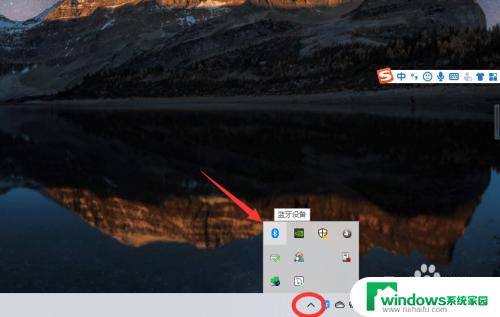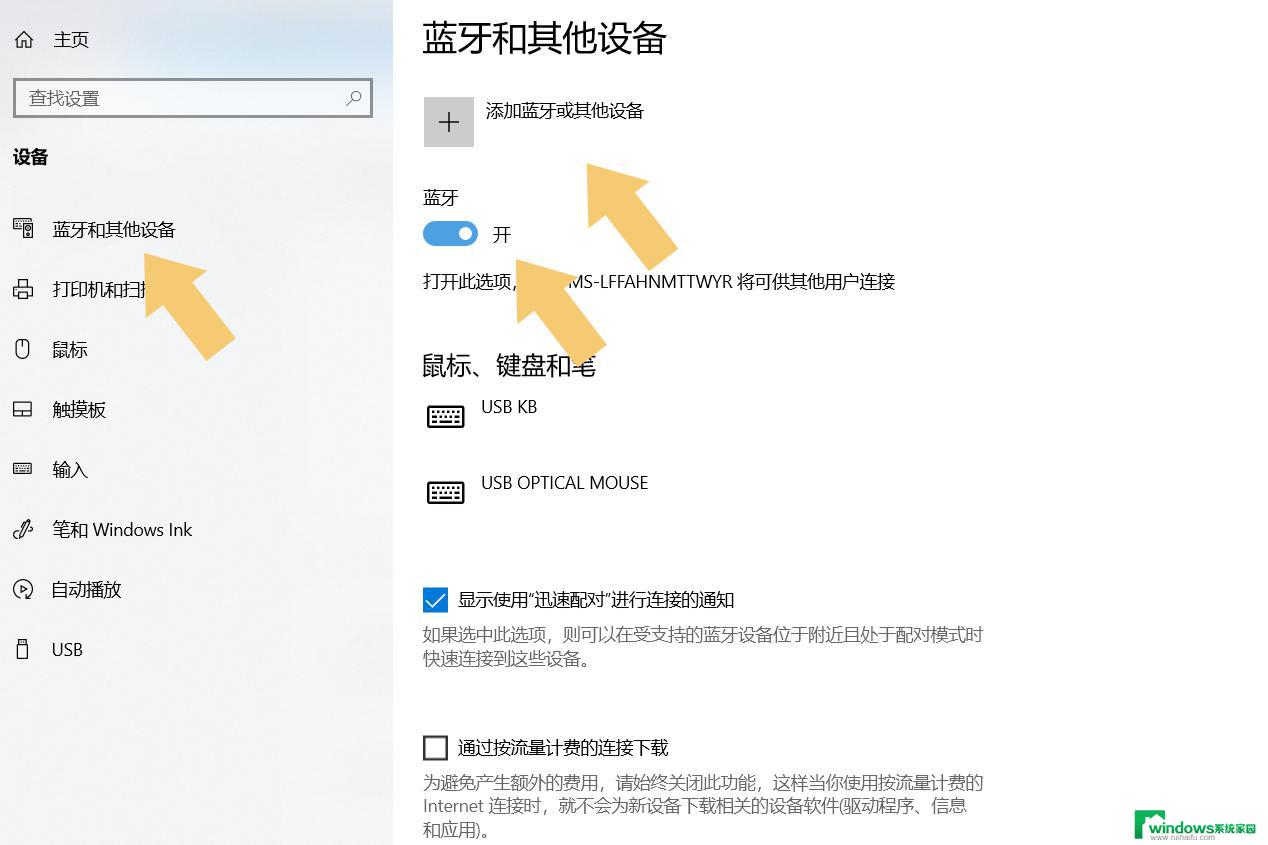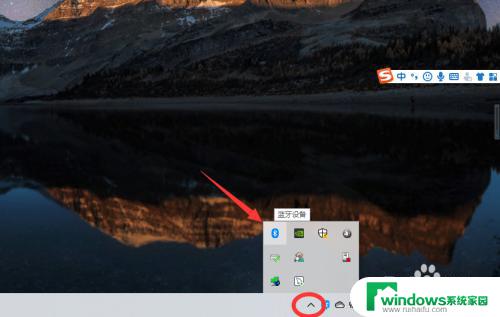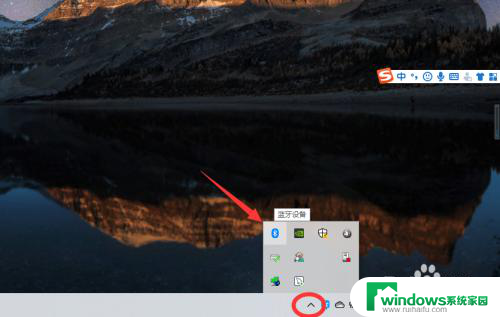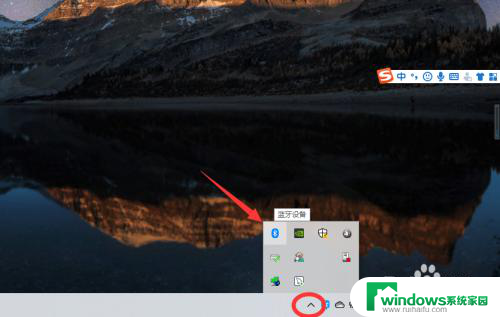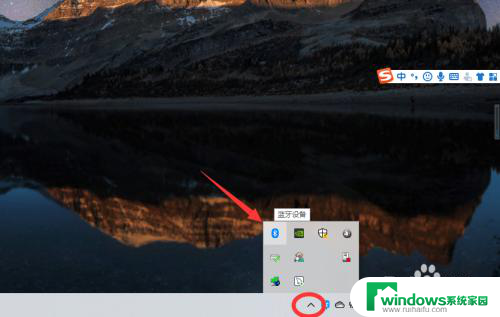w10可以连接苹果蓝牙耳机吗 苹果AirPods连接Win10电脑的教程
苹果AirPods作为苹果公司推出的无线蓝牙耳机,备受用户喜爱,但是有些用户可能会遇到一个问题,就是如何将苹果AirPods连接到Windows 10电脑上。事实上虽然苹果AirPods是为苹果设备设计的,但它也可以与Windows 10电脑连接。接下来我们将为大家介绍如何在Win10电脑上连接苹果AirPods的详细教程。愿这篇文章能够帮助到遇到连接问题的用户。
操作方法:
1.蓝牙耳机上有一个起动激活配对的按钮,苹果的 AirPods 也不例外。如下图所示。在 AirPods 背部有一个用于起动配对的按钮。

2.先打开 AirPods 充电盒的上盖,然后再按下背部按钮三秒左右,即可进入配对模式。

3.接下来在 Win10 电脑上,可以直接点击屏幕下方任务栏中的「蓝牙」图标。然后选择「添加蓝牙设备」选项。
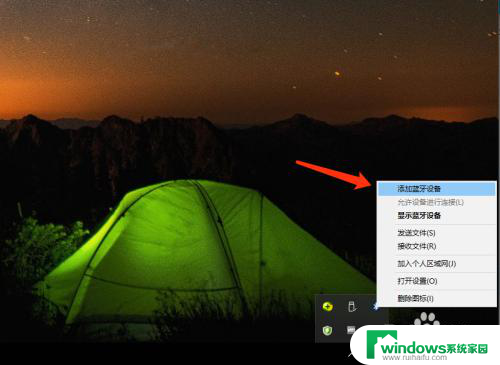
4.如果你在屏幕下方找不到蓝牙图标,你还可以从系统的「设备」中找到蓝牙,添加新耳机。
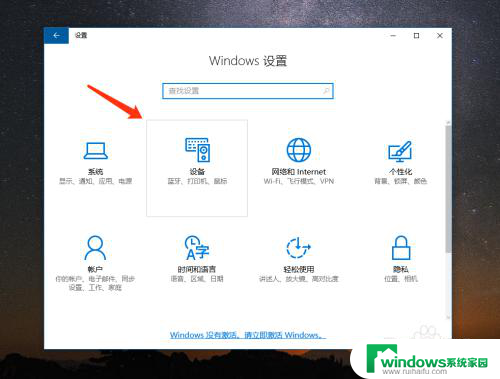
5.随后在 Win10 电脑的蓝牙列表中会检测到当前已经进入配对模式的 AirPods 耳机,如下图所示。点击进行配对。
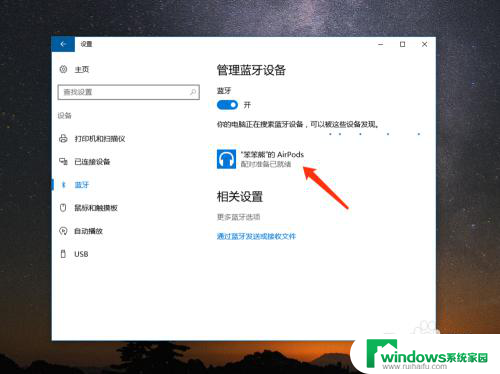
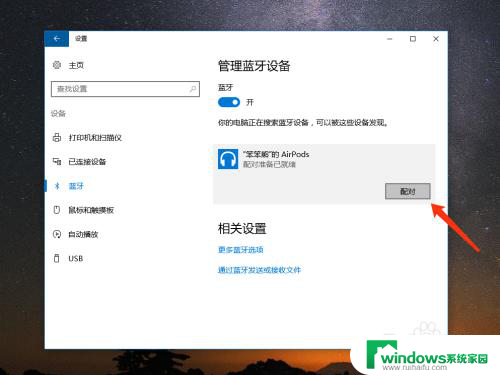
6.稍等一下,电脑就会与 AirPods 耳机连接成功,如图所示,当前已经显示为“已连接”状态。
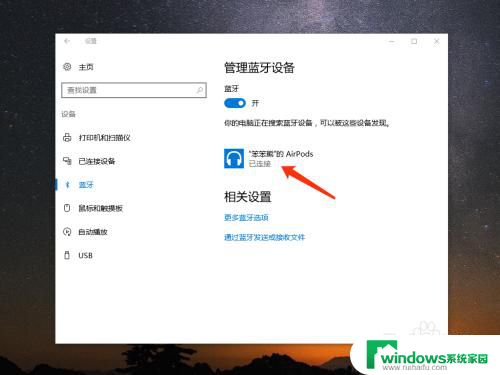
7.如果日后你想要从 Win10 中删除 AirPods 耳机,同样是进入蓝牙列表中。然后选择当前已经连接的 AirPods 耳机,再点击「删除设备」就可以了。
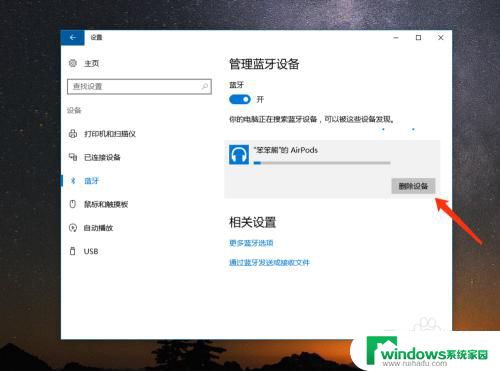
以上就是关于w10是否支持连接苹果蓝牙耳机的全部内容,如果你遇到了同样的问题,可以按照以上方法来解决。