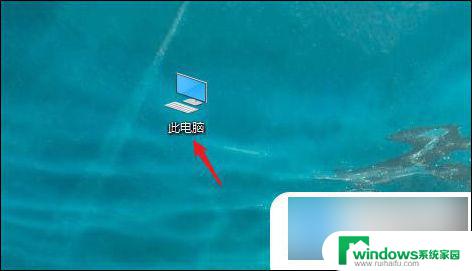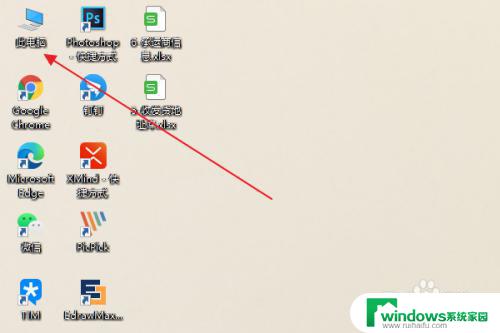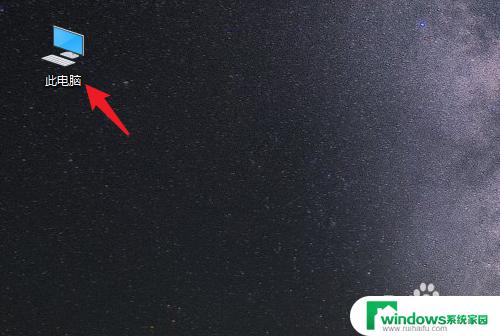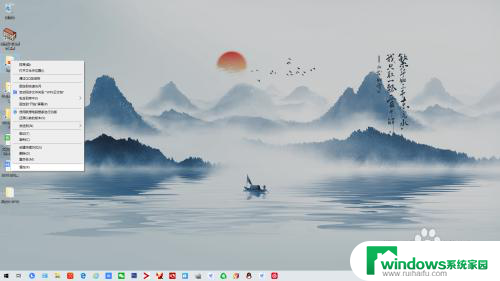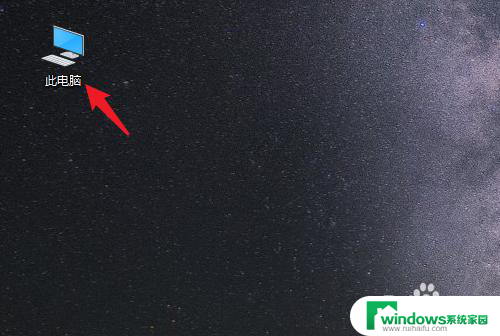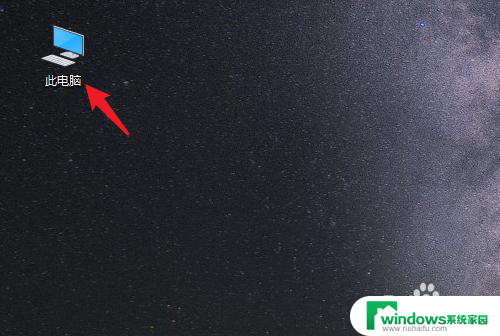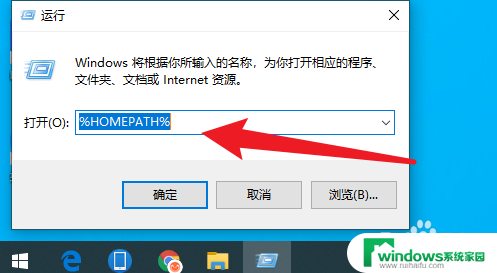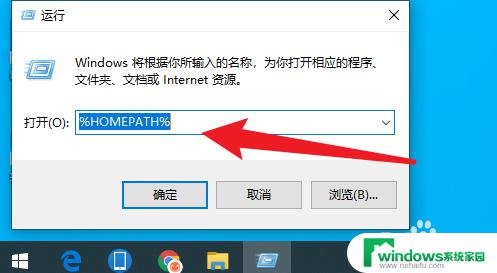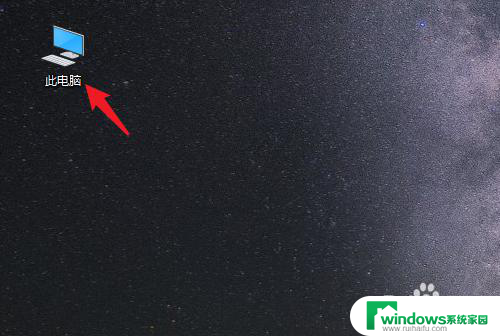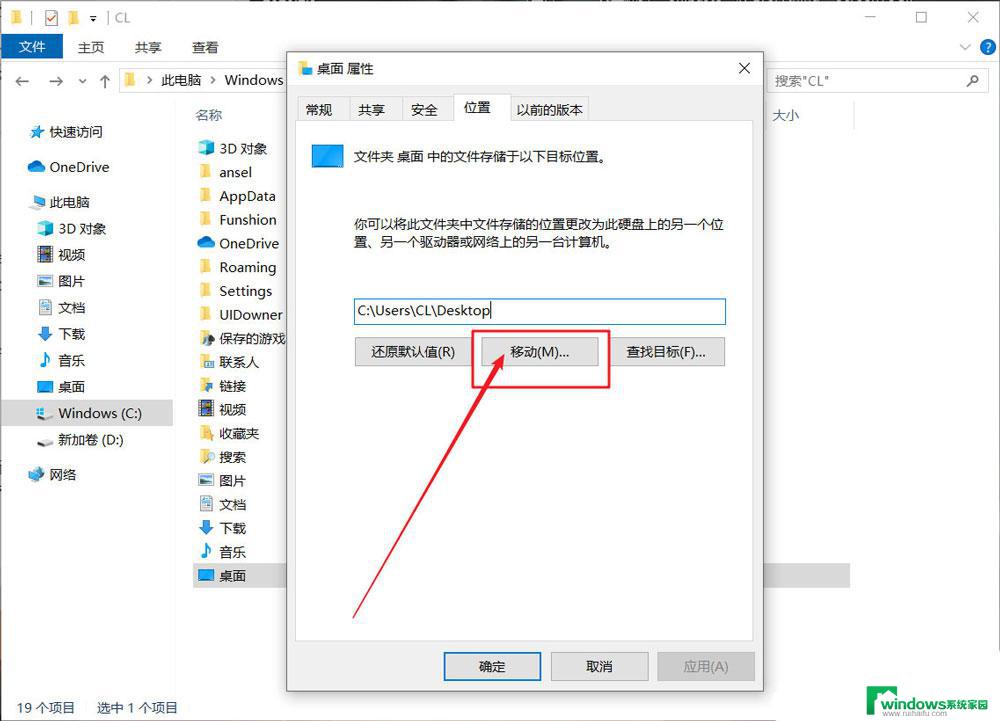如何把桌面文件从d盘更改到c盘 修改win10桌面路径后怎样将桌面还原到C盘
更新时间:2023-11-08 12:56:41作者:xiaoliu
如何把桌面文件从d盘更改到c盘,在使用电脑过程中,我们经常会将文件保存在桌面上,以方便快速访问和查找,有时候我们可能需要更改桌面文件的存储位置,例如将其从D盘移动到C盘。对于使用Win10操作系统的用户来说,修改桌面路径是一个相对简单的操作。在进行这样的修改后,我们可能会遇到将桌面还原到C盘的问题。在本文中我们将探讨如何将桌面文件从D盘更改到C盘,并提供解决方案来还原桌面至C盘的方法。
操作方法:
1.在WIndows10桌面上双击“此电脑"图标,打开此电脑文件夹。
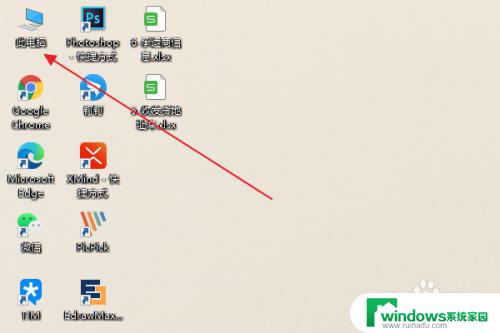
2.在打开的此电脑窗口中,点击下方的“桌面”。
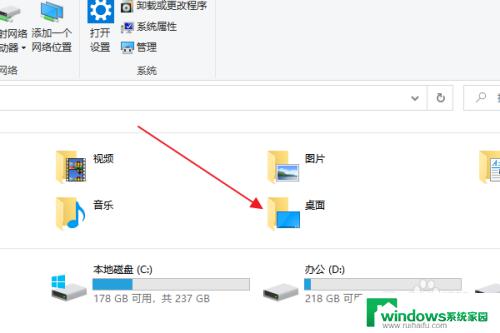
3.右击左侧“桌面”快捷链接,在弹出菜单中选择“属性”。
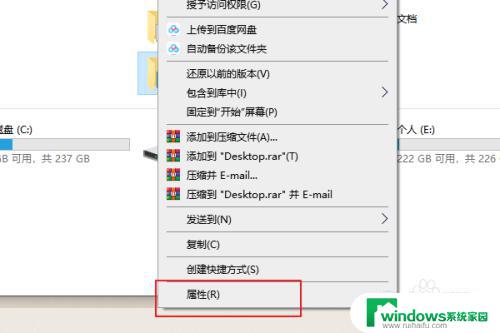
4.弹出桌面属性窗口,点击窗口中的“位置”。
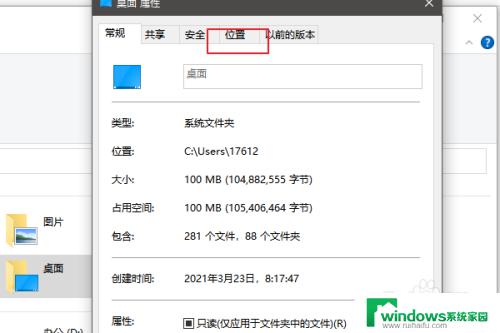
5.然后可以看到此时的地址是D盘,点击下方还原默认值。
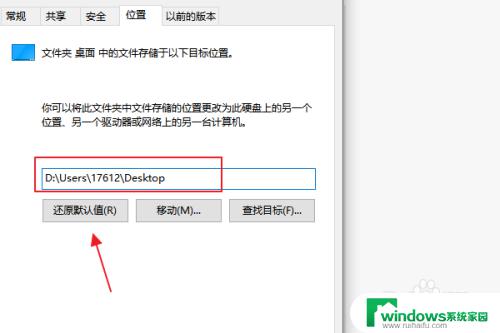
6.然后位置就会从新改为C盘。
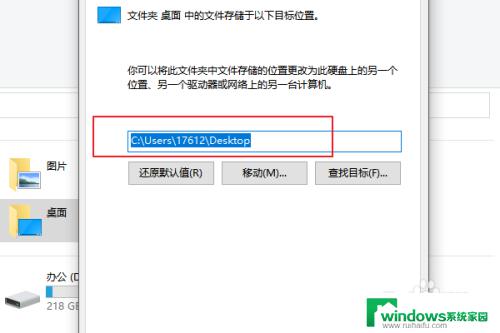
以上就是如何将桌面文件从D盘更改到C盘的全部内容,需要的用户可以按照本指南的步骤进行操作,希望本指南能对大家有所帮助。