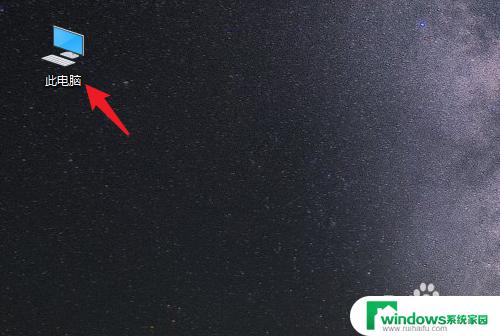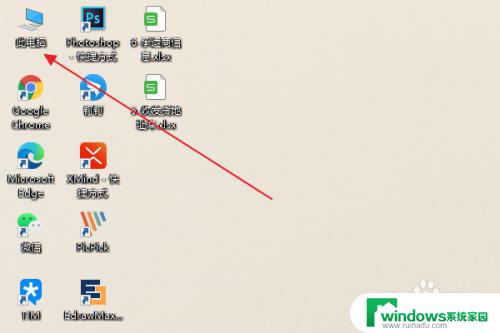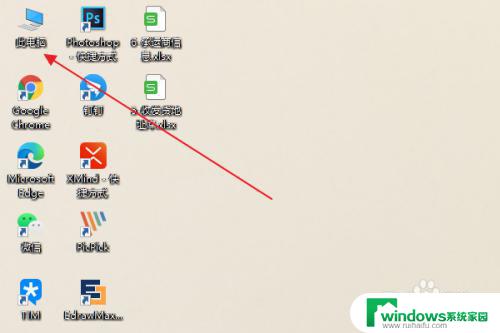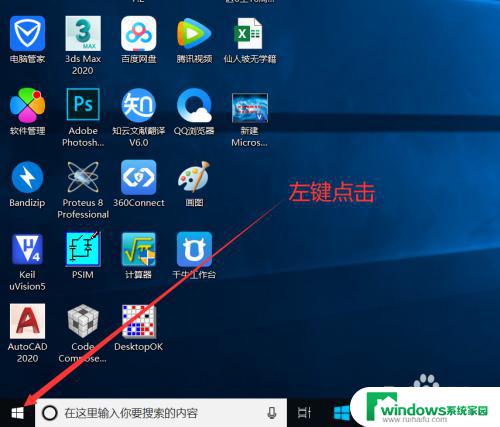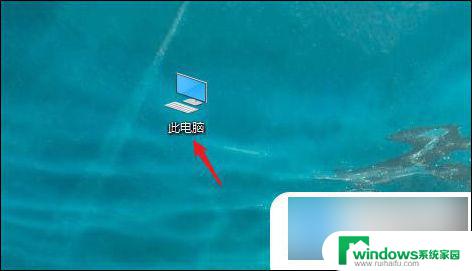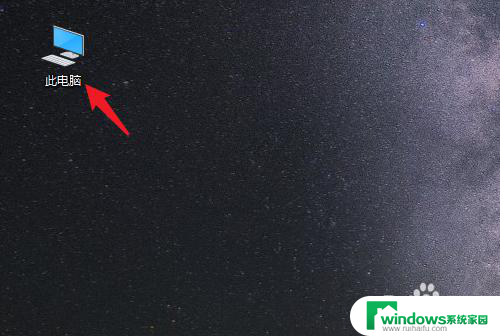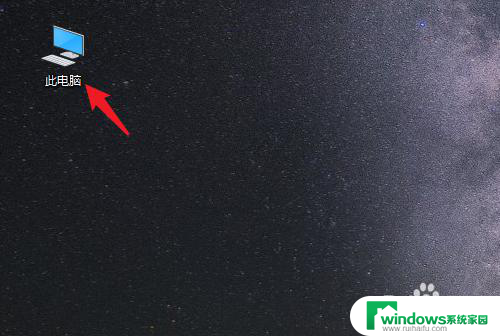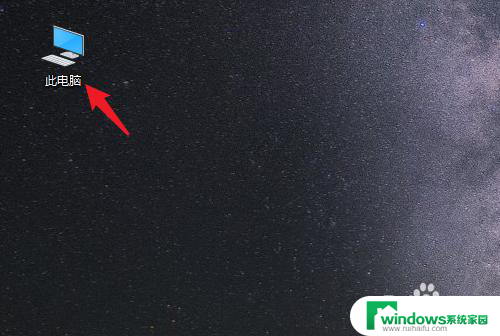win10电脑桌面位置怎么改到d盘 win10系统如何更改桌面文件存储路径
在使用Win10电脑时,有时候我们想把桌面文件存储位置改到D盘,以便释放C盘空间或者更好地管理文件,Win10系统如何更改桌面文件存储路径呢?通过简单的操作,我们可以轻松地将桌面文件存储位置改到D盘,让电脑更加整洁和高效。接下来我们就来详细了解一下这个操作方法。
步骤如下:
1.首先,鼠标右键点击桌面上任意一个文件。查看“属性”,可以看到桌面文件当前的存储位置,如果存储在系统盘内,那么就要小心了,如果桌面文件过多,很容易引起电脑的卡顿。
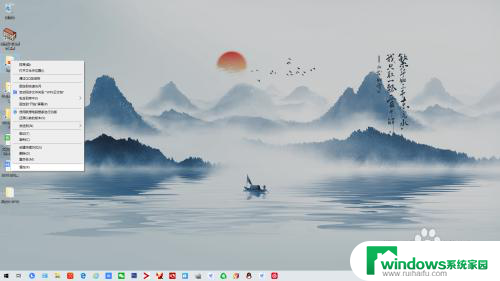
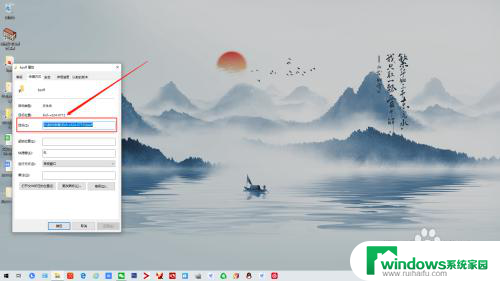
2.如果你的桌面文件存储在系统盘,那么点开电脑文件夹,你会在显示栏左侧看到“桌面”这一项。
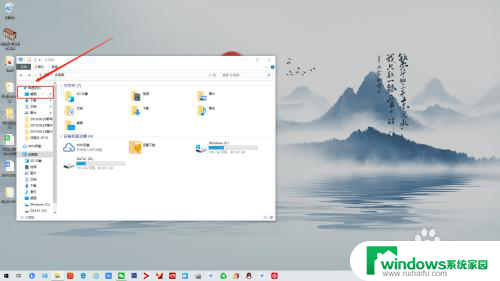
3.鼠标右键点击“桌面”选项,查看“属性”,你可以看到桌面当前所有文件的存储位置。我这里显示是在C盘,也就是我的系统盘,点击下方“移动”这一选项。
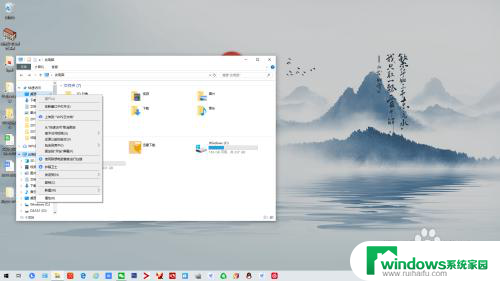
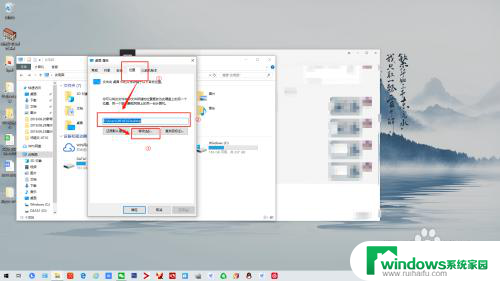
4.选择其他空间比较大的存储磁盘,我这里选择D盘。在D盘内新建文件夹,我这里标注名称为“桌面”,当然取任何名字都可以,然后选择这个文件夹。
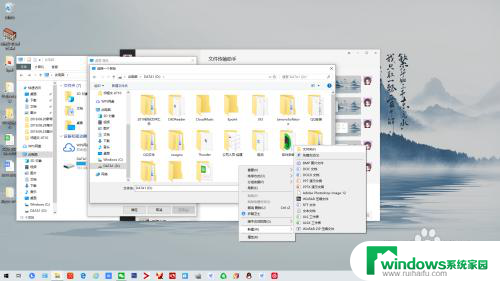
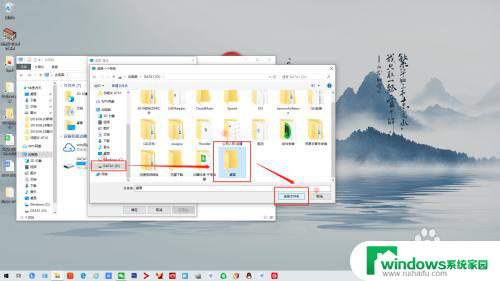
5.最后,点击显示栏下方“应用”选项就可以了。桌面文件都会移动到新的磁盘内,以后桌面新建的文件也会在新的磁盘。
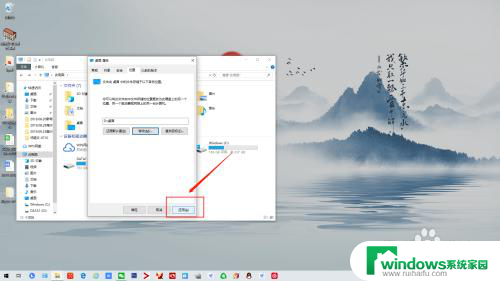
以上是将win10电脑桌面位置更改到D盘的全部内容,如果您遇到这种情况,您可以按照以上方法解决,希望对大家有所帮助。