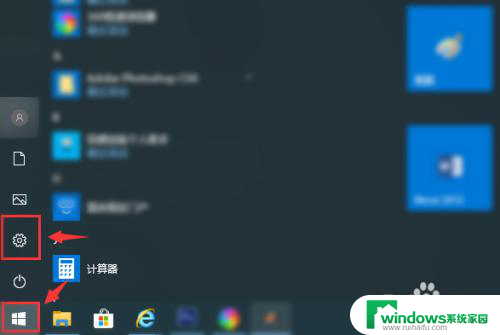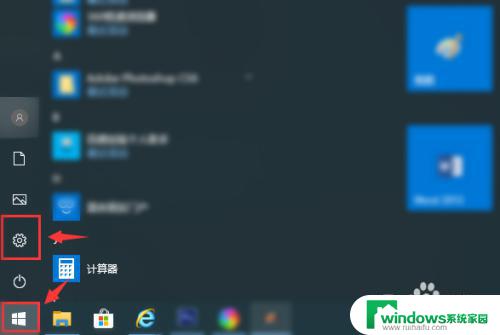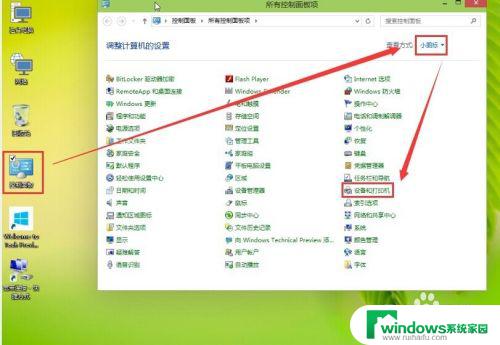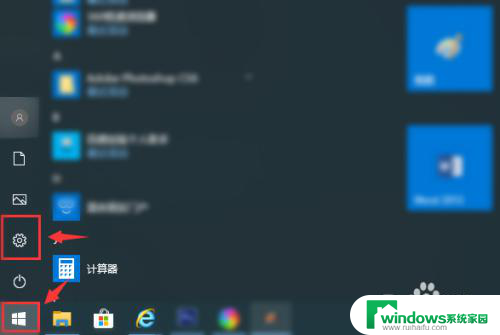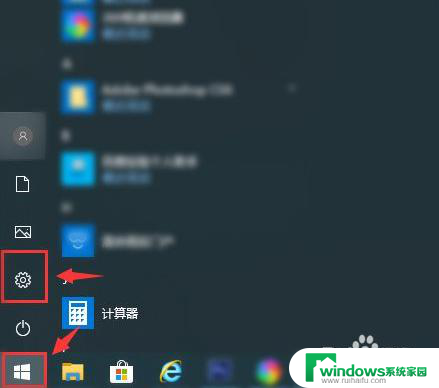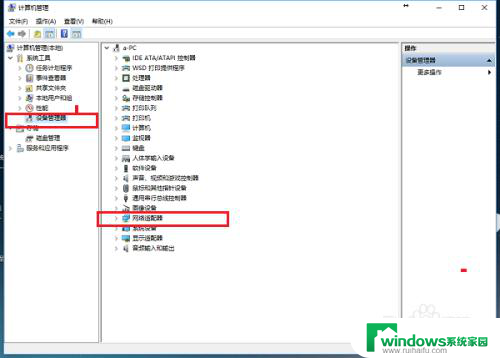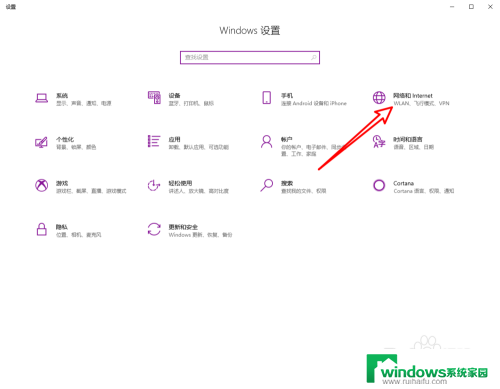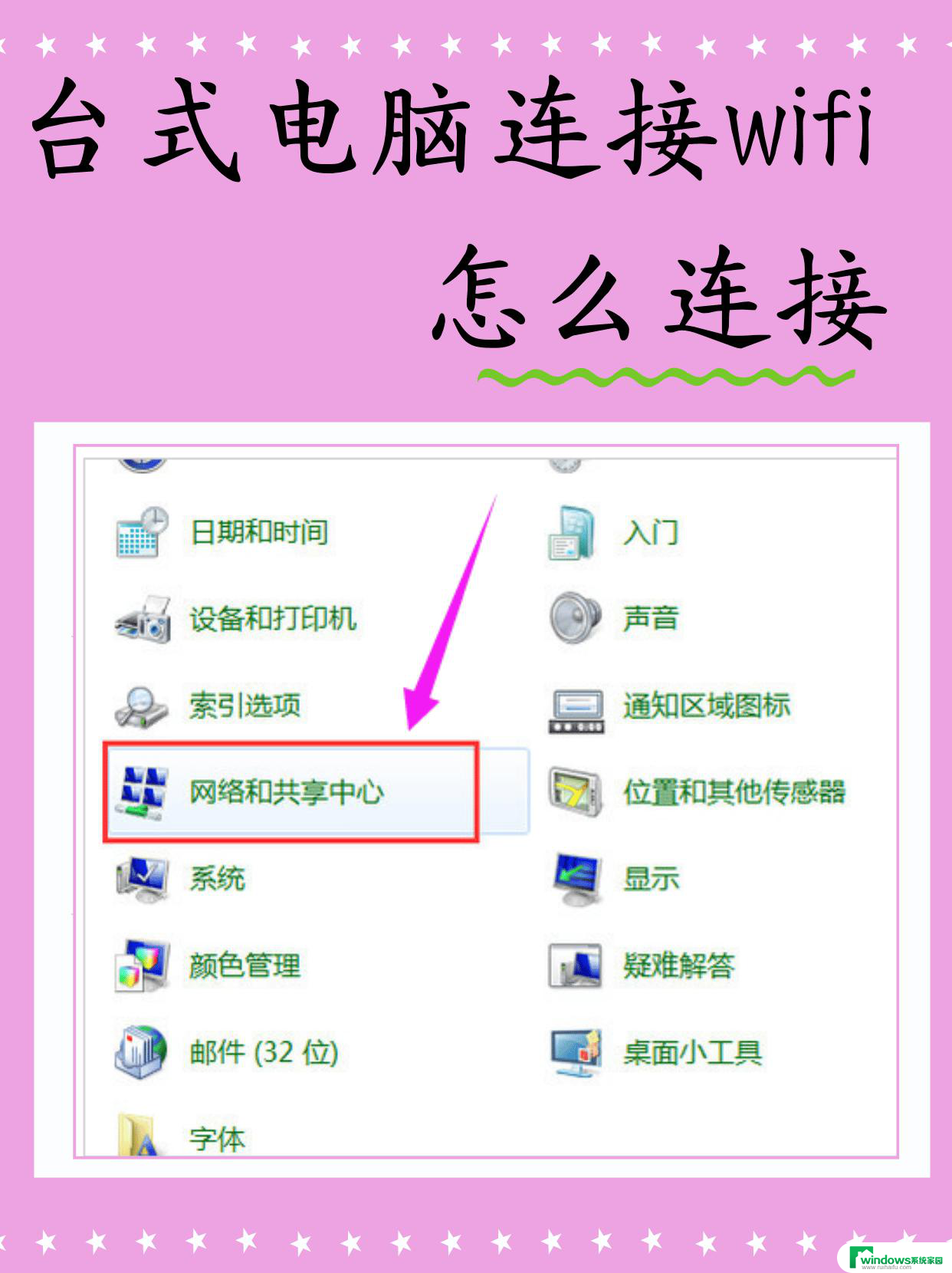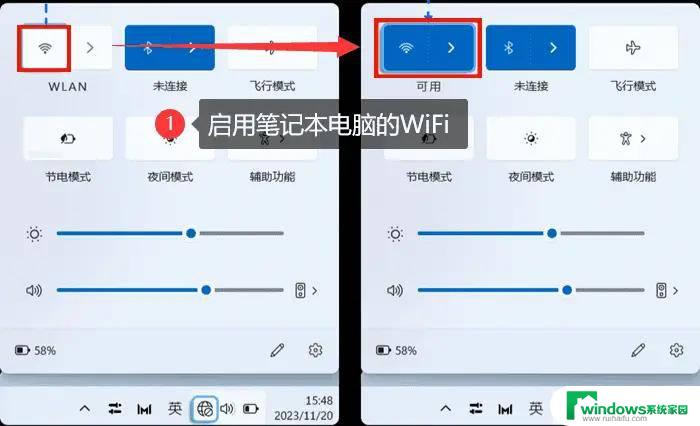电脑网络连接在哪 win10本地网络连接打开步骤
在如今高度信息化的时代,电脑网络连接已成为我们日常生活中极为重要的一环,尤其对于使用Windows 10操作系统的用户来说,本地网络连接的打开步骤显得格外重要。只有通过正确的操作,我们才能保证网络连接的稳定性和速度。究竟在Windows 10中,我们应该如何找到并打开本地网络连接呢?接下来让我们一起来探讨一下这个问题。
具体方法:
1.首先,点击桌面最左下角的“开始”按钮。在其列表中找到“设置”选项,如图所示。
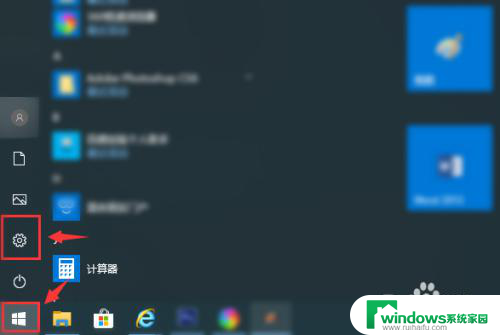
2.然后在诸多设置选项中找到并点击“网络和internet”菜单,如图所示。
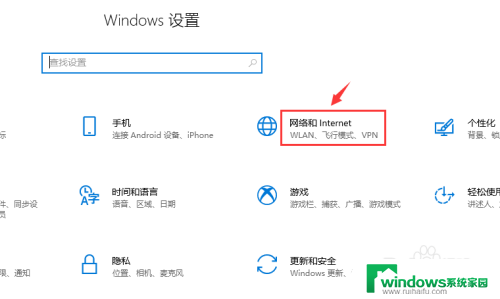
3.在“更改网络设置”下的分级中点击“更改适配器选项”按钮,如图所示。
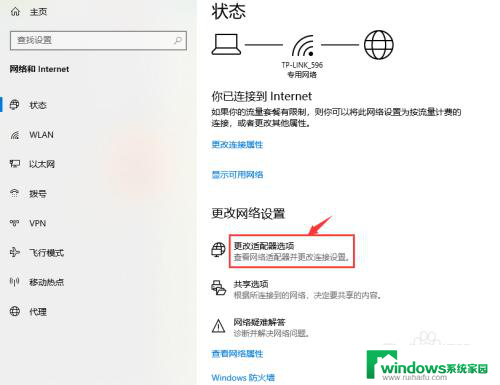
4.这里我们发现,前几个Windows操作系统中的“本地网络连接”图标已经消失不见了。
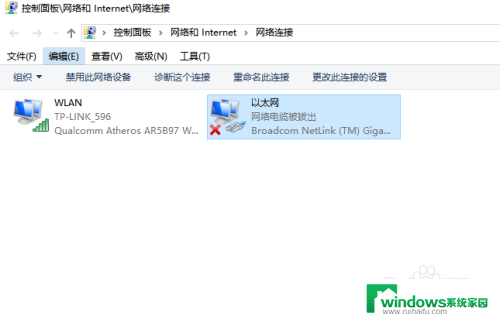
5.取而代之的命名是“以太网”,我们可以右击该图标。进入设置列表,在这里可以点击“禁用”或“启用”网络,查看“网络属性”等。
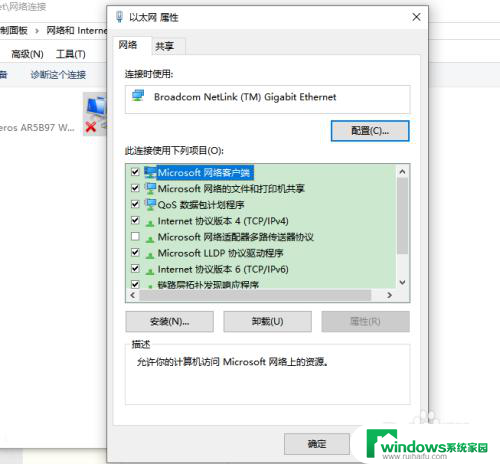
6.也可以在Internet协议中输入指定的IP来连接网络;如果是由“路由器”连接,可以选择“自动获得IP地址”方式来联网。
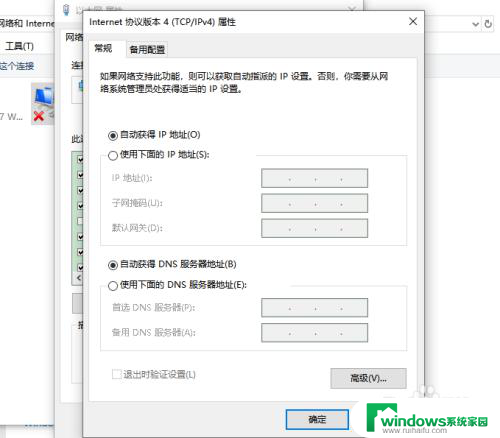
以上就是电脑网络连接在哪的全部内容,如果您遇到这种情况,可以按照小编的方法进行解决,希望对大家有所帮助。