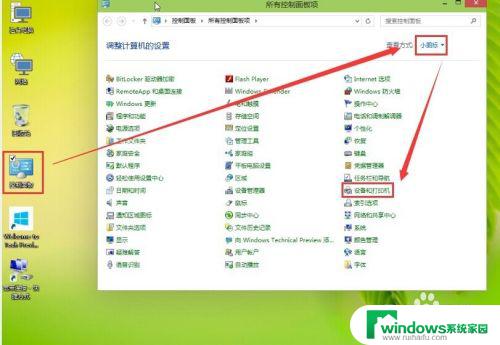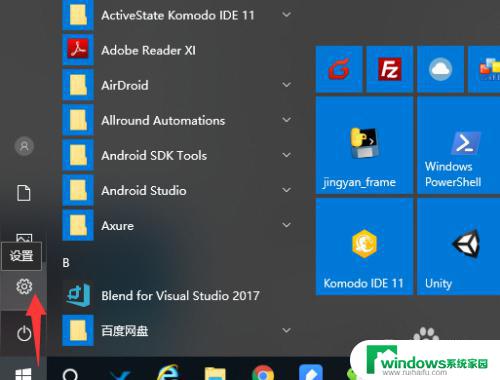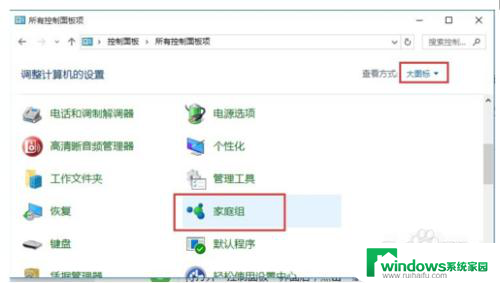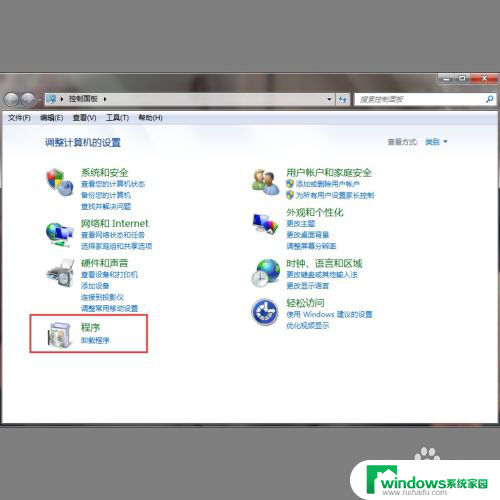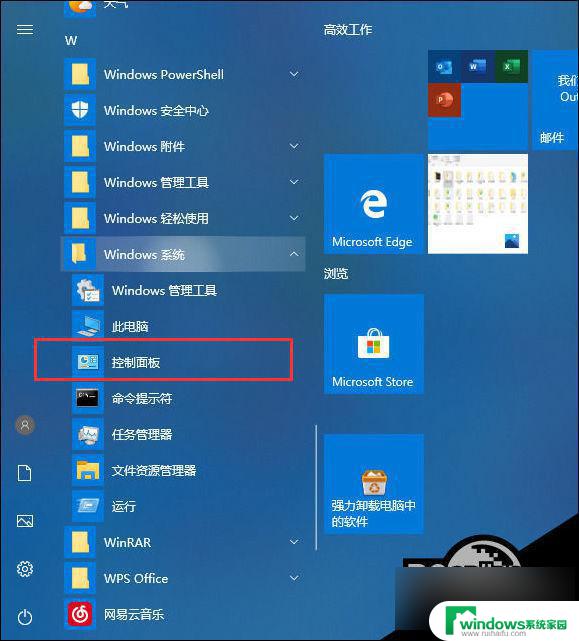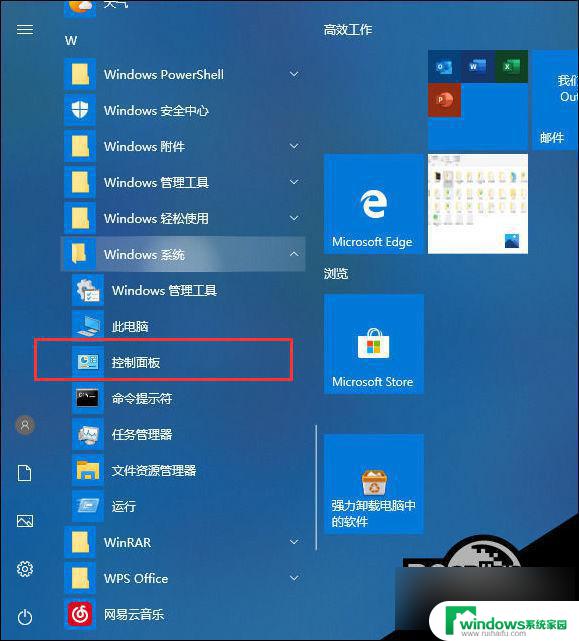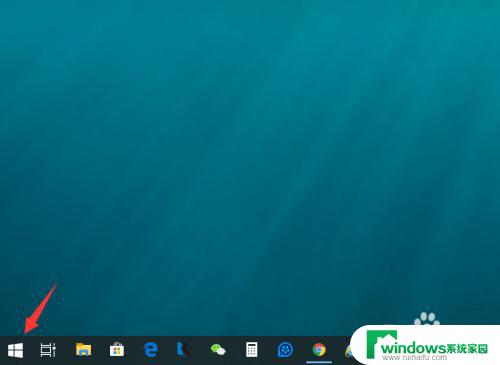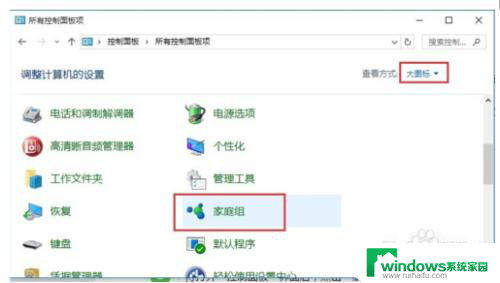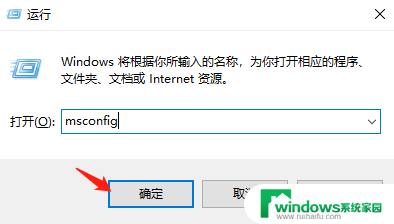知道打印机ip地址怎么连接打印机 win10怎样连接网络打印机
知道打印机ip地址怎么连接打印机,在现代社会中打印机已经成为了办公和学习中不可或缺的设备之一,对于新手来说,连接打印机却可能是一个具有挑战性的任务。特别是在使用Windows 10操作系统时,许多人可能不知道如何连接网络打印机或者如何获取打印机的IP地址。在本文中我们将介绍一些简单的方法和步骤,帮助您轻松地连接打印机并享受到便捷的打印体验。无论您是在办公室还是在家中使用打印机,本文都将为您提供有用的指导。
操作方法:
1.首先打开“控制面板”(可通过Cortana查询找到),找到并点击“设备和打印机”这个选项。

2.可以看到,在最新的页面中,导航栏下面有一个“添加打印机”选项。点击它来添加打印机。
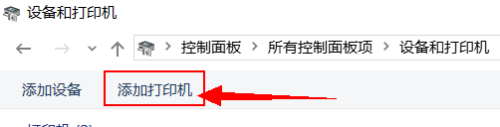
3.在下图中的页面中点击下面那个“我所需的打印机未列出”来自己手动添加。然后点击下一步。
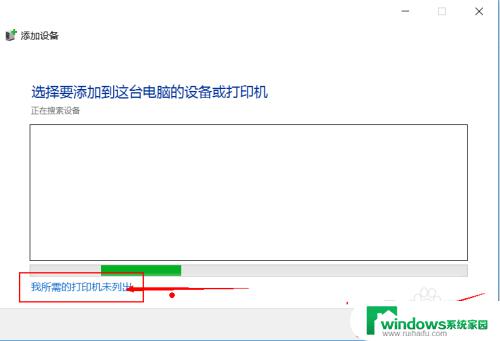
4.找到并勾选“使用TCP/IP地址或主机名添加打印机”选项,这样就可以添加IP地址了。点击下一步。
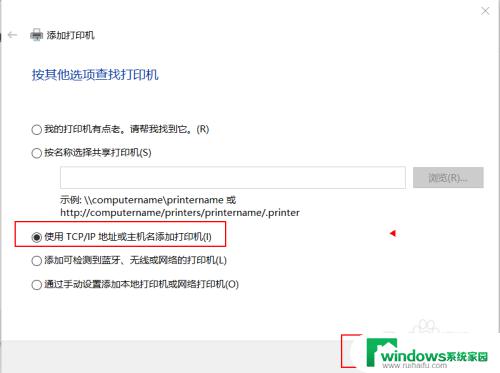
5.将想要连接的打印机的IP地址填入“主机名或IP地址(A)”一栏中,端口名称会自动生成。点击下一步。
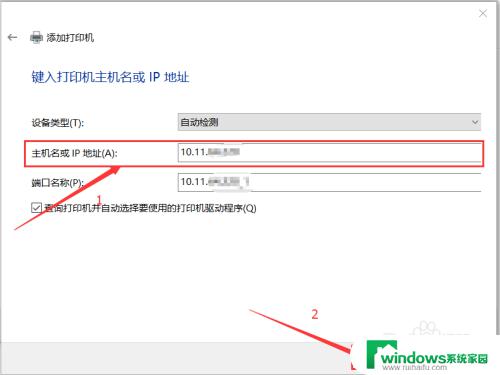
6.给自己的打印机起一个名字,例如“打印机1”,填好后,进行下一步。
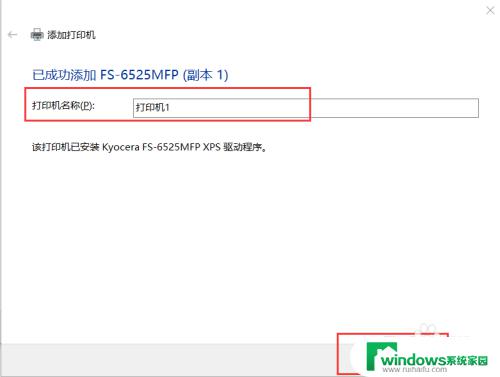
7.接下来会有一个页面让你来选择,是否共享这台打印机,这个随便啦,共享不共享都可以。进行下一步。
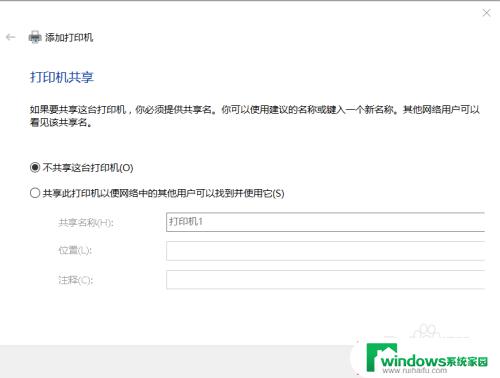
8.好啦,提示已经成功添加了打印机。勾选“设置为默认打印机”后,打印的任务会默认由这台打印机来完成。点击完成就结束了。
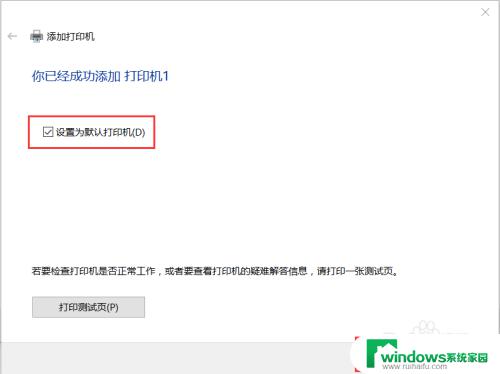
9.这时回到原来的“设备和打印机”页面,会出现刚刚添加的那个打印机。上面绿色的对勾就代表是默认打印机。
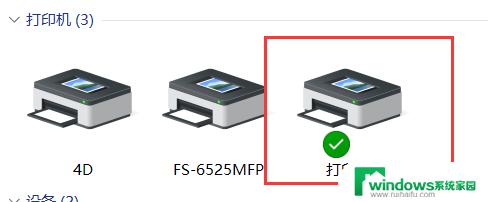
以上是有关如何连接打印机的IP地址的全部内容,如果您遇到这种情况,只需按照本文提供的步骤进行操作即可快速简便地解决问题。