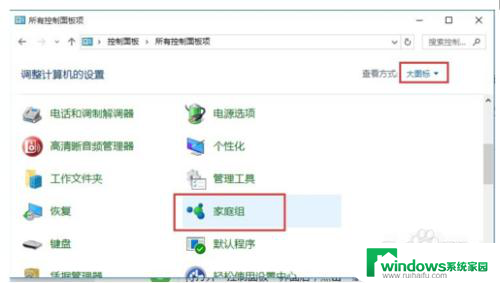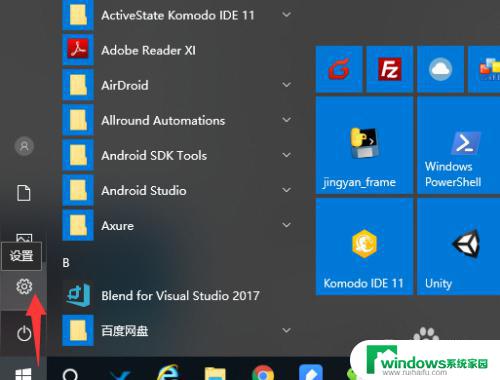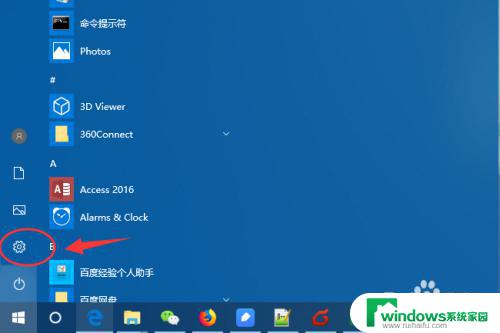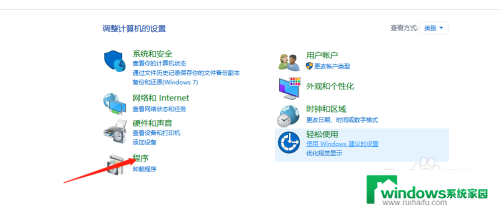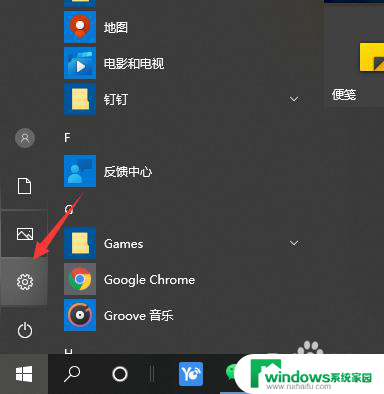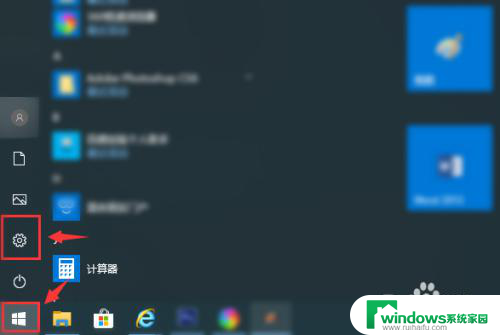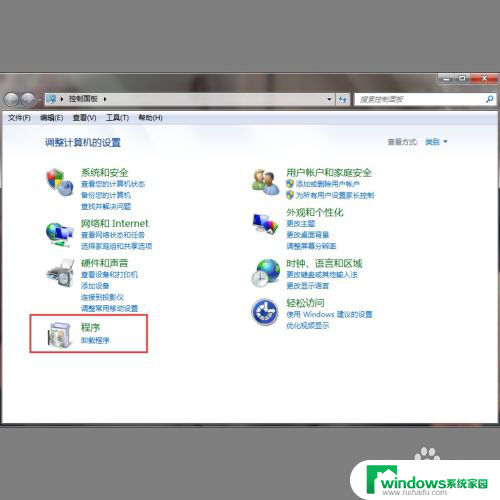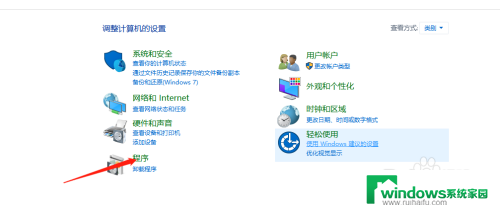win10连网络打印机 win10连接网络打印机的步骤
win10连网络打印机,如今随着科技的不断发展,网络打印机成为了现代办公环境中不可或缺的重要工具,特别是在使用Windows 10操作系统的情况下,连接网络打印机更是变得简单而便捷。为了帮助用户更好地利用这一技术,本文将介绍Win10连接网络打印机的步骤。无论是在家中还是办公室,只需按照以下简单的步骤,您就能轻松地连接和使用网络打印机,实现高效的打印工作。
步骤如下:
1.在桌面上找到并点击【控制面板】进入后使用小图标,再点击【设备和打印机】如下图所示:
如果桌面上没有控制面板这个图标可以使用这个方法来解决:
http://jingyan.baidu.com/article/f96699bbb196d6894f3c1b41.html
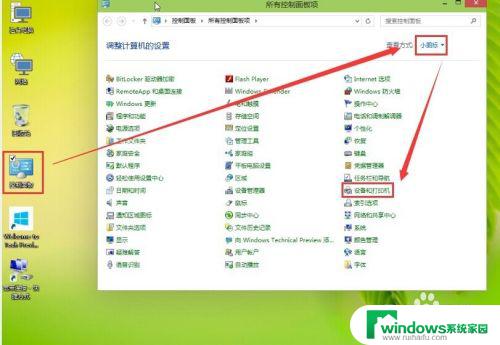
2.进入设备和打印机的界面下点击【添加打印机】
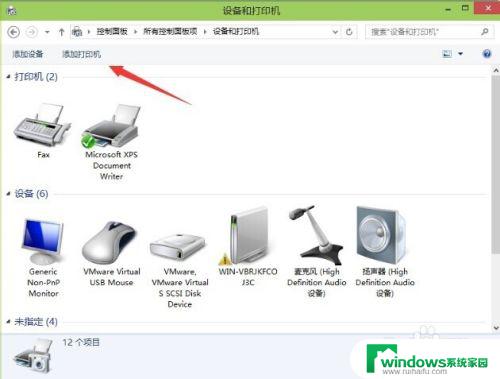
3.正在搜索可使用的打印机。网络打印机有很大一部的打印要是搜不到的。所以建议不要在这里等了点击【我需要的打印机不在列表中】
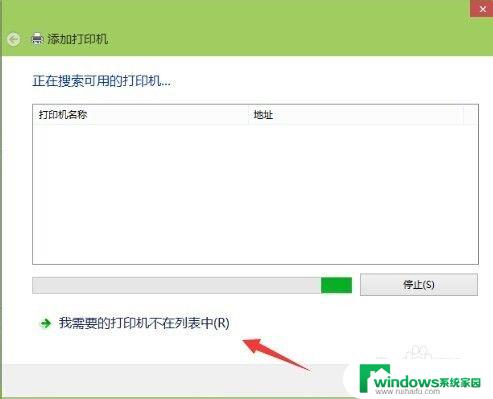
4.按其他选项查打印机,下面点击【使用TCP/IP地址和主机名添加打印机】点击【下一步】
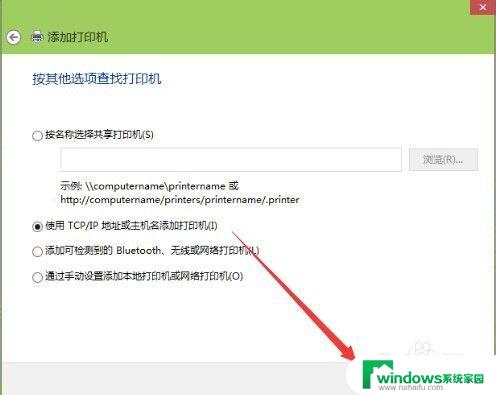
5.输和打印机的IP地址。
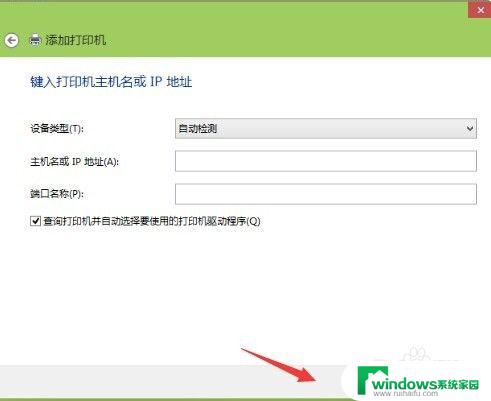
6.检测TCP/IP端口,跳到下一个界面。如果你的打印不是特殊的直接点击【下一步】
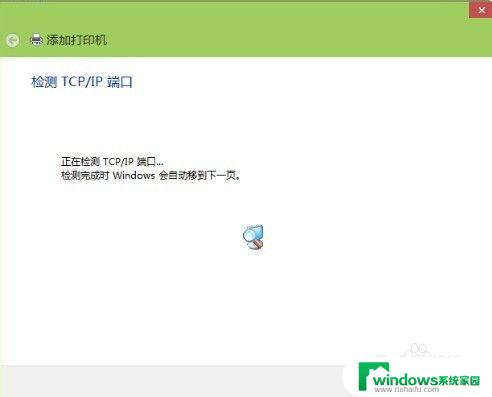
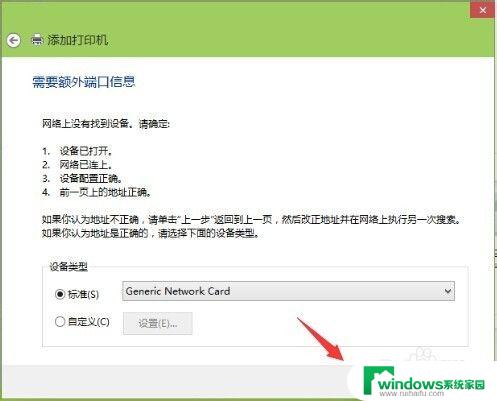
7.安装打印机的驱动程序。看看你的打印支不支持系统自动的驱动。如果没有则需要去下载或是使用打印配过来的光盘。点击【从磁盘安装】选择你光盘内或是下载在电脑上的驱动程序。最后点击【下一步】
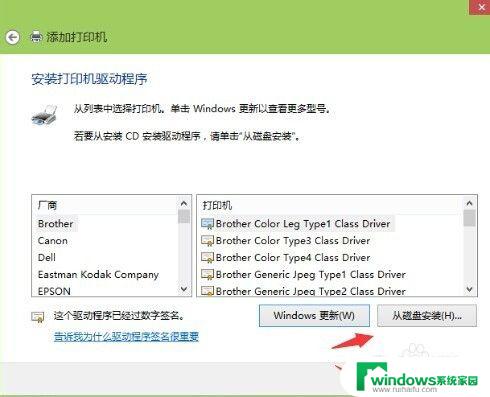
8.确认打印机的名称,这个名称可以随意取的。输入好后点击【下一步】
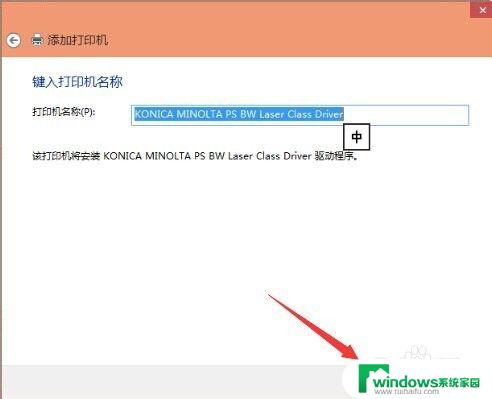
9.是不是要共享这台打印机。如果有网络打印机就没有必要再去共享打印机了。点击【下一步】
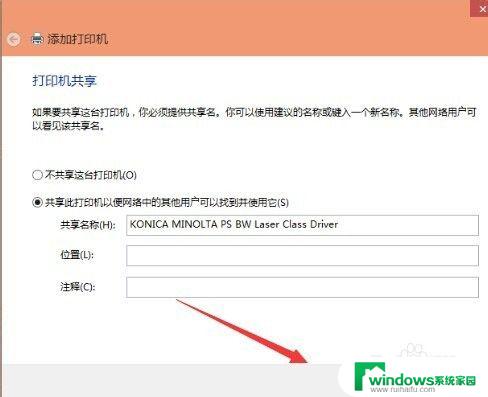
10.你已经完成了网络打印机的添加工作。点击【完成】
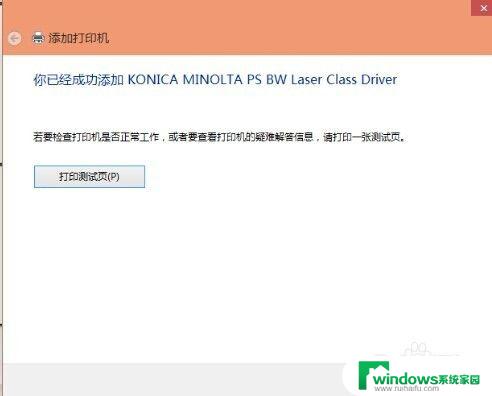
11.安装成功。如果在打印文件的时候就选择这一台打印机就可以完成打印工作。以上的操作打印机一定是支持网络功能的不然这些操作都是白费的。
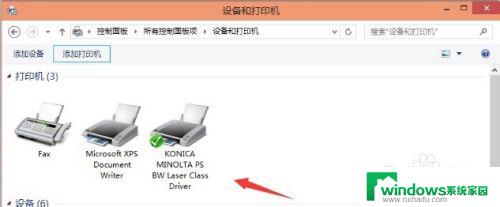
以上是win10连接网络打印机的全部内容,如果您遇到这种情况,可以按照本文的方法进行解决,希望这篇文章能对您有所帮助。