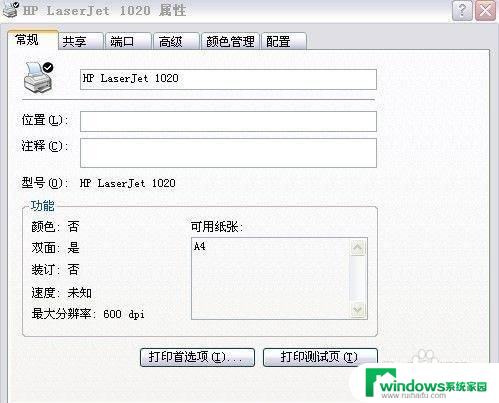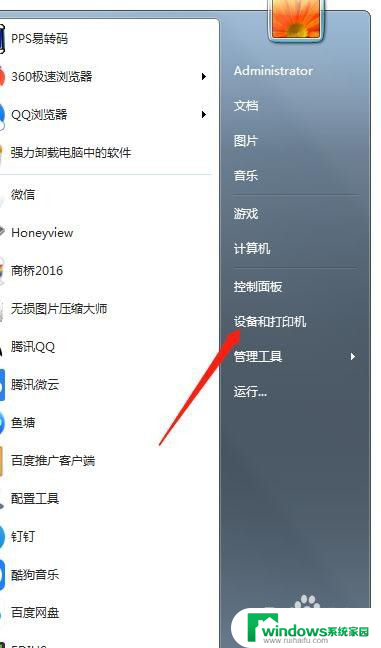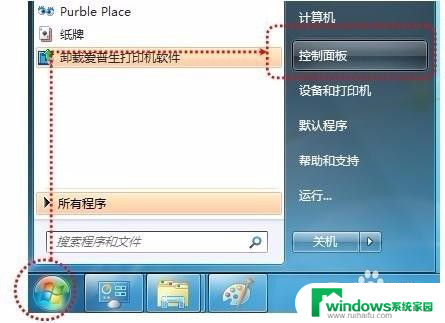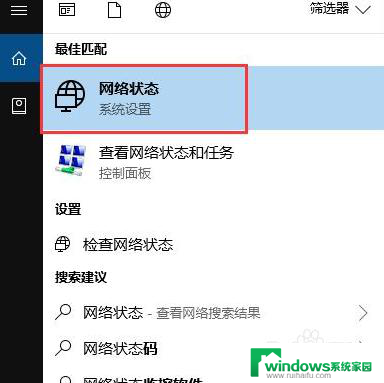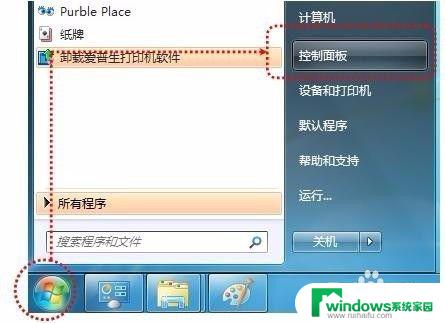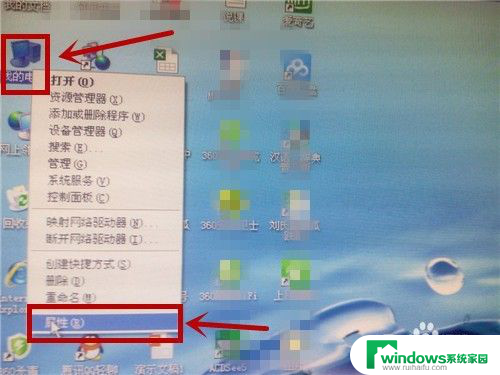如何设置多台电脑共享一台打印机 一台打印机如何连接多台电脑
在现代办公环境中,多台电脑共享一台打印机已成为常见的需求,很多人对于如何实现这一目标感到困惑。在本文中我们将探讨如何设置多台电脑共享一台打印机的方法和步骤,以及一台打印机如何连接多台电脑的技巧和注意事项。通过合理的设置和连接,我们能够更高效地利用打印资源,提升工作效率。让我们一起来了解吧!
操作方法:
1.在已经连接了打印机的电脑上点击菜单栏,找到“打印机和传真”并点击确认。
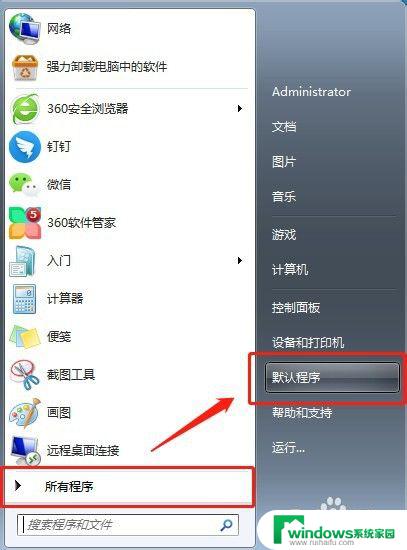
2.进入“打印机和传真”的页面,在“打印机”的图标上单击鼠标的右键,点击“打印机属性”。

3.进入下图所示的文本框,点击共享。
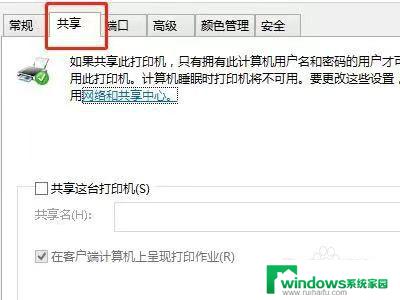
4.设置好“共享名”后点击“确定”。此时的打印机共享设置已经完成。
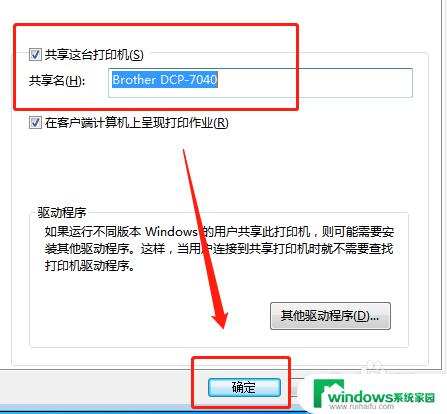
5.继续在此电脑上点击菜单栏后点击“运行”在“运行”的对话框中输入“cmd”并回车,在弹出界面内输入“ipconfig”。点击回车键确认。
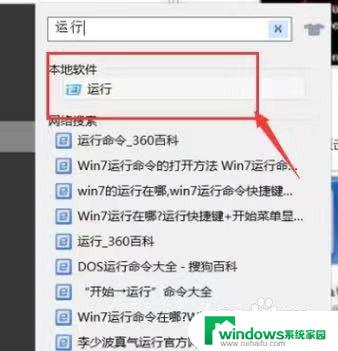
6.将会出现下图的界面,找到第一行,即这台电脑的IP地址,记下此IP地址。

7.在另一台需要共享打印机的电脑上点击菜单栏,然后找到“运行”的标志并点击。
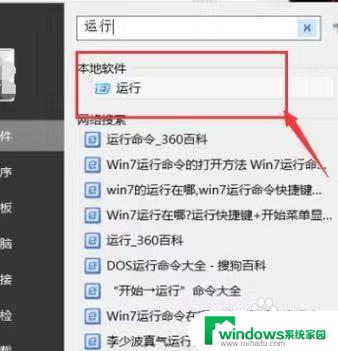
8.点击完成运行后。在运行的对话框中输入之前记下的IP地址,并点击“确定”按钮。
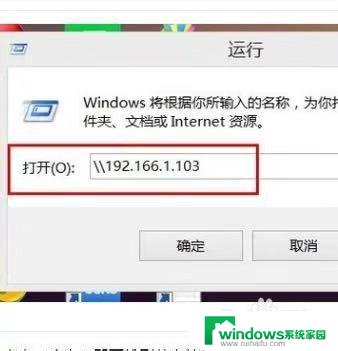
9.即可找到共享的打印机,实现打印机共享。
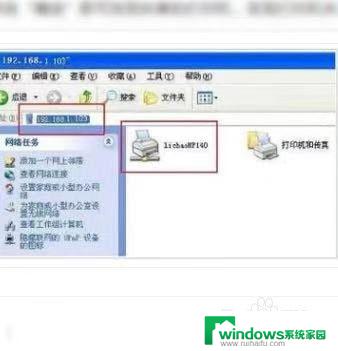
10.总结
1、在已经连接了打印机的电脑找到“打印机和传真”并点击确认。
2、需要共享的“打印机”的图标上单击鼠标的右键,点击“打印机属性”。
3、点击共享,设置好“共享名”后点击“确定”。此时的打印机共享设置已经完成。
4、继续在此电脑上点击菜单栏后点击“运行”在“运行”的对话框中输入“cmd”并回车,在弹出界面内输入“ipconfig”。点击回车键确认。
5、将会出现下图的界面,找到第一行,即这台电脑的IP地址,记下此IP地址。
6、在需要安装共享打印机的电脑上点击“运行”,点击完成运行后。在运行的对话框中输入之前记下的IP地址,并点击“确定”按钮。
7、安装共享打印机完成
以上就是如何设置多台电脑共享一台打印机的全部内容,如果还有不清楚的用户,可以参考一下小编的步骤进行操作,希望这些步骤能够对大家有所帮助。