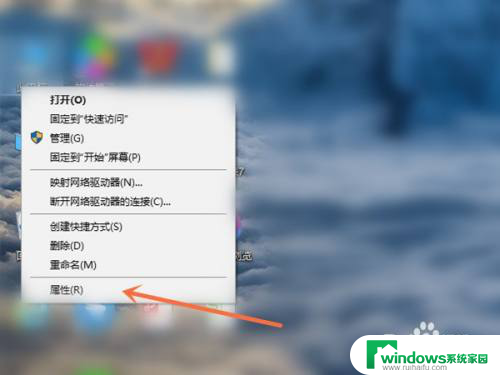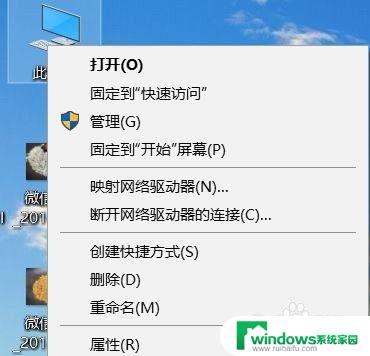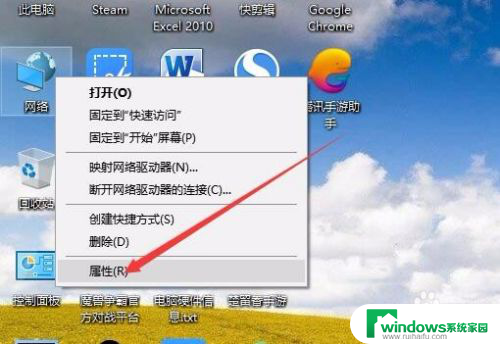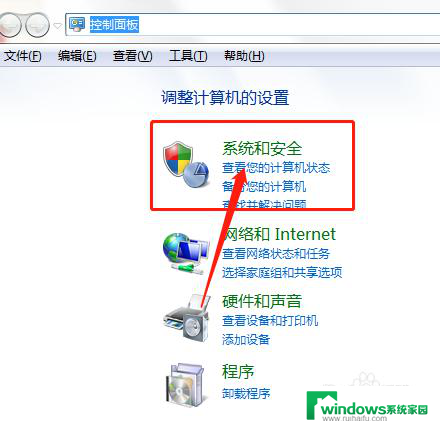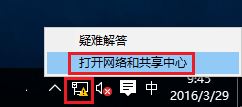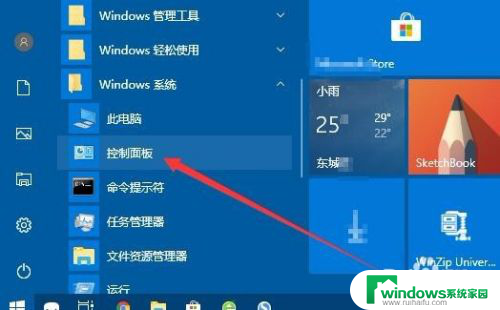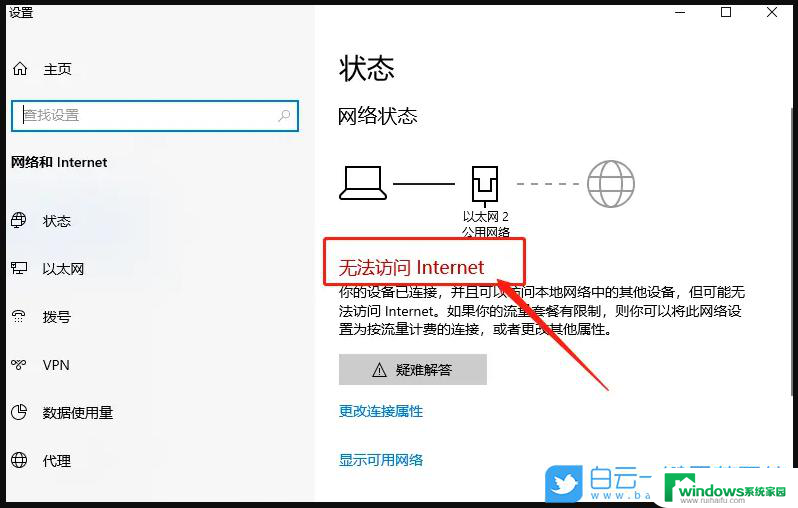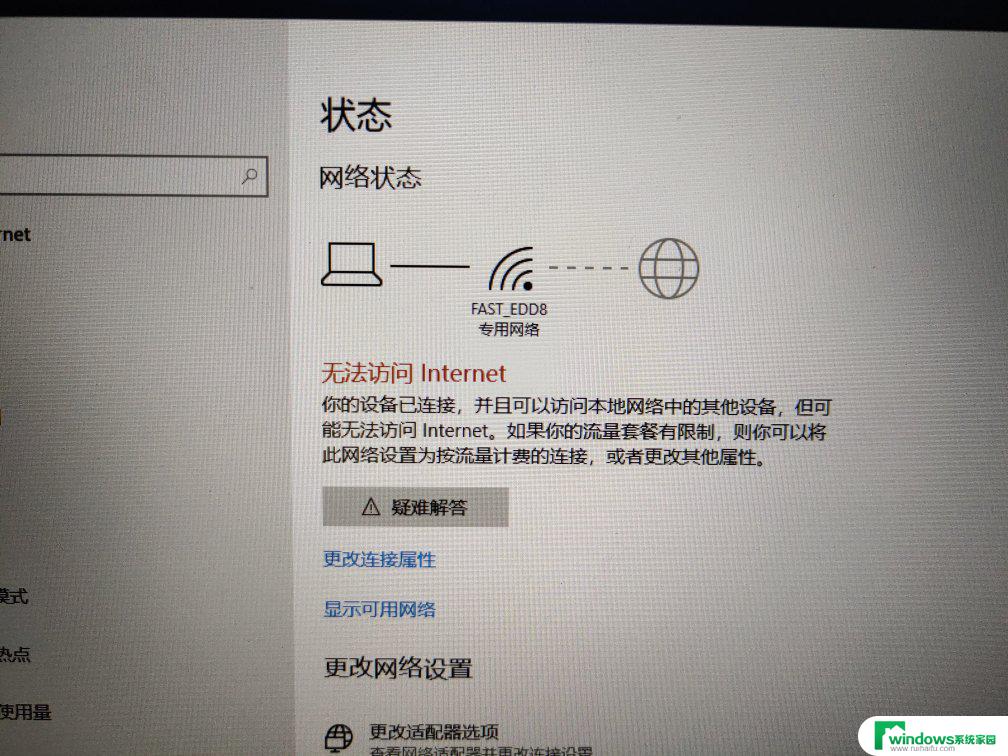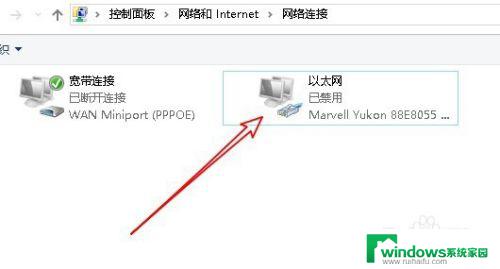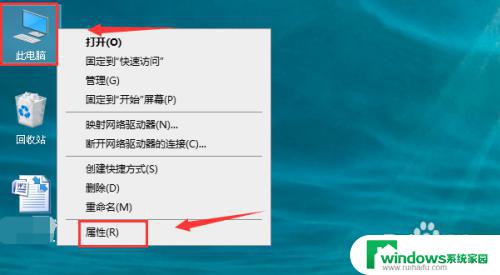win10单网卡双ip Windows10单网卡双ip如何实现访问不同网络
更新时间:2024-06-06 13:00:20作者:xiaoliu
在日常工作中,我们常常需要通过不同的网络访问不同的资源,而有时候我们可能只有一张网卡,但又需要同时连接到两个不同的网络。Windows10单网卡双IP功能就能够帮助我们实现这一需求。通过设置双IP地址,我们可以轻松地访问不同网络的资源,提高工作效率。接下来让我们来了解一下如何在Windows10系统中实现单网卡双IP的操作步骤。
具体步骤:
1.右键点击桌面上的网络图标,选择弹出菜单中的属性菜单。
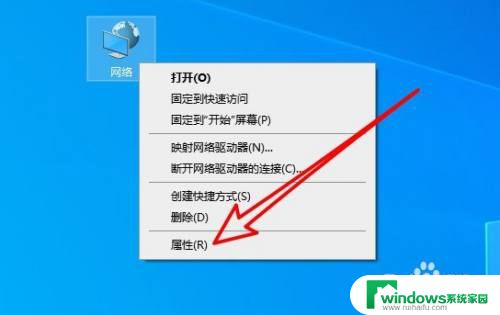
2.在打开的属性窗口,点击网络的快捷链接。
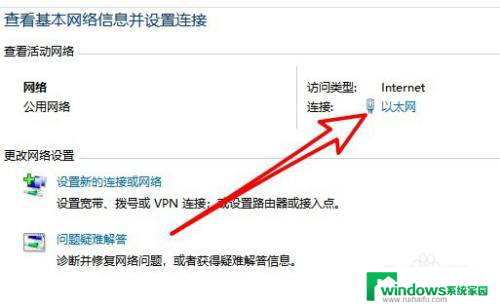
3.这时就会打开网络状态页面,点击属性的图标。
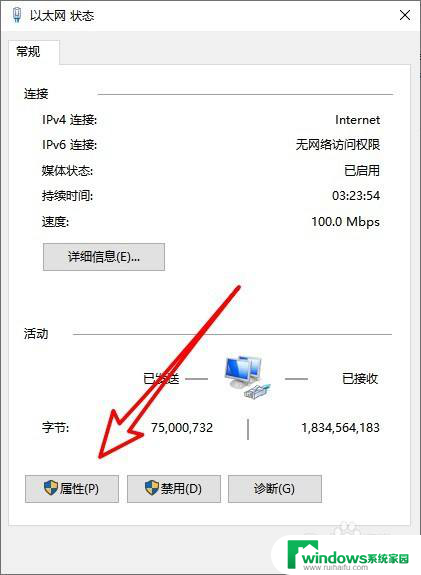
4.接下来再打开的属性窗口点击选中网络协议,然后点击右下角的属性按钮。
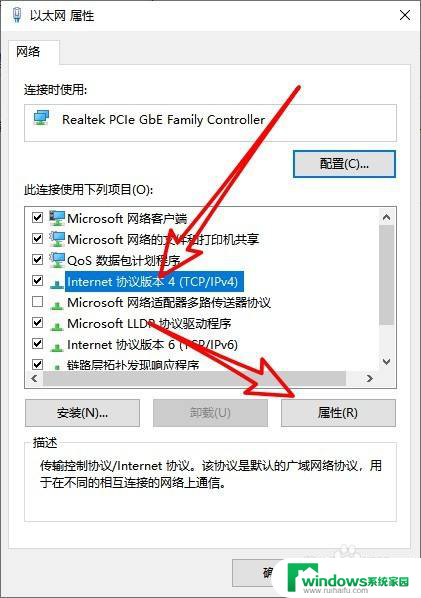
5.然后再打开的属性窗口设置好外网的IP地址。
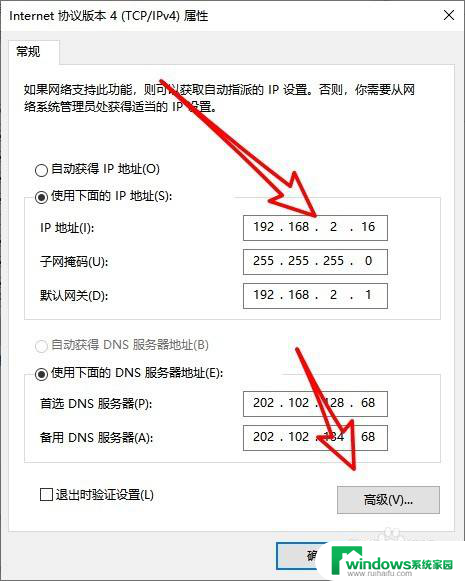
6.接着我们在打开的页面来设置好内网的Ip地址。
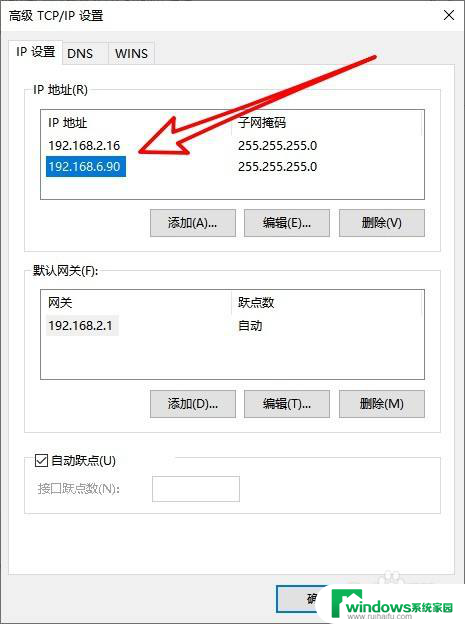
7.最后我们输入如下图所示的命令就可以了。
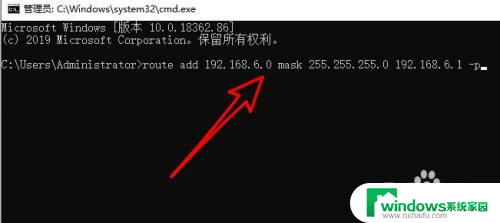
以上就是win10单网卡双ip的全部内容,有需要的用户可以根据以上步骤进行操作,希望对大家有所帮助。