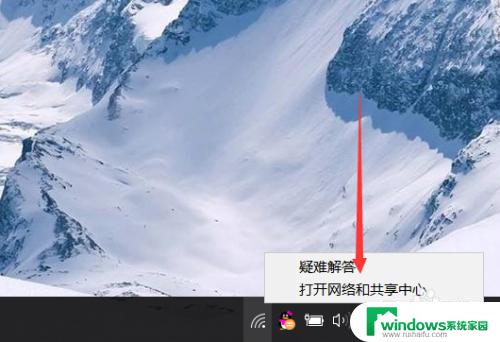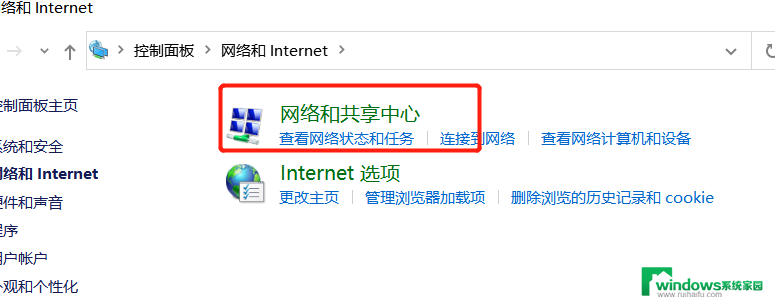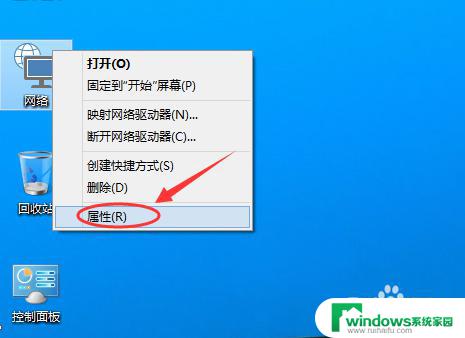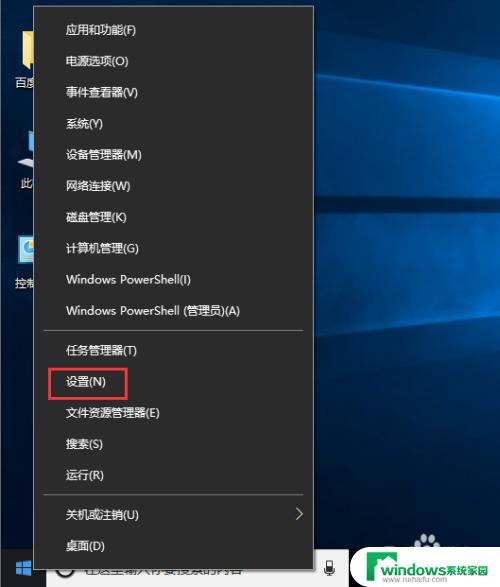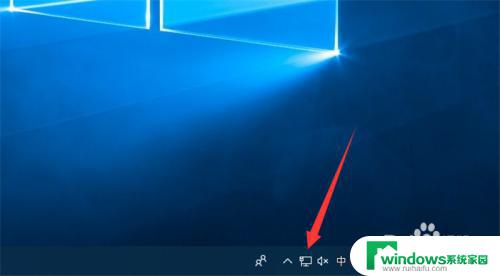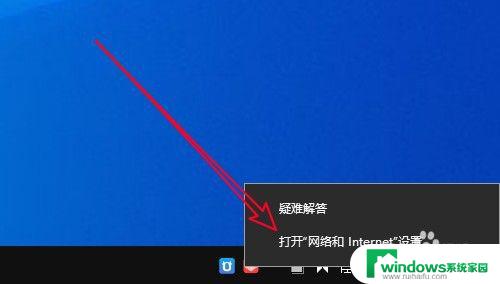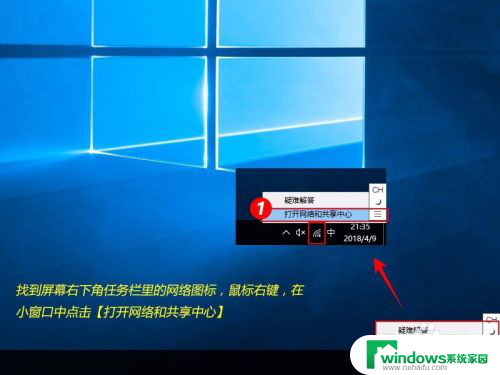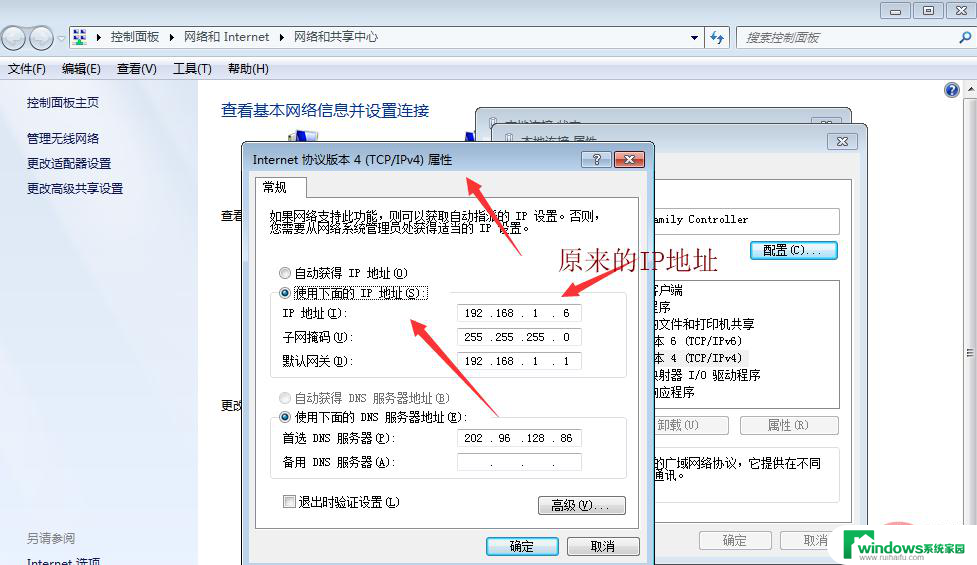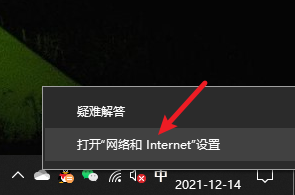win10设置网络自动获取ip地址 如何在电脑上设置有线网卡自动获取IP地址
在使用电脑上有线网络连接时,设置自动获取IP地址是非常重要的一步,对于Win10系统用户来说,设置网络自动获取IP地址可以确保网络连接的稳定性和流畅性。通过简单的操作,我们可以轻松地让电脑上的有线网卡自动获取IP地址,从而避免网络配置错误导致的网络问题。接下来让我们一起来了解如何在Win10系统上设置有线网卡自动获取IP地址。
在网络环境中,IP地址是设备间相互识别和通信的重要标识。有时,为了方便网络管理和减少配置复杂度,我们需要设置设备自动获取IP地址。本文将详细介绍如何设置自动获取IP地址,帮助您轻松配置网络设备。
了解自动获取IP地址
自动获取IP地址,也称为动态获取IP地址。是一种通过DHCP(动态主机配置协议)服务器自动分配IP地址的方式。在网络中,DHCP服务器负责管理IP地址池,为接入网络的设备动态分配可用的IP地址。这种方式可以简化网络配置,避免手动设置IP地址引起的冲突和错误。
一、设置网卡自动获取ip地址1、电脑与前端网络接口连接后,在电脑右下角找到网络图标。右键点击并选择 打开网络和共享中心,如下图所示:
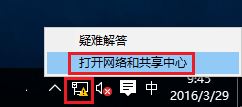
2、在弹出的网络和共享中心页面,点击 更改适配器设置,如下图所示:
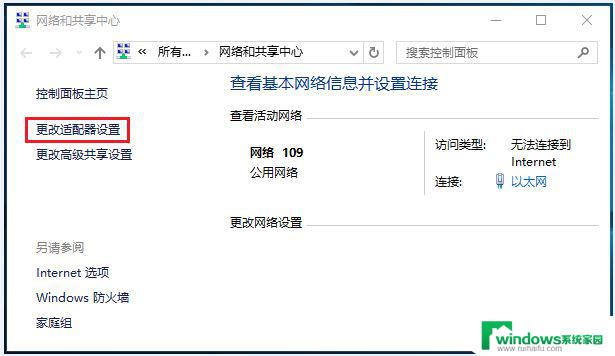
3、找到 以太网,右键点击 属性,如下图所示:
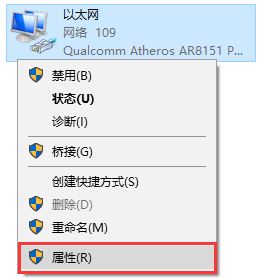
4、找到并点击 Internet协议版本4(TCP/IPv4),点击 属性。如下图所示:
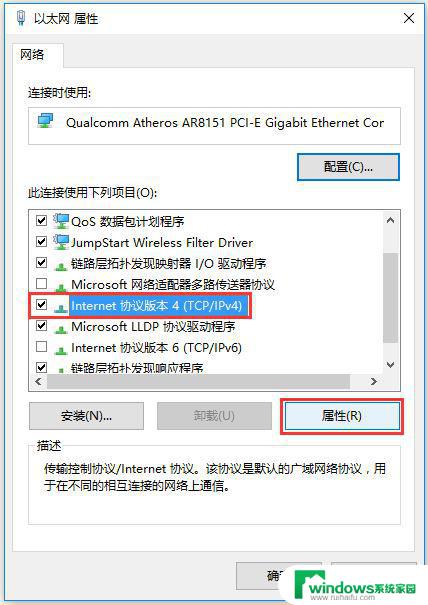
5、选择 自动获取IP地址(O),自动获得DNS服务器地址(B),点击 确定,如下图所示:
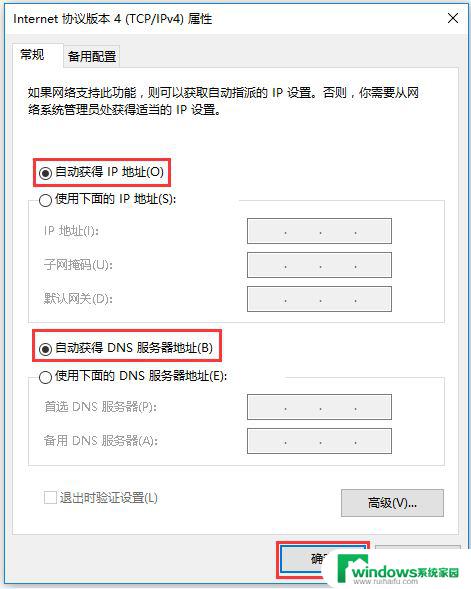
至此,电脑有线网卡设置自动获取IP地址的设置完成。
二、确认电脑自动获取到的ip地址以太网 右键点击 状态,如下图所示:
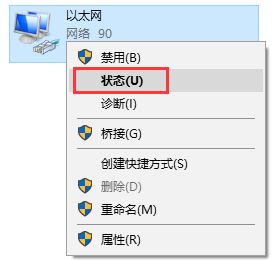
点击 详细信息,如下图所示:
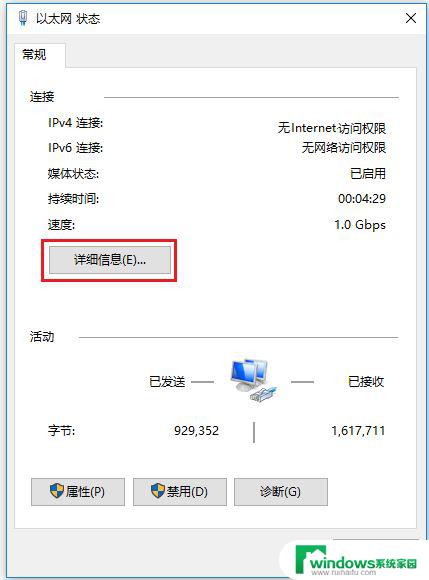
在详细信息的列表中确认“已启用DHCP”为 是,而且可看到自动获取到的IPv4地址、默认网关、DNS服务器地址等信息。表明电脑自动获取IP地址成功。
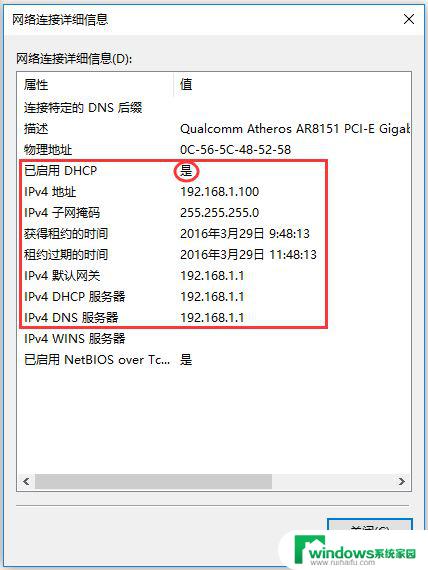
注意事项
确保网络中已经存在可用的DHCP服务器。如果没有DHCP服务器,您需要在网络中部署一个DHCP服务器,或者手动为设备配置静态IP地址。在设置自动获取IP地址时,确保选择的网络连接是正确的。错误的网络连接可能导致无法获取正确的IP地址。如果在设置过程中遇到问题,可以尝试重置网络设置或重启设备,然后再次尝试设置自动获取IP地址。在某些情况下,网络安全策略可能会限制设备自动获取IP地址。在这种情况下,您需要检查网络安全策略并进行相应的调整。以上就是win10设置网络自动获取ip地址的全部内容,如果有遇到这种情况,那么你就可以根据小编的操作来进行解决,非常的简单快速,一步到位。