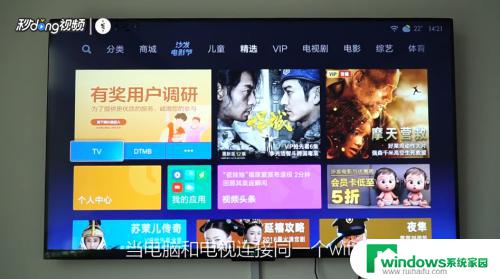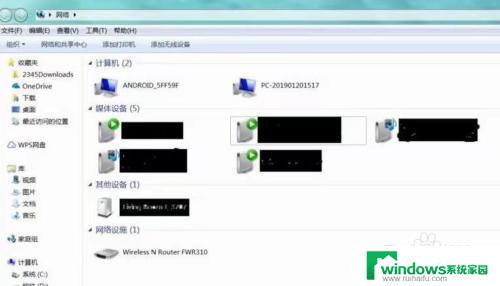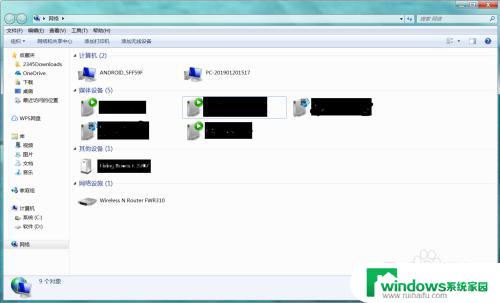win7电脑投屏到投影仪设置在哪里 如何在Windows 7笔记本上连接投影机
win7电脑投屏到投影仪设置在哪里,在现代科技时代,投影仪已经成为了许多场合中不可或缺的设备,在使用Windows 7笔记本时,许多人常常面临一个问题:如何将电脑投屏到投影仪上?幸运的是Windows 7提供了简便而有效的设置选项,使用户能够轻松连接笔记本和投影机。本文将详细介绍如何在Windows 7笔记本上连接投影机,并展示出设置的具体位置,帮助读者解决这一常见的难题。无论是在教育场景中展示课件,还是在商务会议中进行演示,掌握这一技巧都将帮助读者提升工作效率,为他们的展示增添一抹亮色。
方法如下:
1.我们按Windows+P键调出投影设置选项。
先按Windows键不放,再按P键。

2."仅计算机"表示不显示在投影仪只在电脑上显示,这个比较少用。
"复制"则表示电脑显示和投影仪上的显示完全一致,且操作也是同步显示。
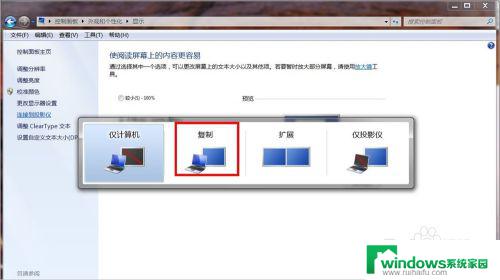
3.扩展表示我们想显示什么就显示什么,可以只显示电脑上的一部分内容到投影仪。且两者互不干扰。
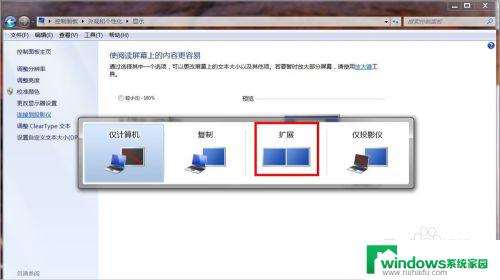
4."仅投影仪显示"表示只在投影仪上显示电脑上的内容,而电脑上不显示。
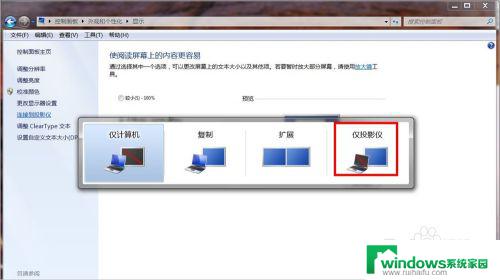
5.此外,遇到电脑显示和投影仪显示比例不一致时。我们还可以通过以下方式设置。
我们单击选择控制面板右侧的"显示适配器属性"。
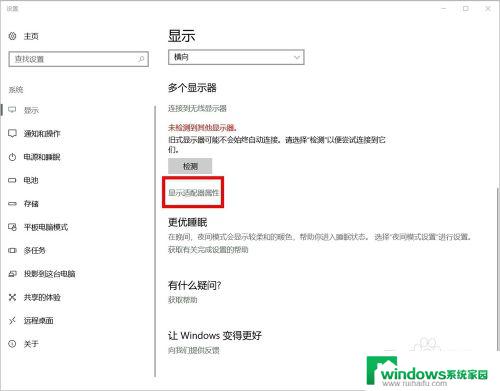
6.在弹出的新窗口,我们鼠标左键单击选择"列出所有模式"。
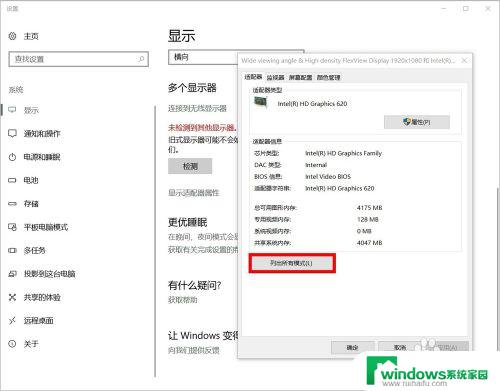
7.最后,我们根据投影仪的参数,选择相应的输出参数即可。
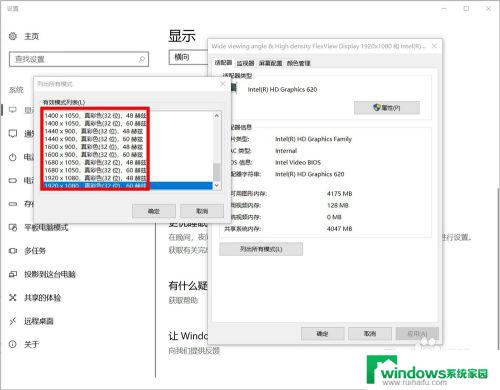
8.如对您有帮助,请投票、点赞鼓励一下敏丝,谢谢~
以上就是将Win7电脑投屏到投影仪所需的全部步骤,如果您还有不清楚的地方,可以参考我的步骤进行操作,希望这对您有所帮助。