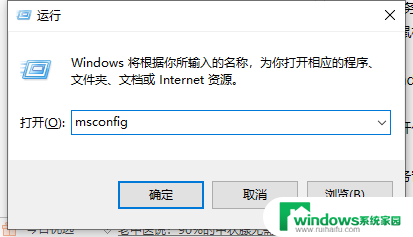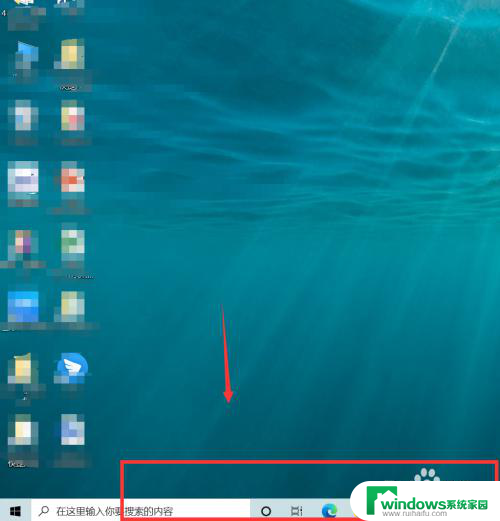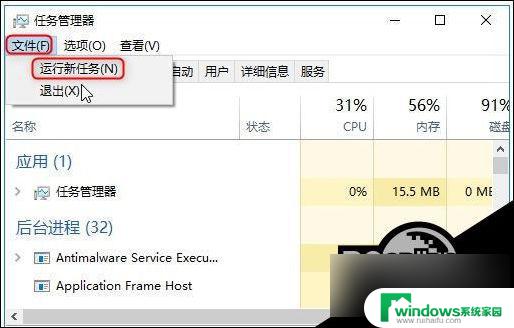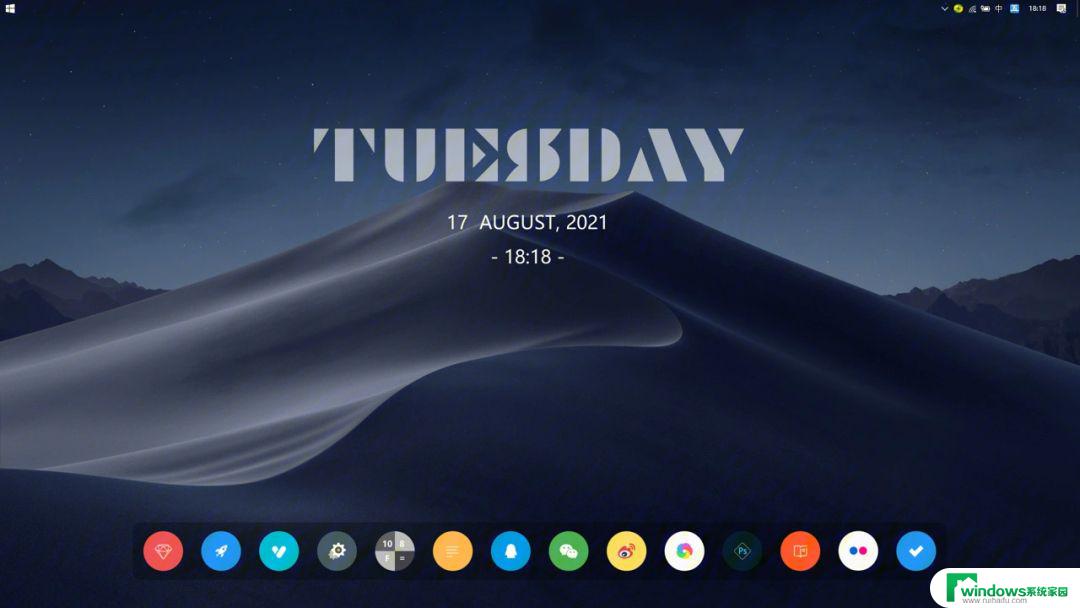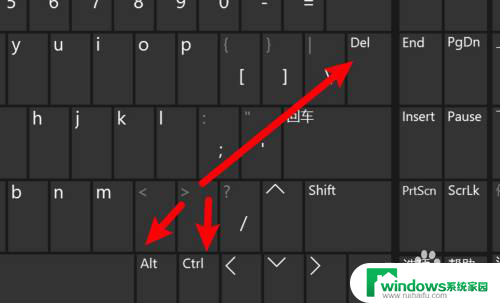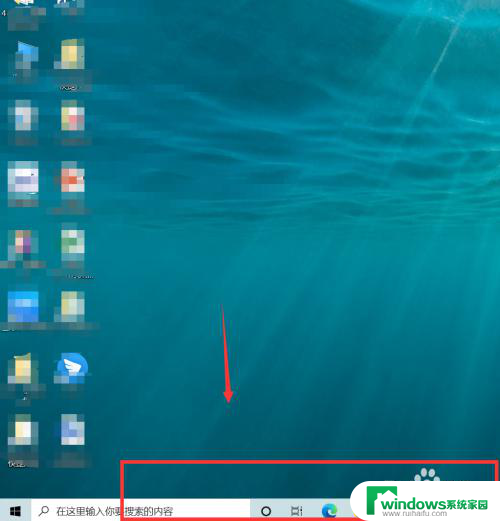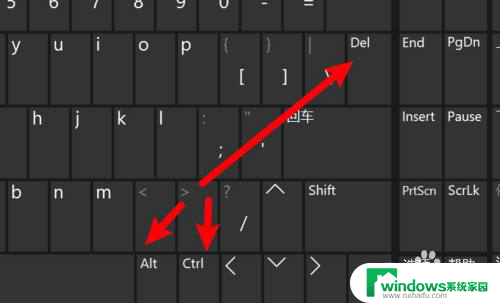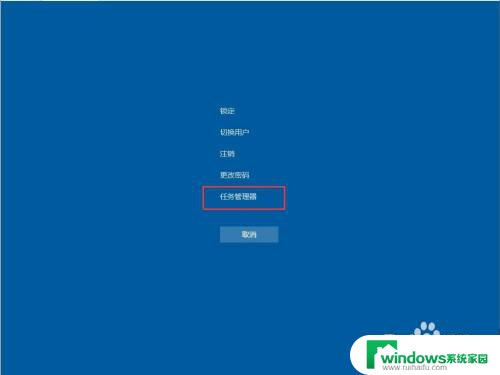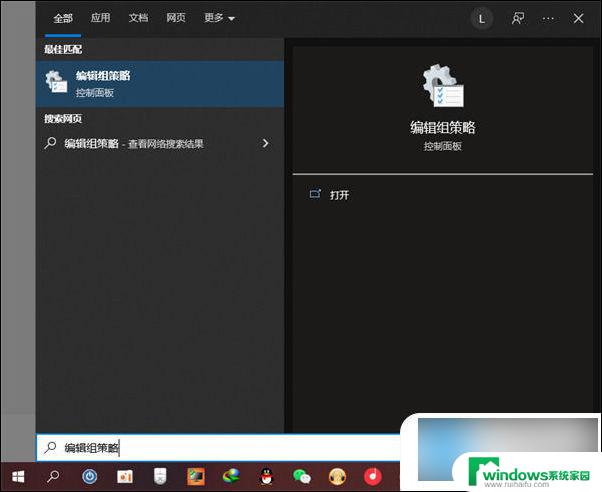win10任务栏点了就刷新 电脑点任务栏无法刷新桌面怎么办
更新时间:2023-10-13 13:34:57作者:xiaoliu
win10任务栏点了就刷新,在使用Windows 10操作系统时,我们经常会遇到任务栏点了就刷新的问题,而有时甚至无法通过点击任务栏来刷新桌面,这种情况可能会给我们的工作和使用体验带来一定的困扰。当我们遭遇这种情况时,应该如何解决呢?本文将为您介绍几种简单有效的方法,帮助您解决任务栏无法刷新的问题,提升您在Windows 10系统下的使用体验。
步骤如下:
1.打开运行
使用组合快捷键“win+R”打开运行窗口,如图所示在输入框中输入msconfig。点击确定。
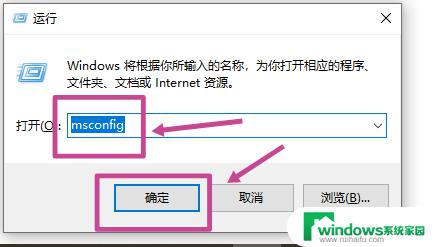
2.点击正常启动
如图所示,在弹出窗口中切换勾选为“正常启动”,点击确定。
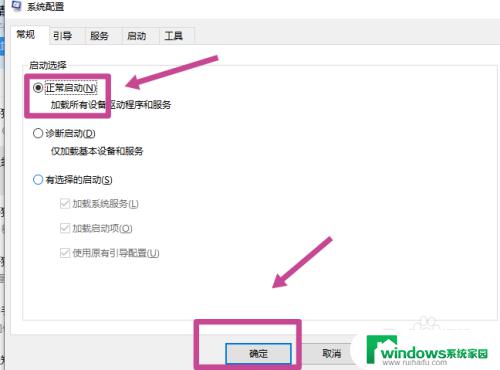
3.点击禁用
点击上方的“服务”页面,先勾选左下角的“隐藏所有Microsoft服务”。再点击右侧“全部禁用”选项。
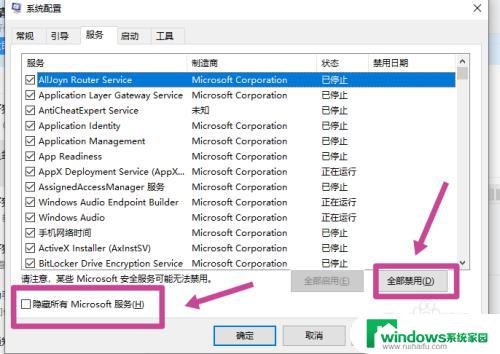
4.点击任务管理器
如图所示,点击“启动”页面后。打开任务管理器,即可退出即可查看是否恢复。
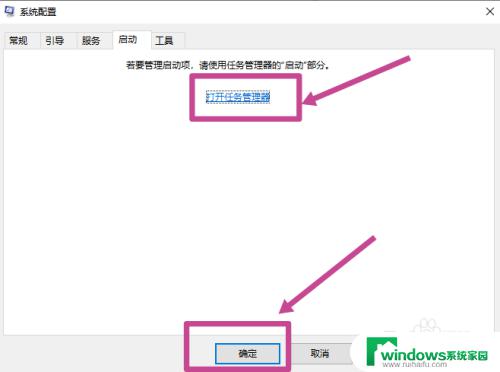
以上是win10任务栏点击后刷新的所有内容,如果有不清楚的用户,可以参考小编的步骤进行操作,希望这些步骤可以对大家有所帮助。