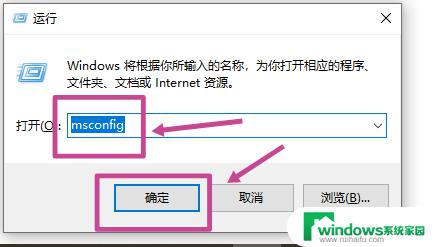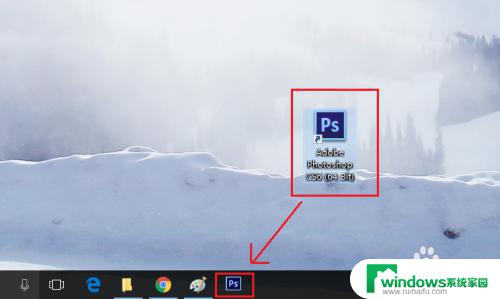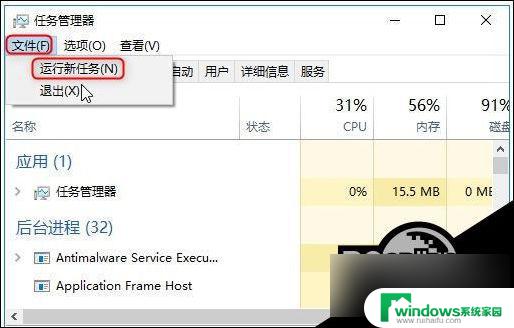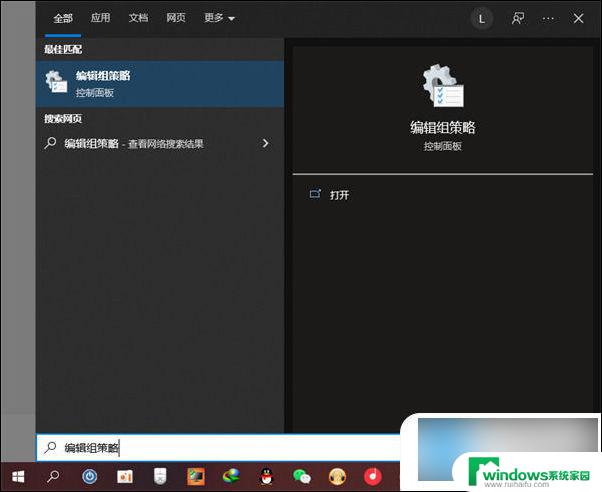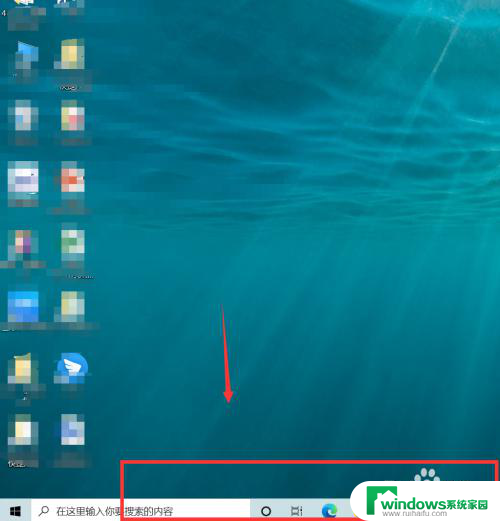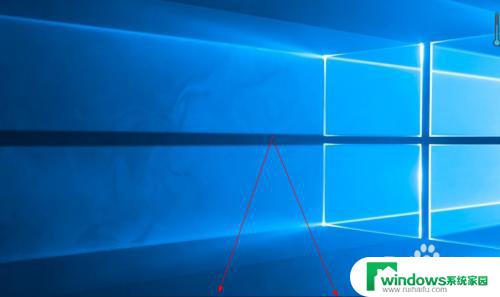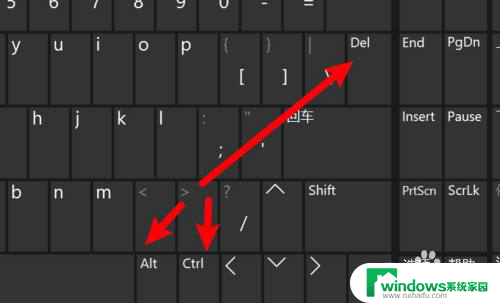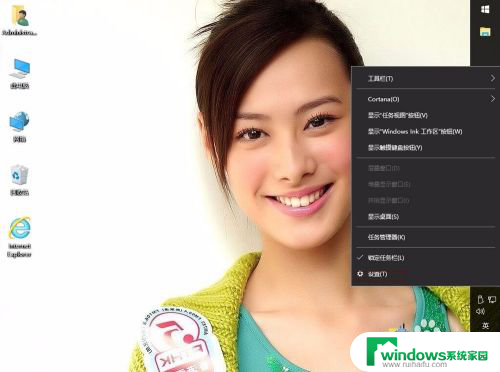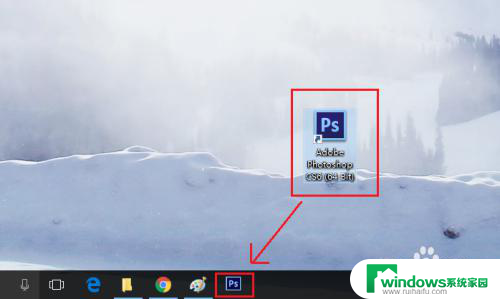win10任务栏自动刷新 Win10桌面和任务栏不断闪烁怎么办
Win10任务栏自动刷新,Win10桌面和任务栏不断闪烁,这种情况常常让用户感到困扰,造成任务栏自动刷新的原因可能是系统中的某个程序或者设置出现了问题,需要及时进行排查和处理。在遇到这种问题时,可以尝试重新启动电脑或者检查系统更新,以解决任务栏不断刷新和闪烁的情况。同时也可以通过调整系统设置或者升级系统版本来解决这一问题,确保电脑的正常使用体验。
步骤如下:
1.第一步:查看是否是由应用程序造成的
1、使用组合快捷键“win+R”打开运行窗口,在输入框中输入msconfig。回车确定进入;
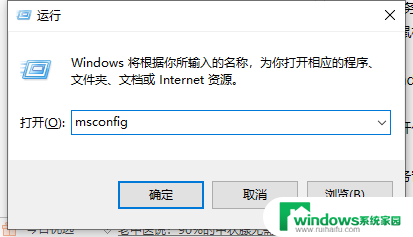
2、在弹出窗口中切换勾选为“正常启动”;
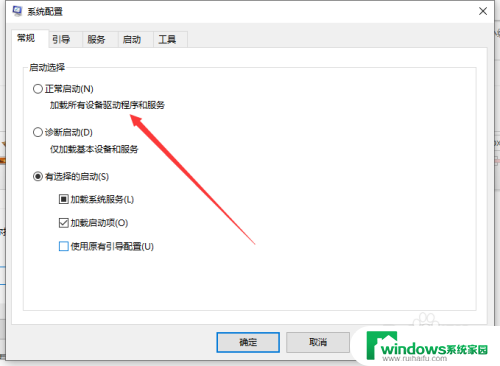
3、切换上方页面为“服务”页,先勾选左下角的“隐藏所有Microsoft服务”。继续点击右侧“全部禁用”选项;
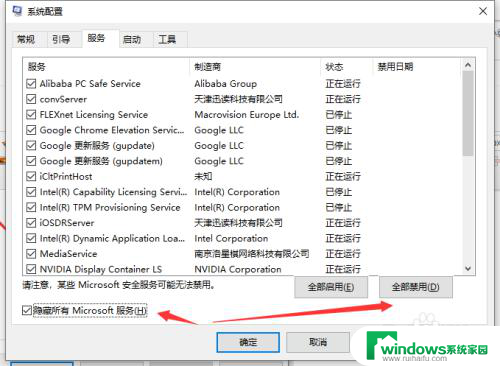
4、最后切换到“启动”页,打开任务管理器,禁用所有运行程序,退出查看是否恢复。
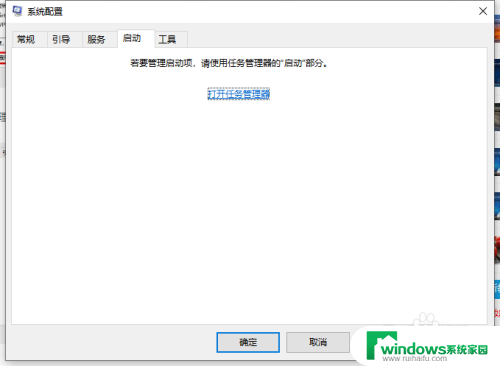
5.第二步:任务管理新建任务
1、首先,鼠标右键桌面下方任务栏,打开“任务管理器”;
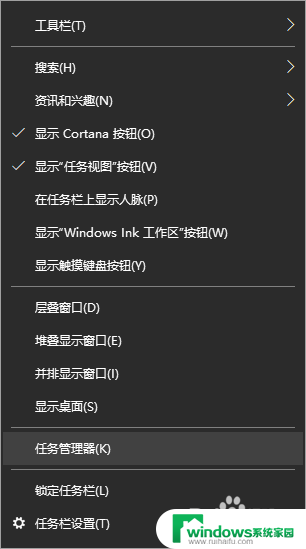
6.2、找到windows进程中的“windows资源管理器”,右键点击“结束任务(E)”;
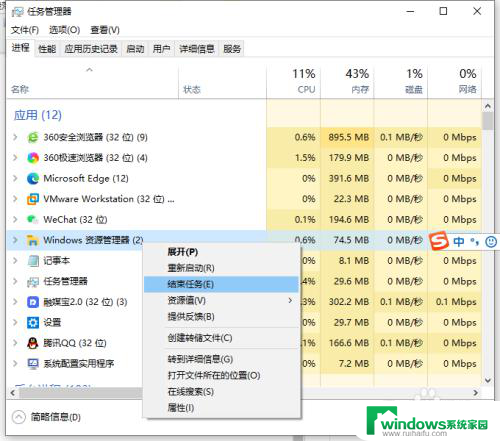
7.3、继续打开任务管理器,找到并点击左上角“文件”,选择“运行新任务(N)”;
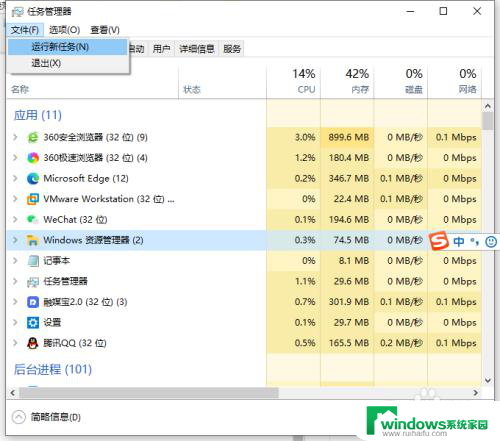
8.4、新建任务窗口中输入explorer.exe,确定运行即可修复。
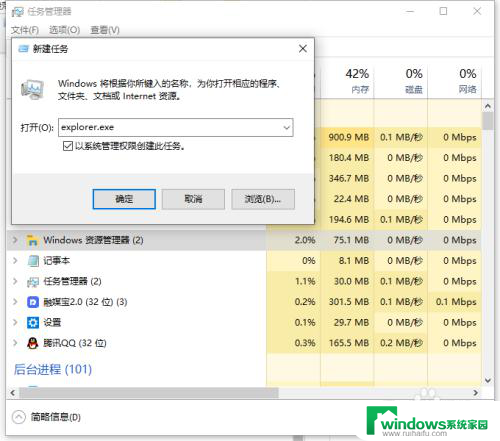
9.以上就是本次小编为大家带来的全部内容,希望可以帮助到大家。
以上是win10任务栏自动刷新的全部内容,如果需要的话,您可以按照以上步骤进行操作,希望对大家有所帮助。