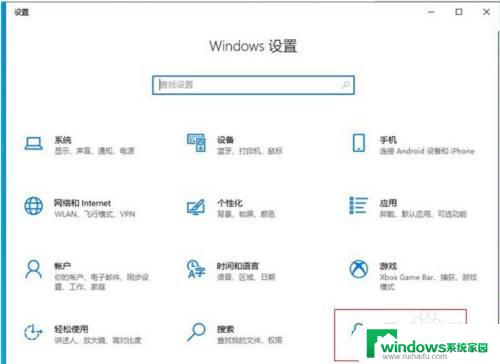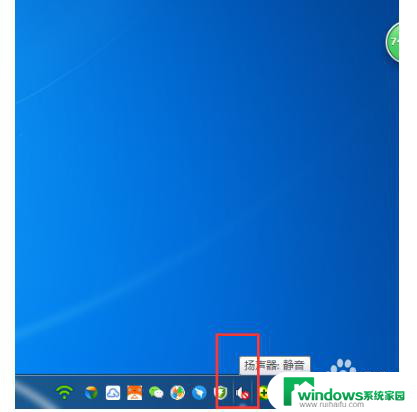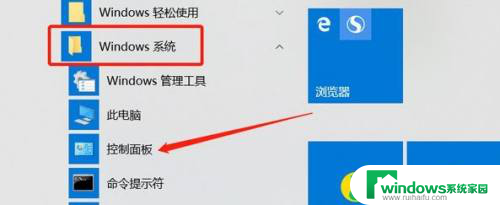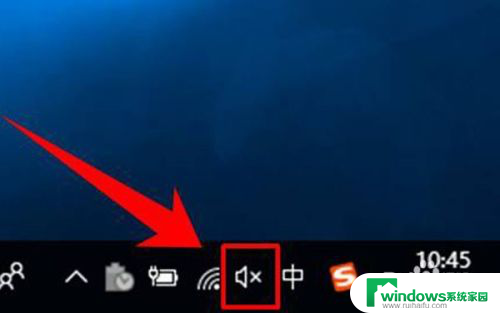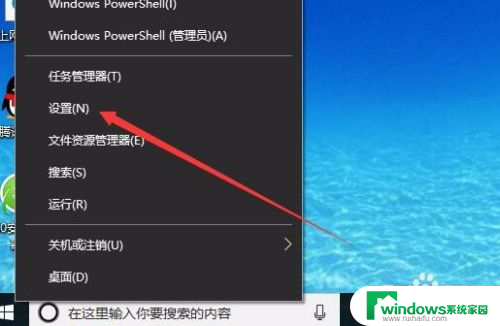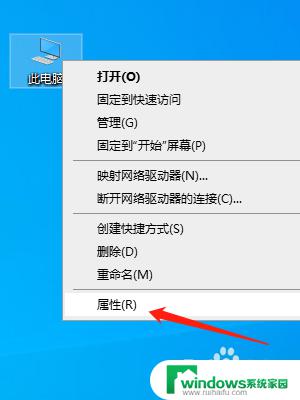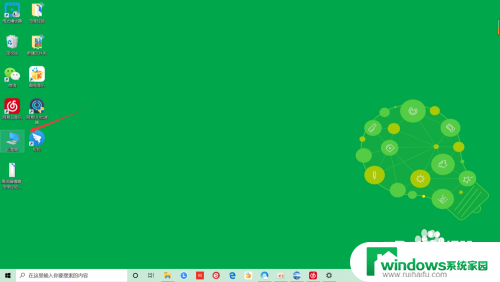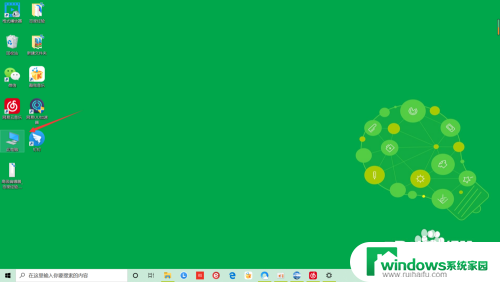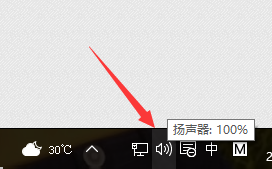电脑上麦克风怎么打开 win10麦克风开启教程
更新时间:2025-04-10 13:38:17作者:jiang
现如今随着科技的不断发展,电脑已经成为我们生活中不可或缺的工具之一,而在使用电脑的过程中,麦克风的打开也是非常重要的一环。对于Win10系统来说,如何正确开启电脑上的麦克风也是很多用户所关心的问题。在本教程中,我们将为大家详细介绍如何在Win10系统上打开麦克风,让您能够更方便地进行语音通话或录音操作。愿本文能够帮助到您!
具体方法:
1.win10怎么开启麦克风,win10麦克风怎么开启。【win10】点开下,如图。
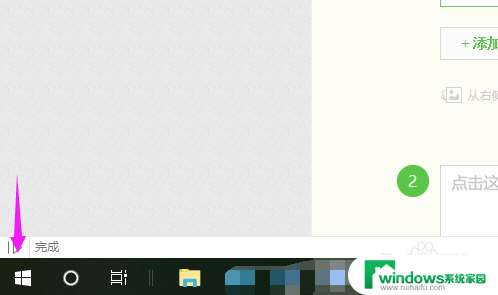
2.接着我们就将【设置】也小手点触开,如图。
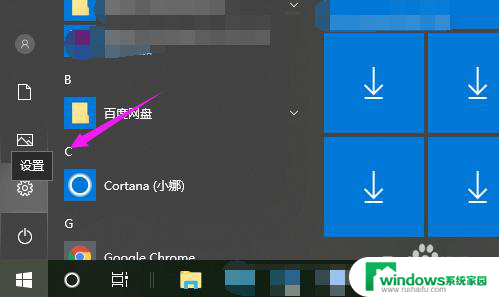
3.接着我们继续将【隐私】开启,如图。
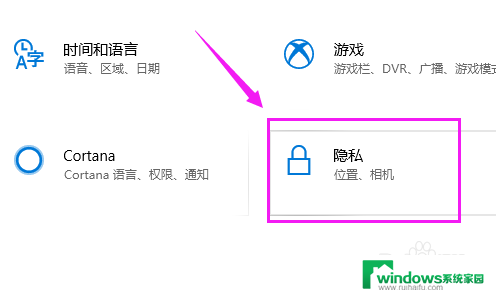
4.在【隐私】主页,小编鼠标单点开【麦克风】,如图。
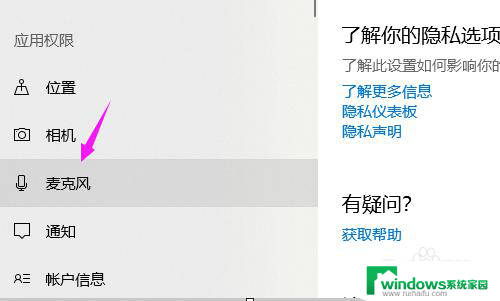
5.接着我们就立即点下【更改】,如图。
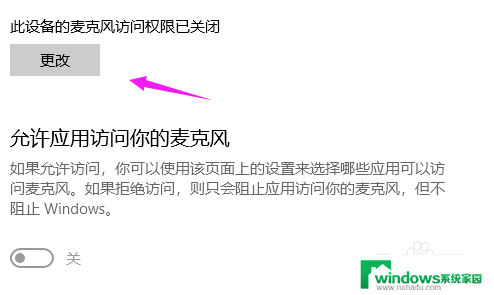
6.我们就看到【麦克风】开关是关闭了,开启就好,如图。
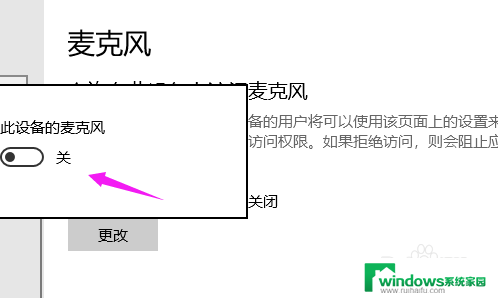
以上就是电脑上麦克风怎么打开的全部内容,有出现这种现象的小伙伴不妨根据小编的方法来解决吧,希望能够对大家有所帮助。