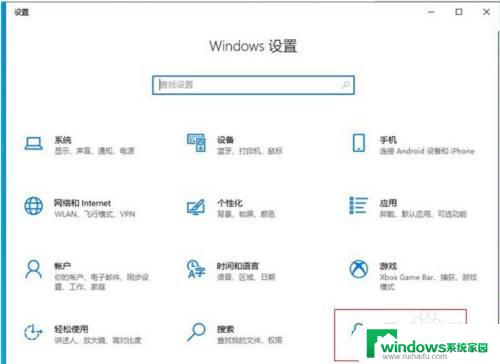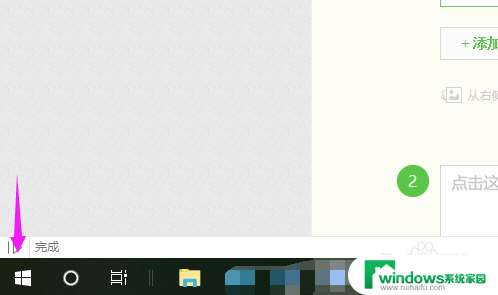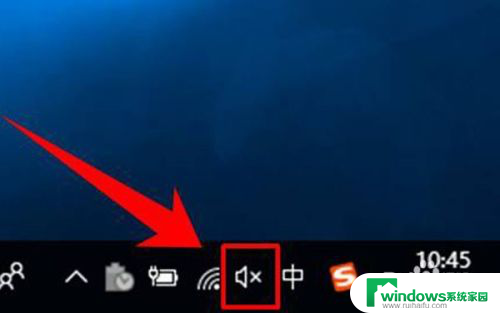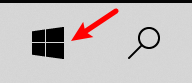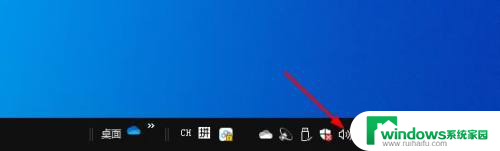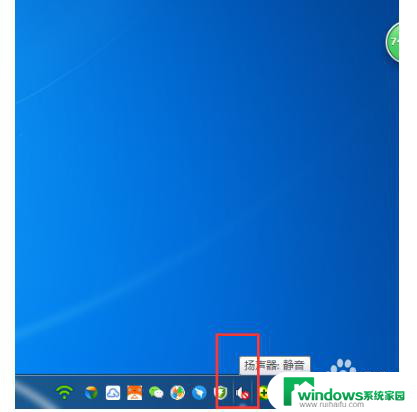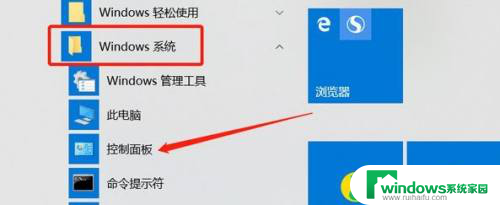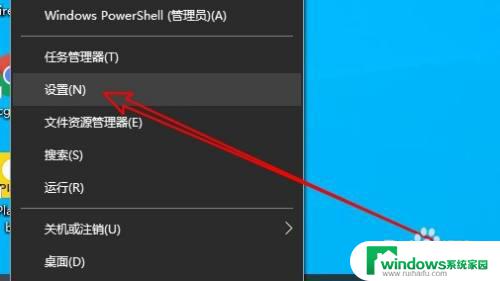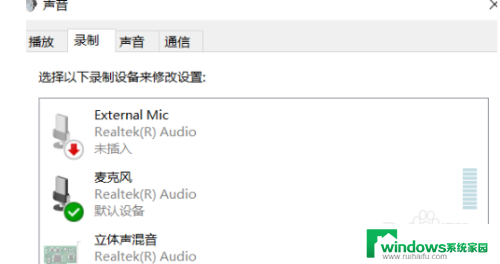win10电脑如何开启麦克风 Windows10如何设置麦克风和摄像头的默认打开状态
win10电脑如何开启麦克风,随着科技的不断进步,Win10电脑已经成为了我们生活中必不可少的一部分,在使用Win10电脑的同时,我们常常需要使用麦克风和摄像头来进行语音通话、视频会议等操作。有时候我们可能会遇到麦克风或者摄像头无法正常工作的情况,这给我们的使用带来了一定的困扰。如何开启Win10电脑的麦克风呢?又该如何设置麦克风和摄像头的默认打开状态呢?下面我们就来一起了解一下。
步骤如下:
1.在Windows10桌面,右键点击桌面左下角的开始按钮。在弹出的菜单中选择“设置”菜单项。
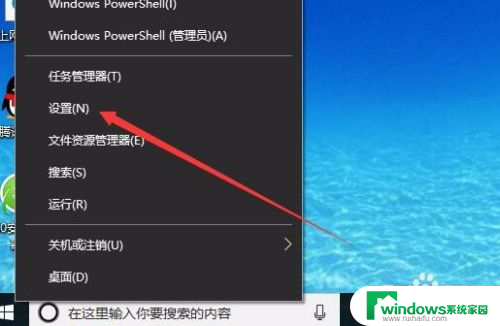
2.在打开的Windows10设置窗口中,找到并点击窗口中的“隐私”图标。
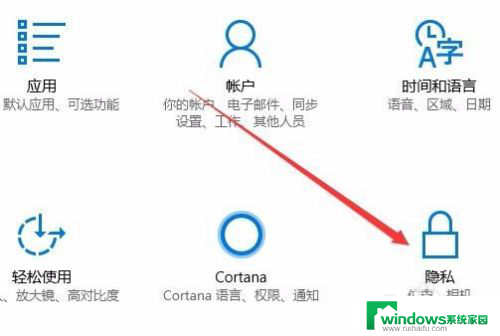
3.在打开的隐私窗口中,点击左侧边栏的的“麦克风”菜单项
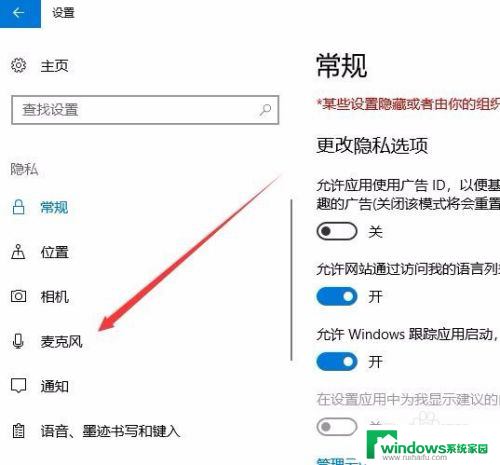
4.如果想打开麦克风功能,点击“允许应用使用我的麦克风”的开关,使其处于打开状态即可。
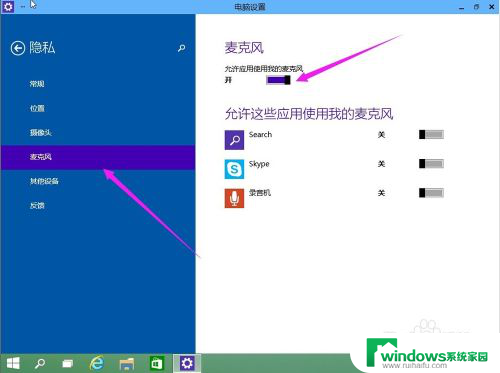
5.如果要关闭麦克风,让所有程序都不能使用麦克风的话。只需要把滑动块移到“关闭”的位置即可
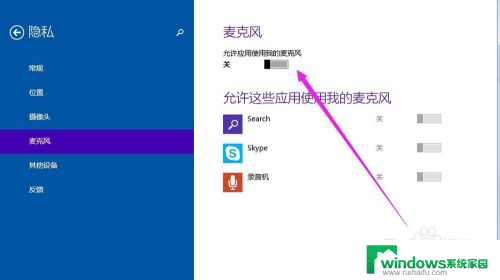
6.在打开麦克风后,还可以设置指定的程序是否使用麦克风。只要打开或关闭使用麦克风程序右侧的滑块就可以,这样就可以让指定的程序打开或关闭使用麦克风
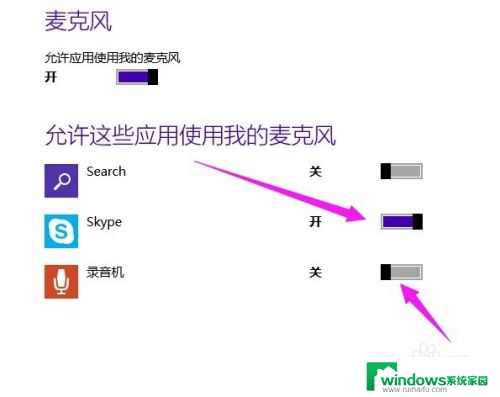
以上就是Win10电脑如何开启麦克风的全部内容,需要的用户可以按照小编的步骤进行操作,希望这些步骤能对大家有所帮助。