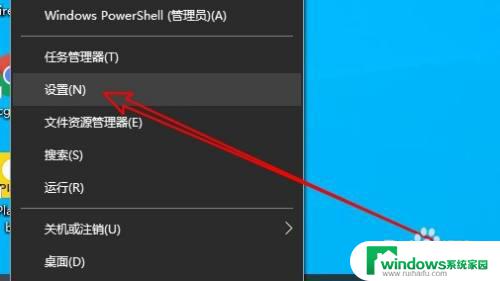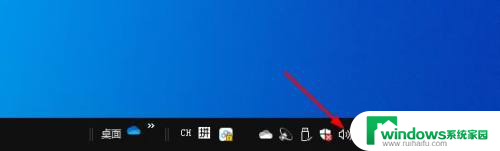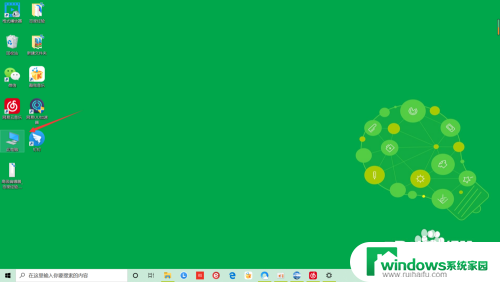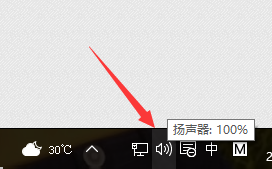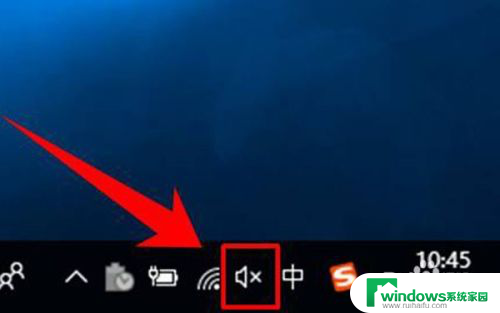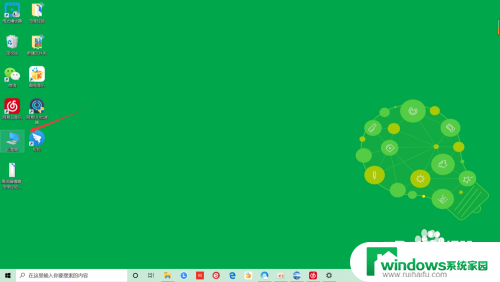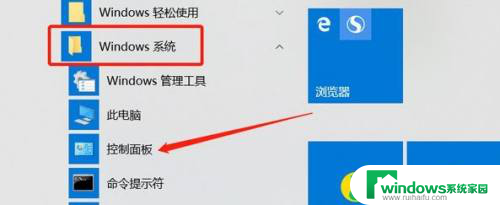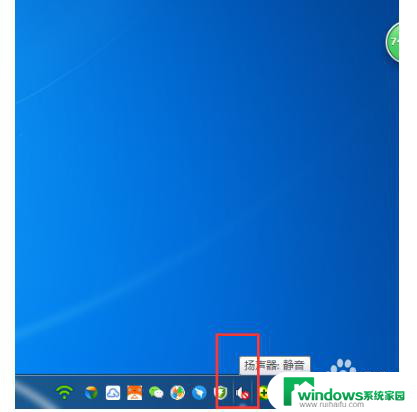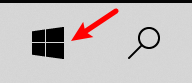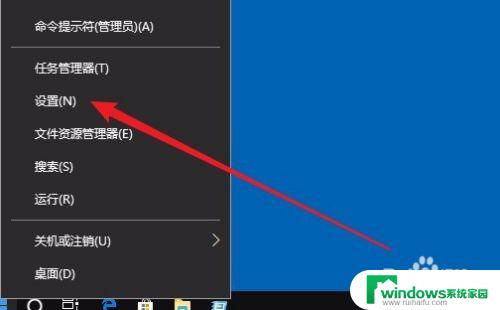电脑耳机怎么调麦克风大小 win10麦克风音量设置步骤
在使用电脑进行语音通话或者录音时,调整麦克风的大小是至关重要的,特别是在Win10系统中,如何正确设置麦克风音量更是必不可少的一步。通过简单的步骤,我们可以轻松地调整麦克风的大小,确保语音清晰度和录音质量。下面我们就来详细介绍一下Win10系统中如何调整电脑耳机的麦克风大小。
具体步骤:
1.首先,在电脑任务栏的右侧找到喇叭图标,点击鼠标左键选中。
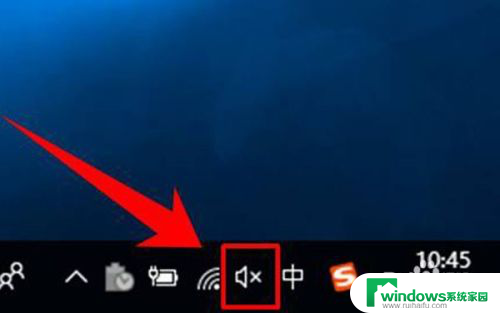
2.选中喇叭图标后,点击塑标右键,这时可以看到一个右键菜单,在菜单中点击选择【录音设备】。
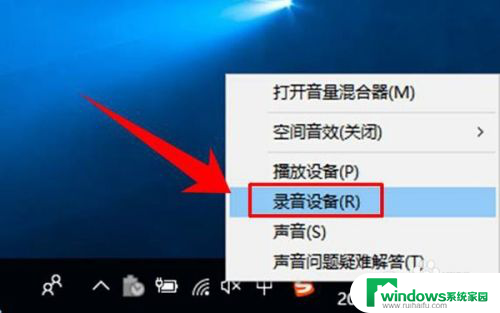
3.这时就进入到了录音设备的设置界面了,进入界面后在图示位置选中【麦克风】。然后点击鼠标右键,在右键菜单中选择【属性】。
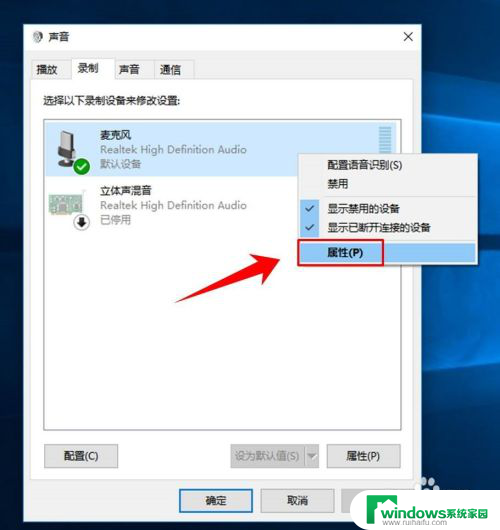
4.进入到麦克的属性页面后,在最上方的选项卡中点击选择【自定义】。
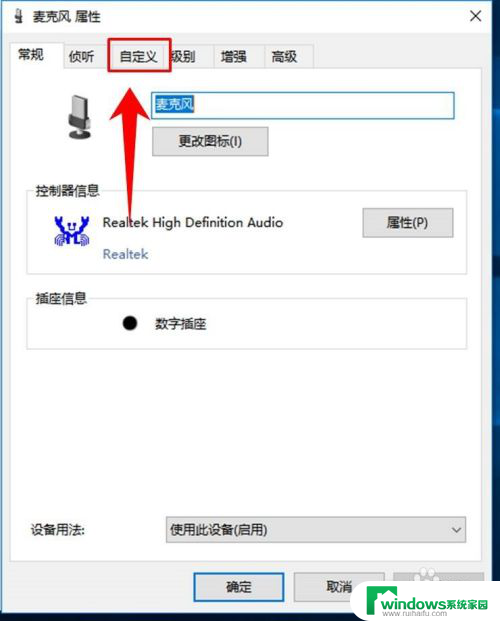
5.进入自定义选项卡后,在其下方勾线【麦克风加强】。
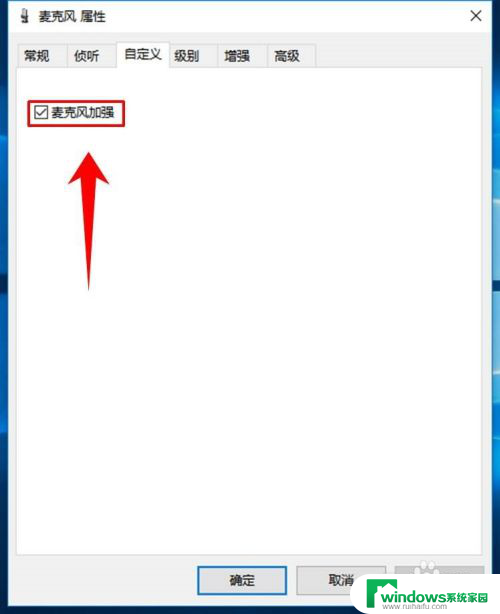
6.然后再在上方点击选项卡【级别】,然后在图示位置调节滑块的位置。从而实现麦克风音量大小的调节。
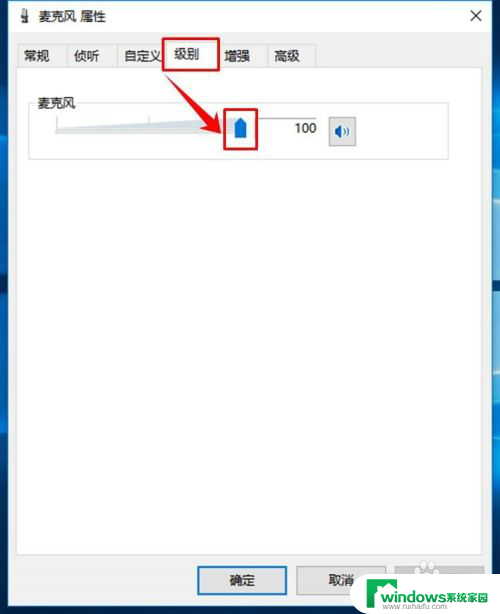
7.接着,在最上方的选项卡中选择高级。然后点击图示位置的下拉箭头,在下拉列表中选择音质种类,最后点击窗口下方的【确定】按钮,完成设置。
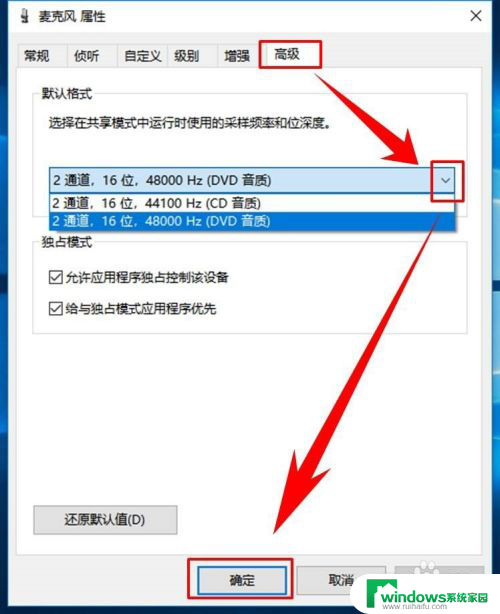
以上就是电脑耳机如何调整麦克风音量的全部内容,如果有任何问题,请根据小编的方法进行操作,希望对大家有所帮助。