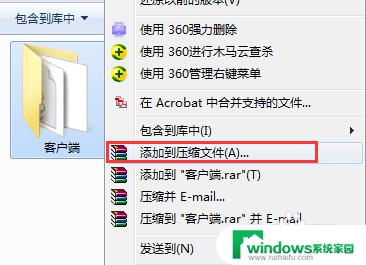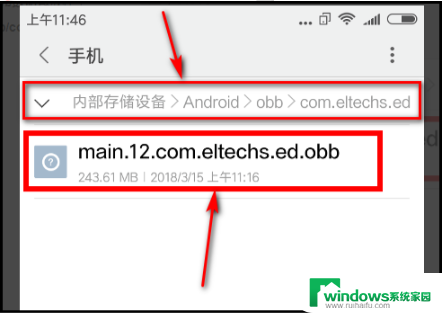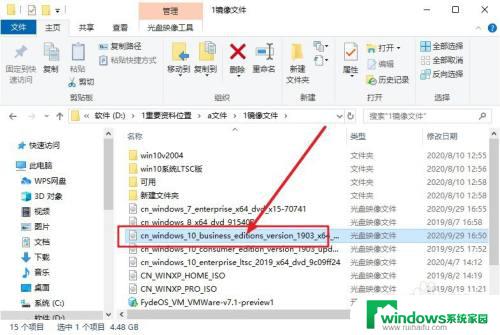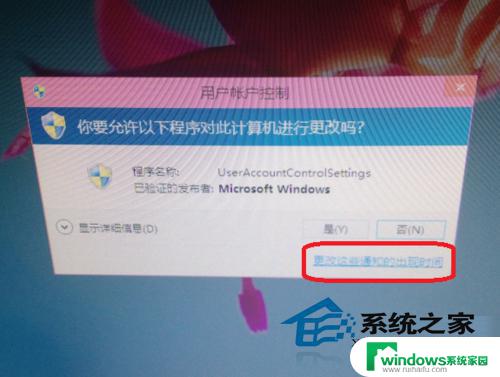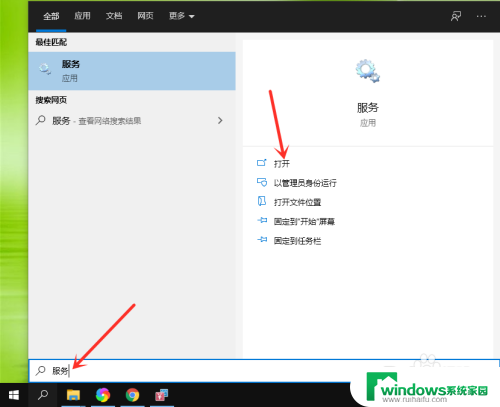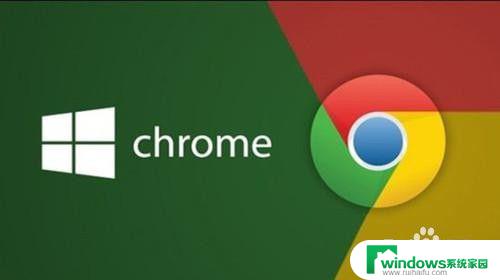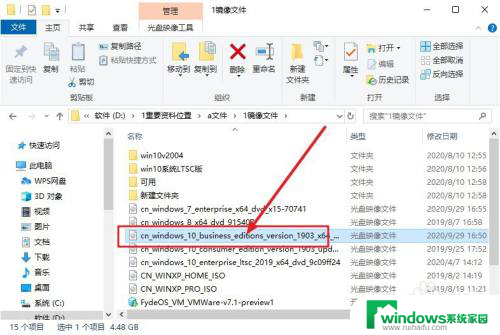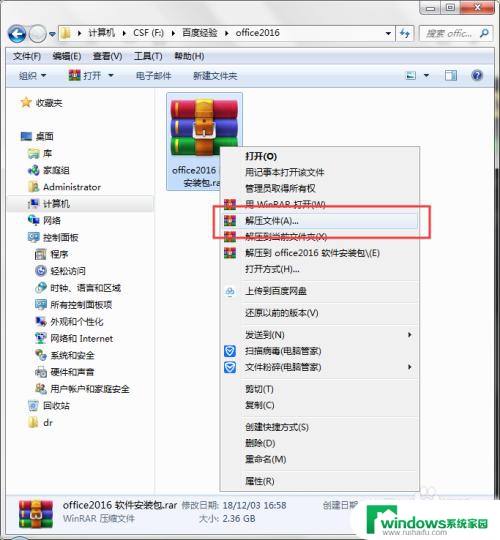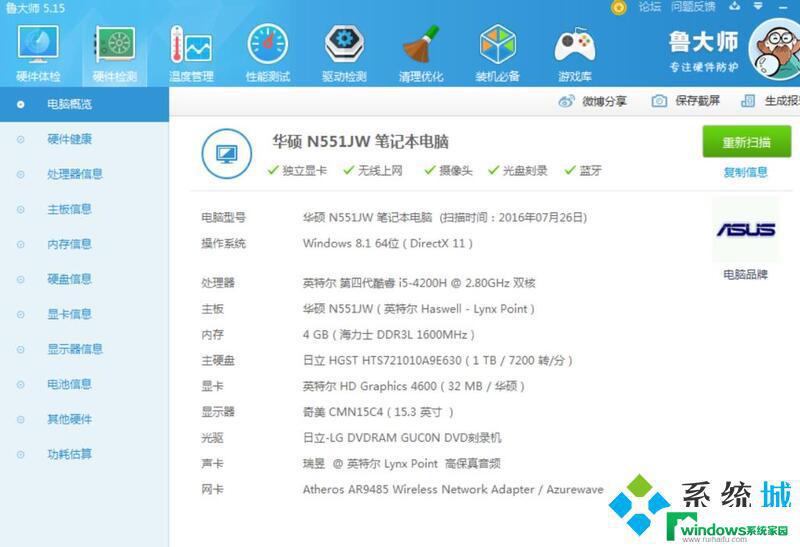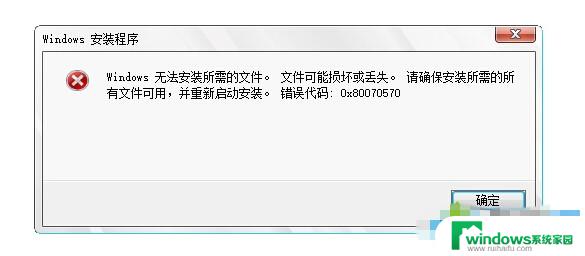以exe为扩展名的是什么文件 exe文件下载安装教程
以exe为扩展名的是什么文件,以exe为扩展名的文件在我们的生活中是非常常见的,exe文件是一种可执行文件,它是计算机程序的一种形式,在Windows操作系统下得到广泛应用。它是用来运行各种程序的,如游戏、应用软件等。通常我们可以从官方网站或其他合法来源下载并安装exe文件。但对于一些来源不明的exe文件,我们需要格外小心,因为它们可能会带有病毒或恶意程序,对我们的电脑安全造成威胁。本文将为大家带来如何正确下载和安装exe文件的教程。
方法如下:
1.exe扩展名的文件在Windows操作系统中应用最广,一般双击.exe扩展名的程序就能打开该文件。除了正常的程序之外,病毒、木马等不良程序也会使用这个扩展名。

2.显示扩展名:
正常的操作系统安装好之后,为了怕用户擅自修改扩展名,导致程序异常,一般是不显示文件扩展名的。可以这样设置显示扩展名:开始→控制面板
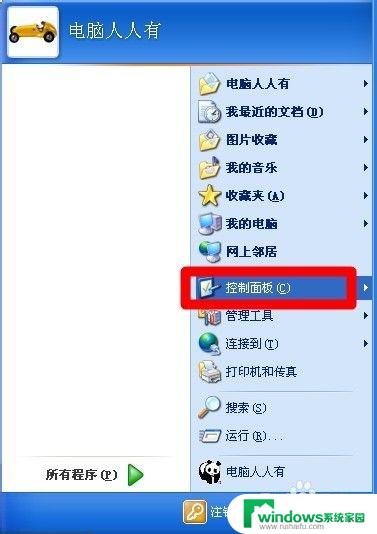
3.控制面板→文件夹选项
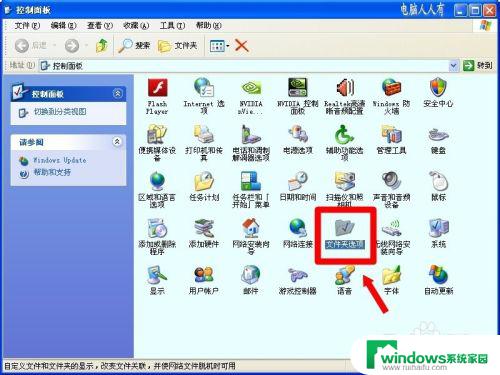
4.也可以在开始→运行(或使用Win+R快捷键调出运行)→输入:control folders 点击确定(或者按回车键)执行命令打开文件夹选项设置框。

5.文件夹选项→查看→去除 隐藏已知文件类型的扩展名→确定
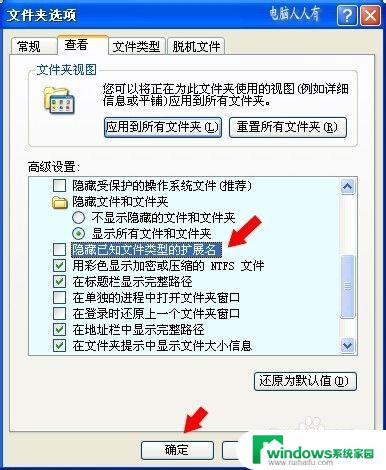
6.恢复exe可执行文件的打开方式:
由于病毒、系统异常等原因,可能会导致exe可执行文件的打开方式紊乱。这时可以尝试修复:开始→运行→输入:CMD 点击确定(或按回车键),打开命令提示符窗口。
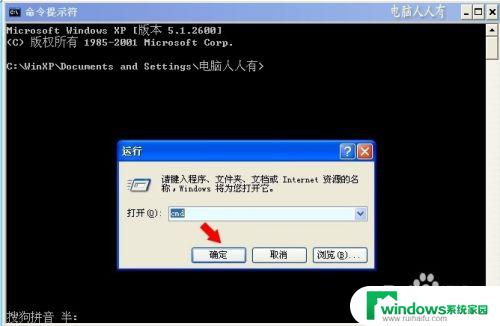
7.
在命令提示符窗口键入:assoc .exe=exefile 然后,按回车键执行命令。
回车后显示:.exe=exefile 则表示成功修复exe可执行程序的文件关联。
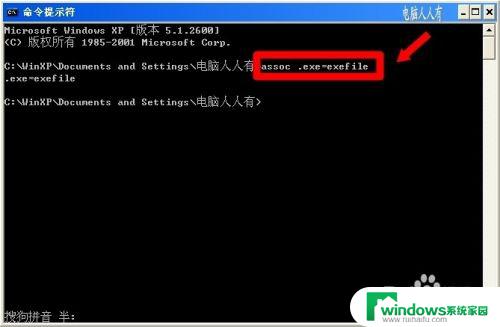
8.或者输入这条命令,按回车键执行也行:ftype exefile="%1" %*
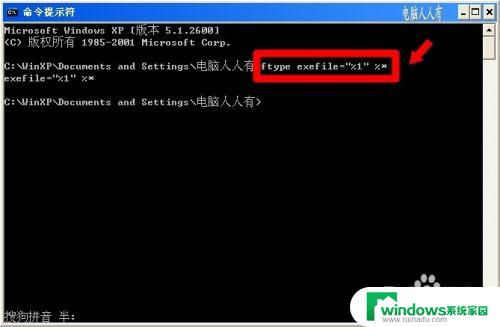
9.还可以使用批处理进行exe扩展名的打开方式修复:
使用鼠标右键点击桌面空白处,在弹出的菜单中选择新建→文本文档
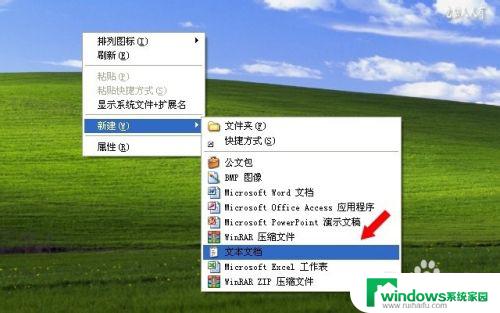
10.在打开新建的文本文档中,复制(Ctrl+C)以下的代码,然后、黏贴(Ctrl+V)到记事本之中。
Windows Registry Editor Version 5.00
[HKEY_CLASSES_ROOT\.exe]@="exefile""Content Type"="application/x-msdownload"
[HKEY_CLASSES_ROOT\.exe\PersistentHandler]@="{098f2470-bae0-11cd-b579-08002b30bfeb}"
[HKEY_CLASSES_ROOT\exefile\shell\open\command]@="\"%1\" %*"
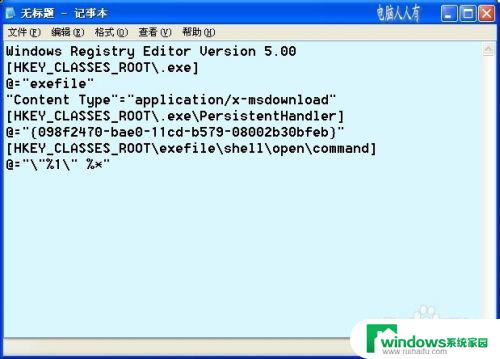
11.点击单击工具栏上的文件→另存为→在弹出另存为窗口中键入:
恢复exe关联.reg

12.双击这个文件,即可修复exe可执行文件的关联了。
此时有一个注入注册表的确认,点击是即可。

13.稍后,就会有成功注入注册表的提示,至此exe关联就得到修复了。

以上是以exe为扩展名的文件的全部内容,如果您还有疑问,请参考以上步骤进行操作,希望这篇文章能对您有所帮助。