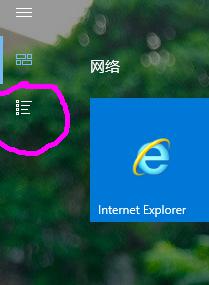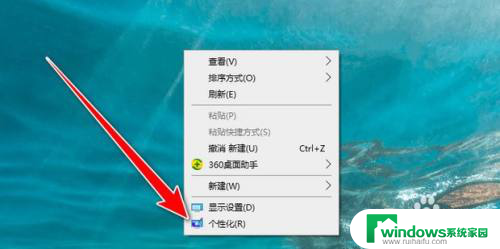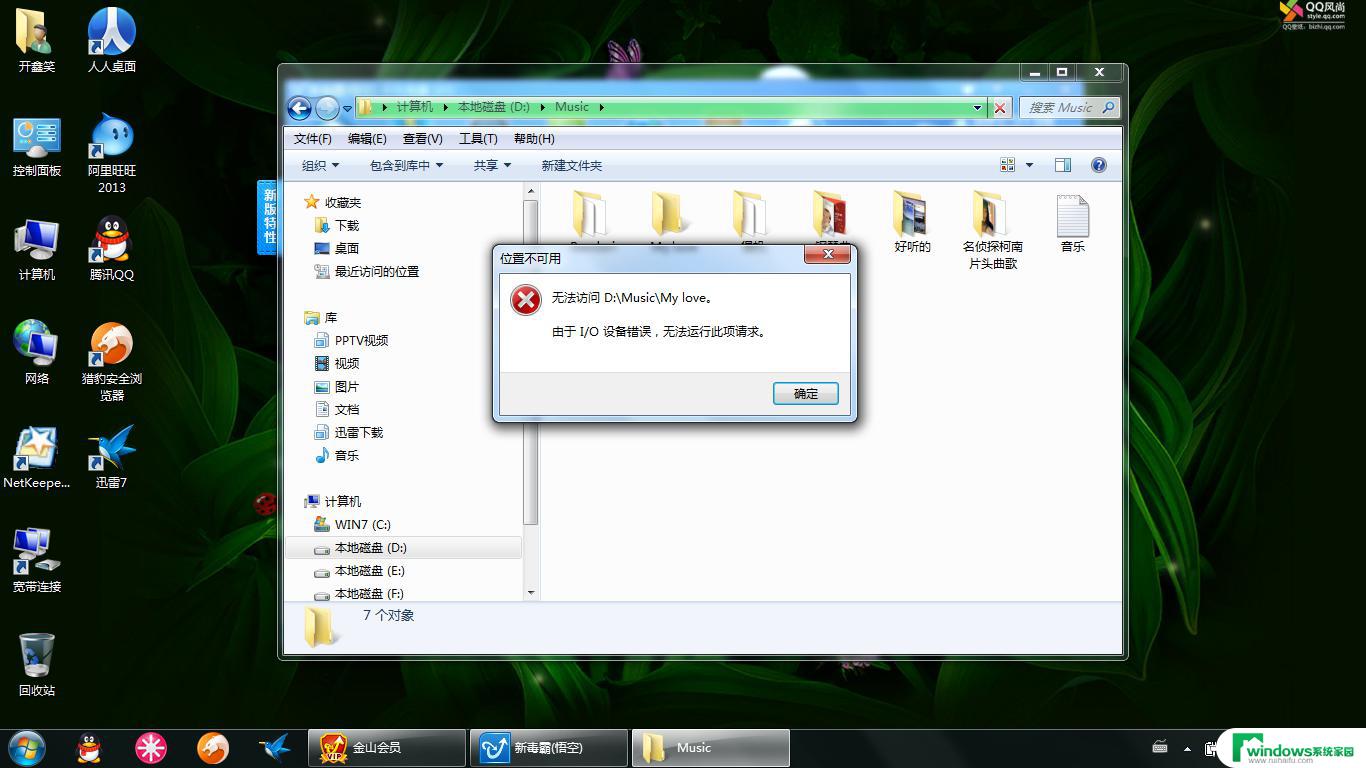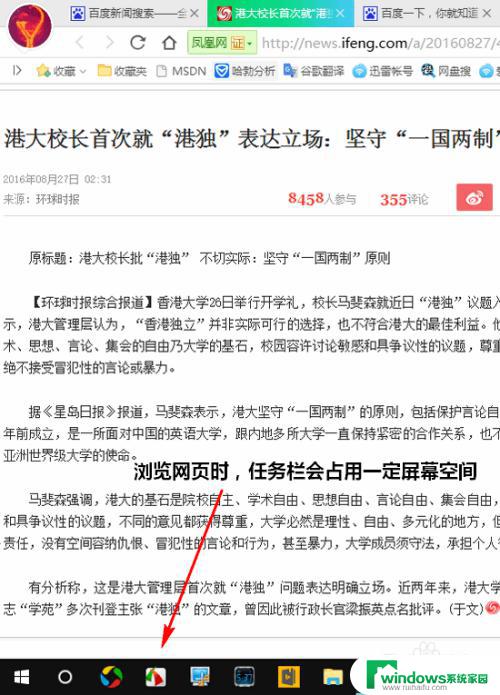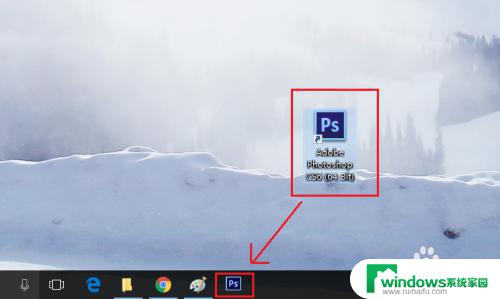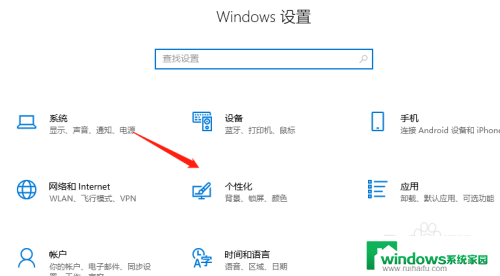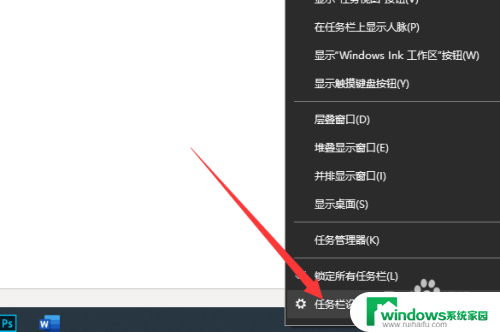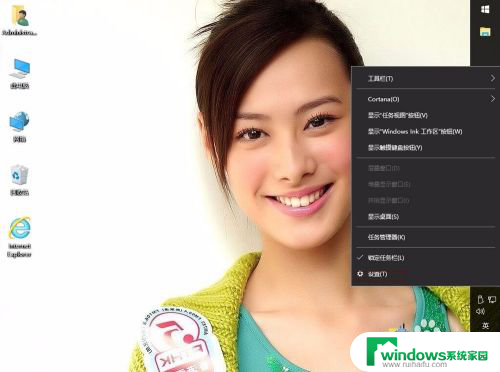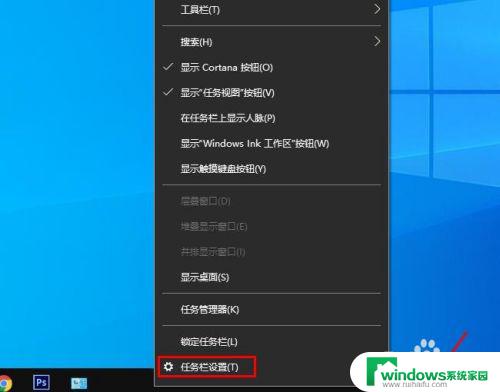怎么把文件固定到任务栏 怎样将文件夹快捷方式固定到Win10系统开始屏幕/任务栏
在使用Windows 10操作系统时,我们经常需要频繁访问某些文件或文件夹,为了方便快捷地打开它们,我们可以将文件或文件夹的快捷方式固定到任务栏或开始屏幕上。这样一来我们只需简单点击图标,就能快速访问所需的内容,省去了繁琐的寻找步骤。接下来我们就来学习一下如何将文件固定到任务栏,以及如何将文件夹快捷方式固定到Win10系统的开始屏幕或任务栏上。
步骤如下:
1.方法一:在桌面上单击右键,选择【个性化】,打开“设置-个性化”窗口。
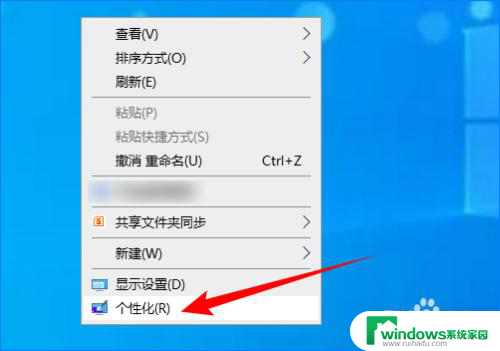
2.单击左侧的【开始】,然后单击右侧底部的【选择哪些文件夹显示在“开始”菜单上】。
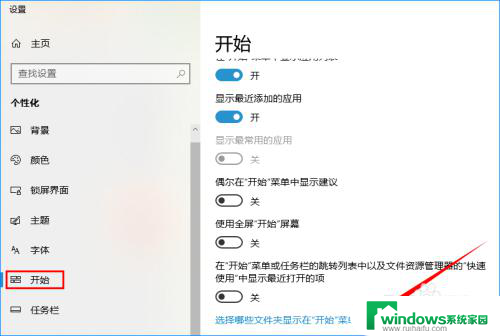
3.在打开的页面中开启要显示的文件夹,比如文档、图片、个人文件夹等,如下图所示:
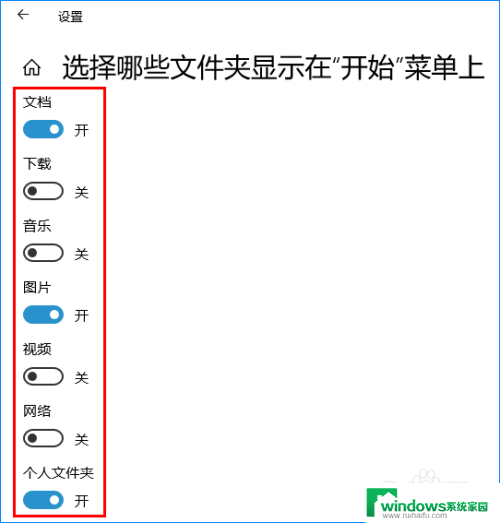
4.此时,当我们打开“开始”菜单时。刚才开启的文件夹就会显示在“开始”菜单的左侧位置,当光标放在左侧图标上时就会显示文件夹名称,单击即可打开对应文件夹,如下图所示:
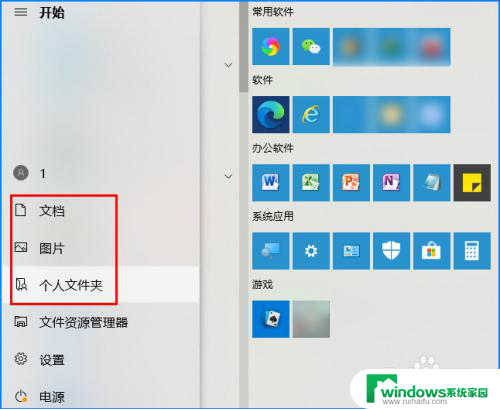
5.方法二:上述方法只能将特定的文件夹放到“开始”菜单上,若要实现将任意文件夹固定到“开始”屏幕。我们可以右键文件夹,选择【固定到“开始”屏幕】。
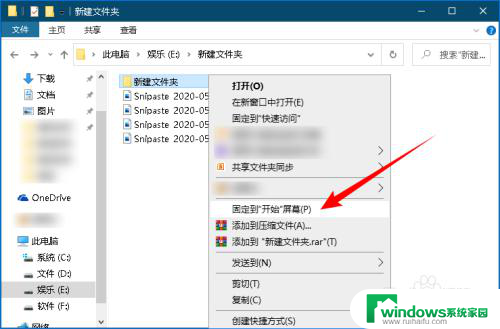
6.此时,这个文件夹就会出现在“开始”菜单右侧的“开始”屏幕上了。还可以改变他的大小和位置,单击即可打开该文件夹,如下图所示:
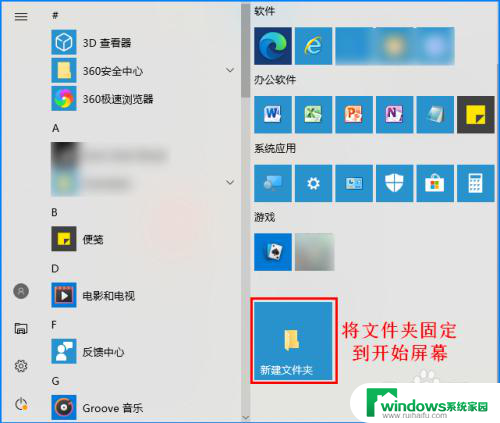
7.若要将文件夹从“开始”屏幕上删除,可以单击右键,选择【从“开始”屏幕取消固定】。
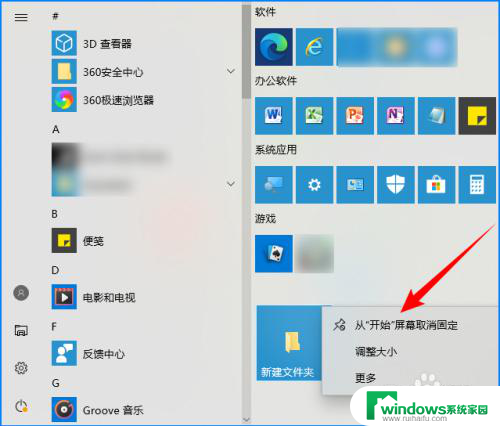
以上就是如何将文件固定到任务栏的全部内容,有需要的用户可以根据我的步骤进行操作,希望对大家有所帮助。