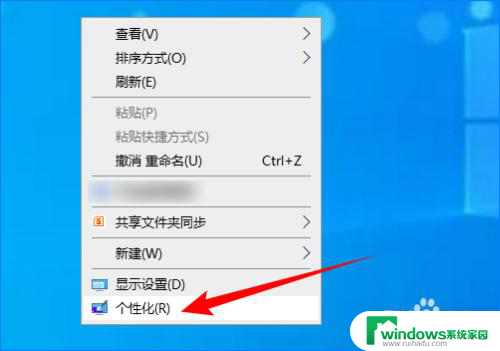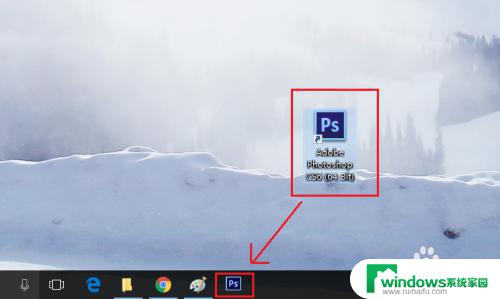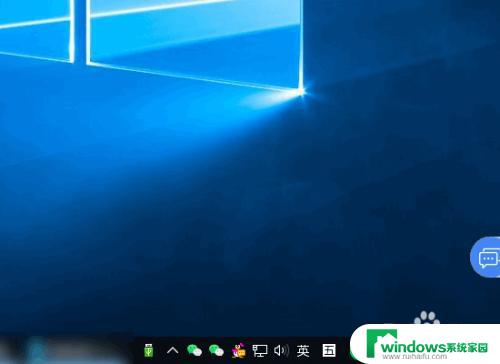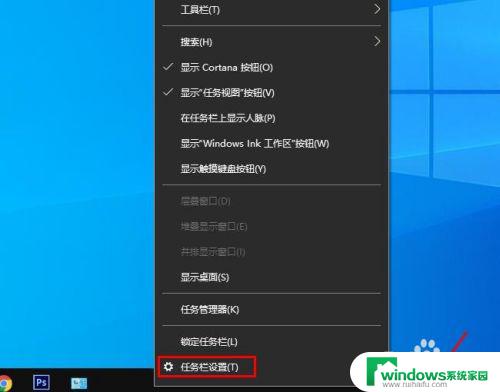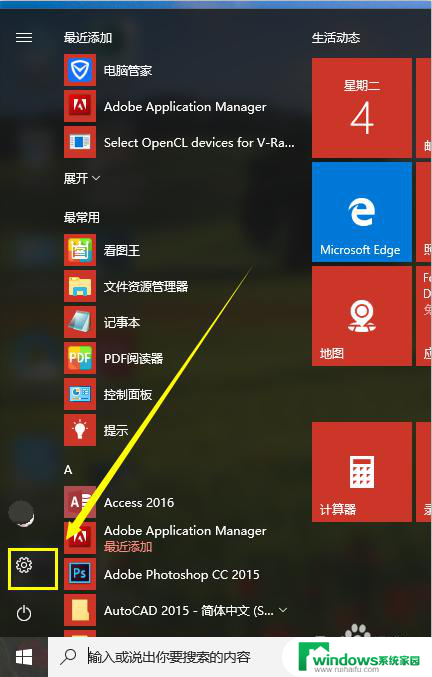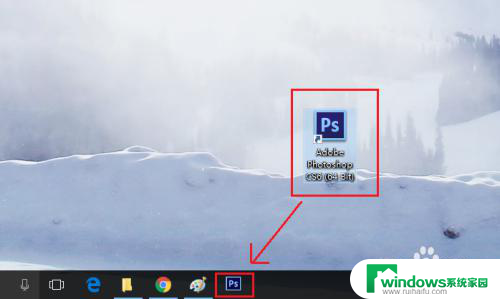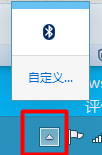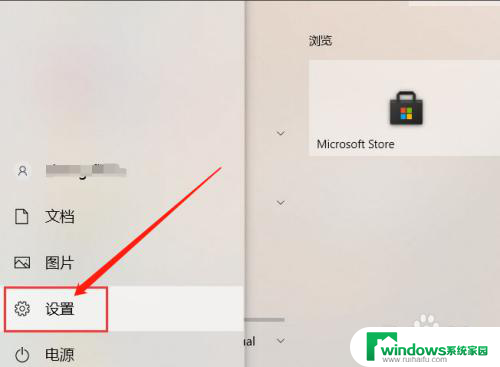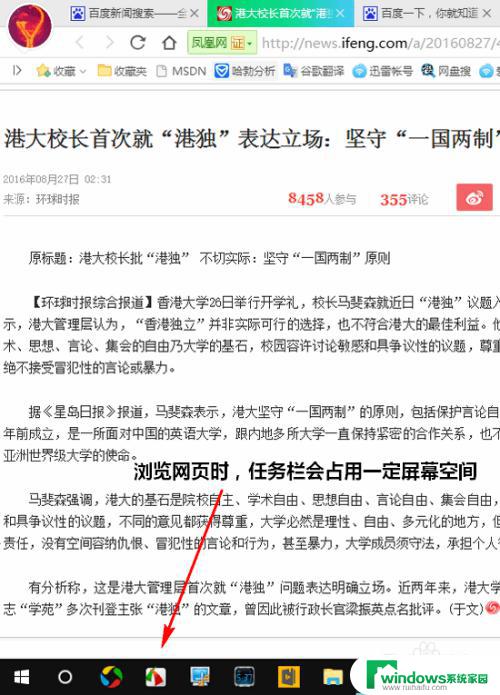win10此电脑固定到任务栏 如何将此电脑图标固定到开始菜单和任务栏
更新时间:2023-11-09 17:47:27作者:xiaoliu
win10此电脑固定到任务栏,在日常使用电脑的过程中,我们经常需要快速访问一些常用的软件或文件,而Windows操作系统提供了任务栏和开始菜单来帮助我们方便地打开这些应用程序,有时我们可能会发现在任务栏上并没有我们想要的图标,比如此电脑图标。那么如何将此电脑图标固定到开始菜单和任务栏呢?本文将为大家介绍一种简单的方法,让我们轻松实现这一目标。
方法如下:
1.在win10界面,点击开始,在【开始屏幕】的下方找到【全部应用】按钮。
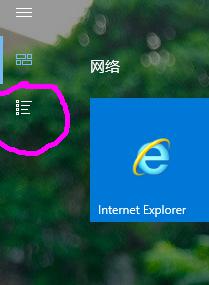
2.点击,弹出所有程序。windows会以汉语拼音的线一个字母的排序方法排列当前安装的所有程序。
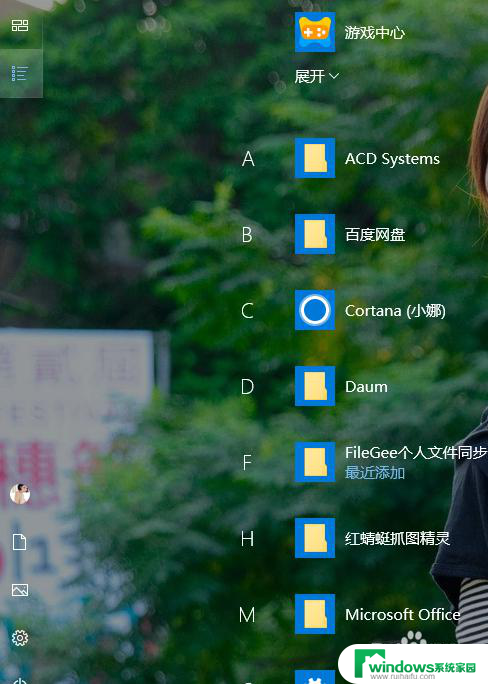
3.在W排序下找到【windows系统】。
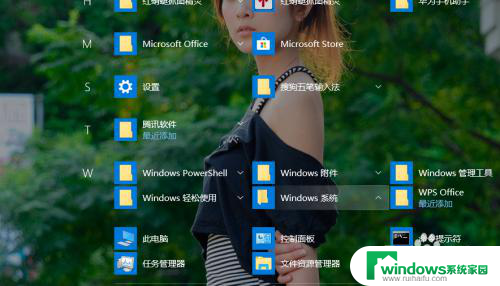
4.点击并展开【windows系统】,找到【此电脑】。
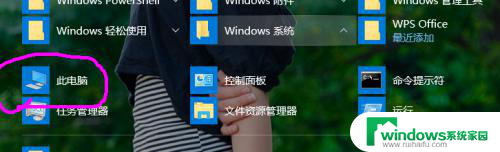
5.右键点击,选择【固定到开始屏幕】。
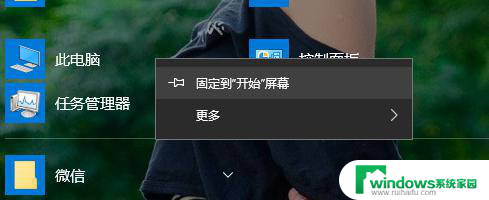
6.继续选择【更多】-【固定到任务栏】。
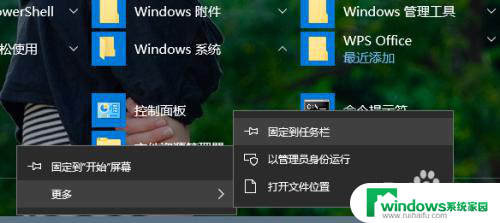
7.完成,可以看到【任务栏】和【开始屏幕】中显示【此电脑】图标。
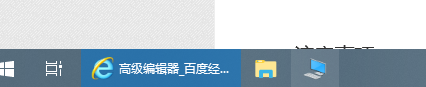
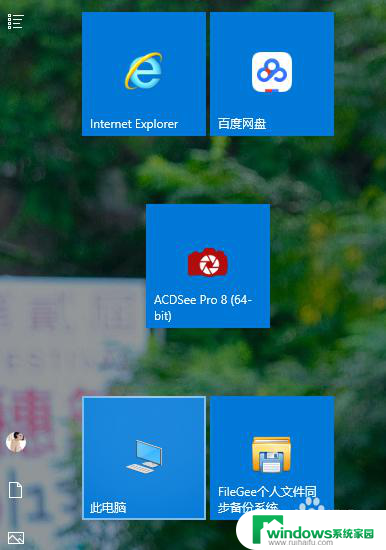
以上就是Win10此电脑固定到任务栏的全部内容,如果您也遇到了同样的情况,请参照小编的方法处理,希望对您有所帮助。