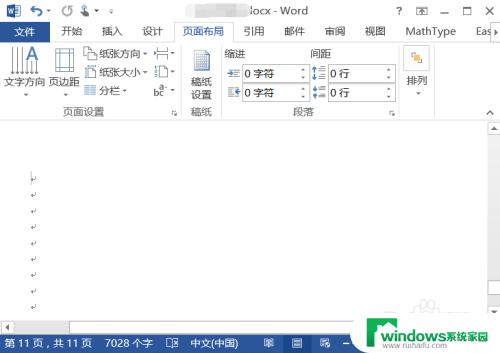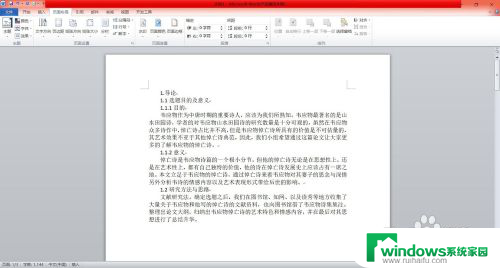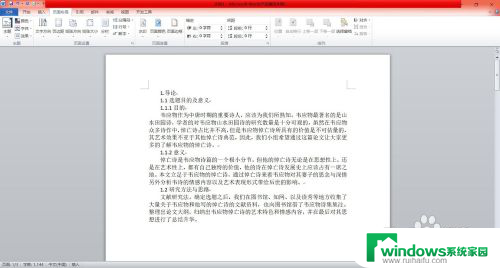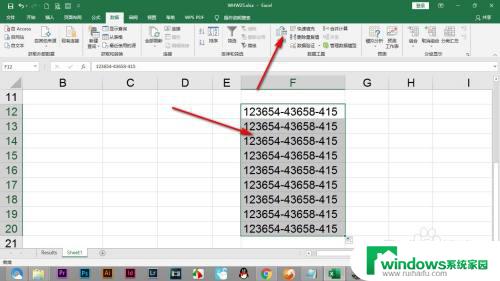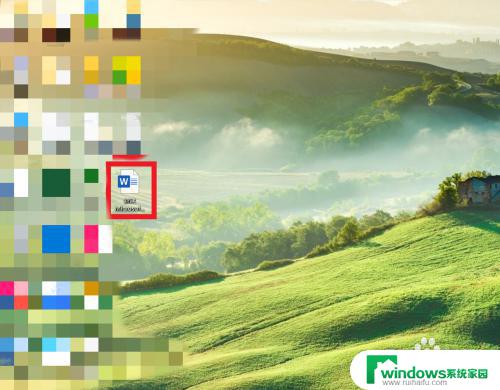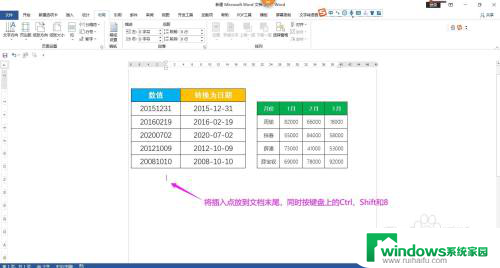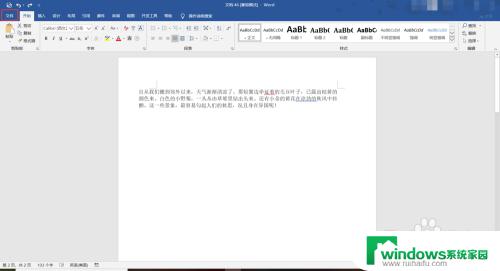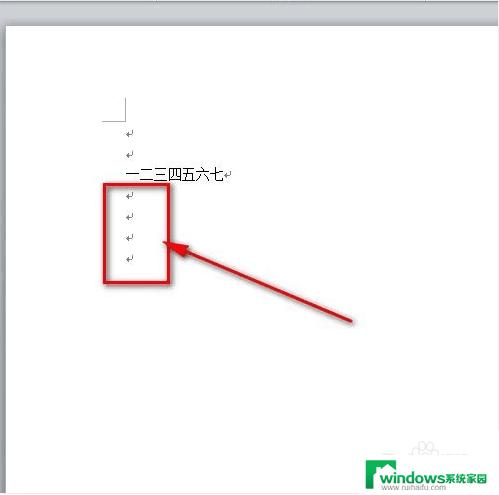word文档怎么取消分隔符 Word中如何删除分隔符
更新时间:2023-10-22 13:43:54作者:xiaoliu
word文档怎么取消分隔符,在使用Word编辑文档时,我们常常会遇到需要添加分隔符的情况,以便更好地区分不同的内容或章节,然而在某些情况下,我们可能需要取消或删除这些分隔符。那么怎样在Word中取消分隔符呢?实际上这个操作非常简单。只需要在Word文档中找到对应的分隔符,然后将其删除即可。无论是取消页眉和页脚之间的分隔符,还是删除段落之间的分隔符,只要按照这个步骤进行操作,就能轻松完成。下面我们将详细介绍Word中如何删除分隔符的方法,让您可以更加灵活地编辑文档,提高工作效率。
步骤如下:
1.我们打开一个Word文档,点击布局--页面设置--插入分页符和分节符。在弹出的下拉选项中选择下一页;
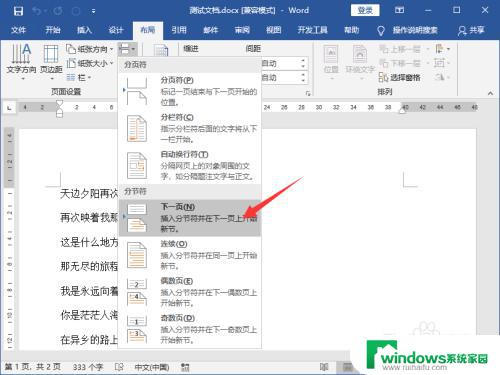
2.我们再点击视图--草稿;
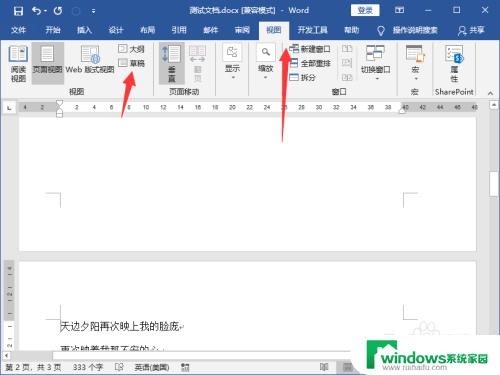
3.这时候我们就看到了分页符了,如图所示;
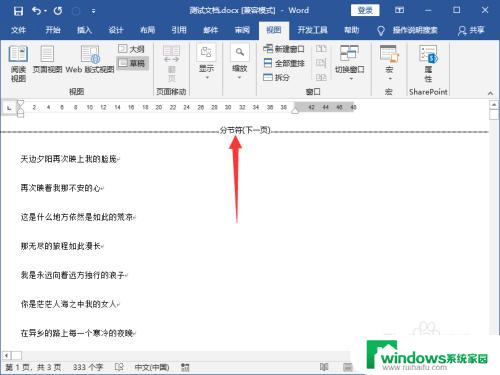
4.然后我们选中分页符,直接按delete键或者backspace即可删除。
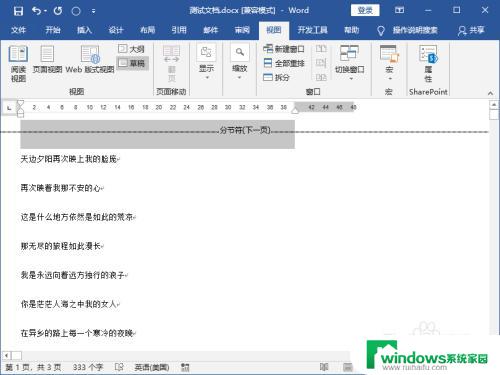
以上就是取消word文档分隔符的方法,如果你也遇到了这种情况,可以按照我的方法来解决,希望对你有所帮助。