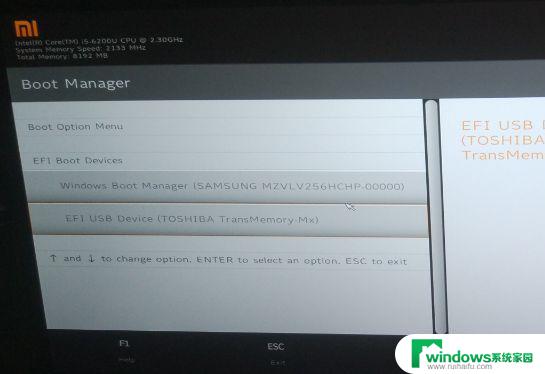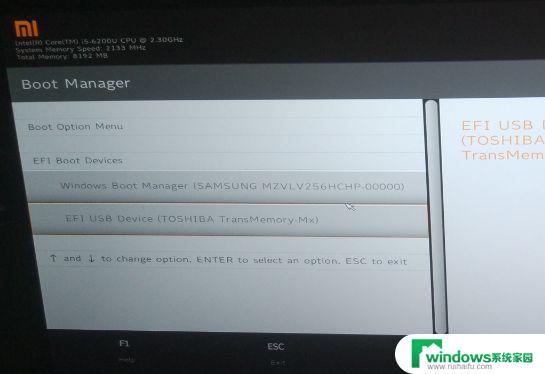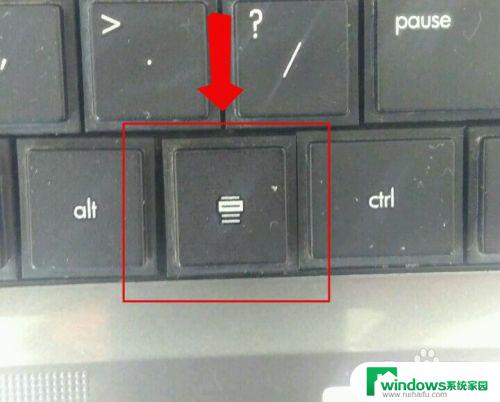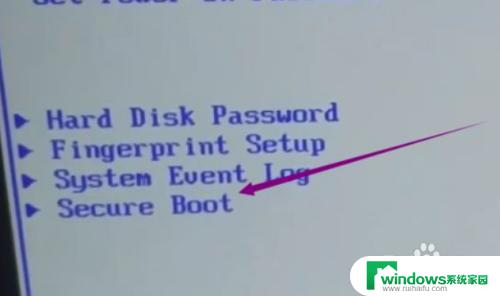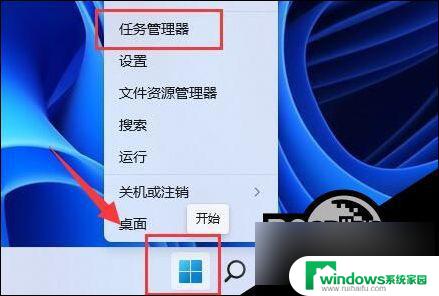雷神笔记本装系统按f几?快速了解雷神笔记本装系统按f几的方法
雷神笔记本是一款备受瞩目的高性能游戏笔记本电脑,备受游戏发烧友的追捧,有时候我们需要对其进行系统的安装或升级。在这个过程中,按下F键成为了一个重要的步骤。你知道雷神笔记本装系统按下的是F键的哪一个吗?接下来我们将一起探索雷神笔记本装系统按F几的秘密,并探讨其背后的原因。
具体方法:
1.把含有系统的U盘插入到关机的笔记本,然后fn+f2按住。(系统盘自己去买)


2.按笔记本开机,然后boot选择。

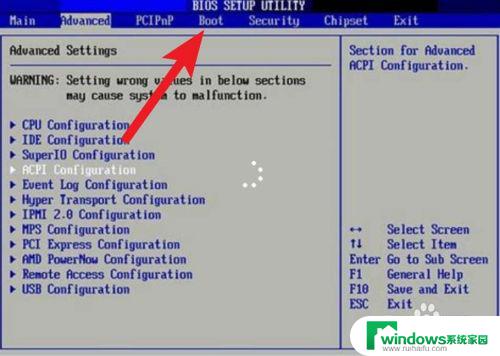
3.选择option1,设置为USB。
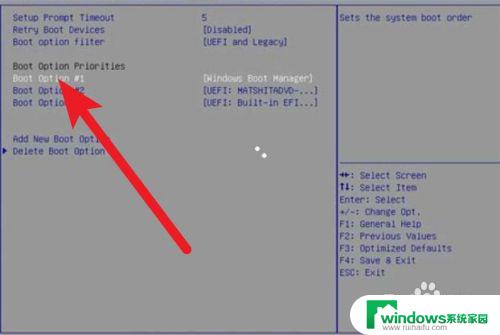
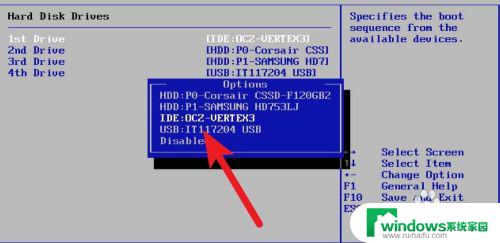
4.快捷键f10按一下,弹出选save。此时进入到一个menu,选择防蓝屏。
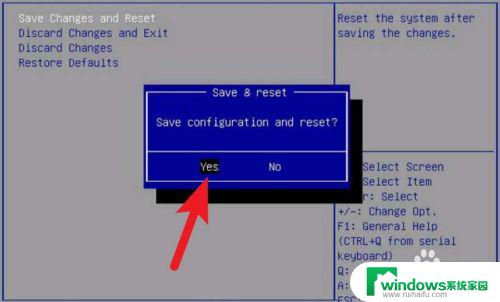

5.选择分区软件,点击你的SSD。


6.右键菜单选择删除所有分区,点击是。
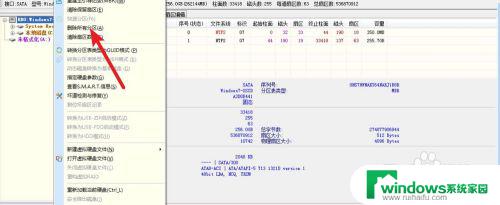
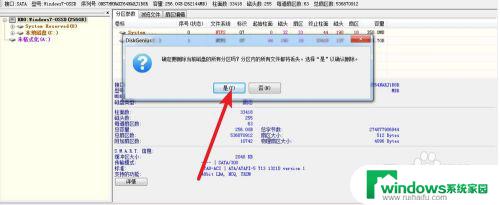
7.再次右键SSD,选择转换到mbr,再次选是。
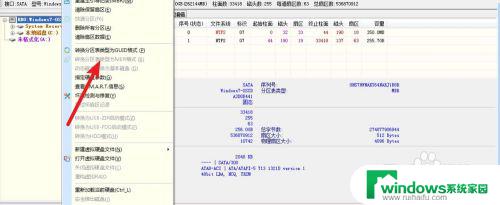
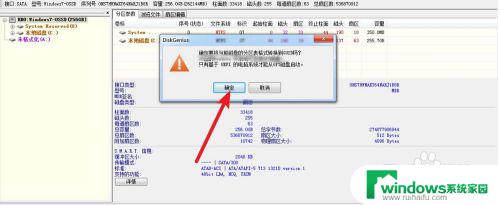
8.然后点击SSD点击快速分区,确定,分区好了,退出软件,点击装机。

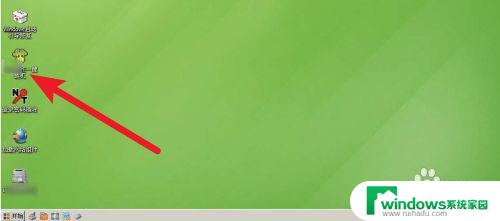
9.点击确定,确定两次。
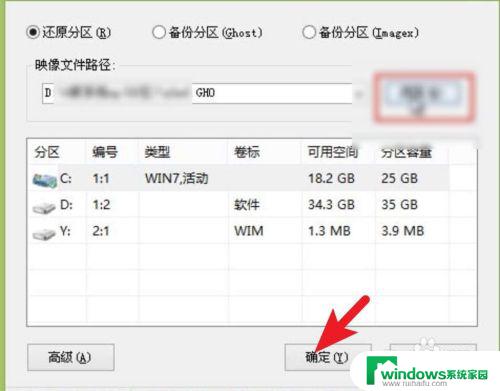
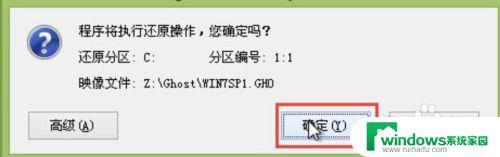
10.之后系统开始安装,如下面。过程提示重启,那么把U盘从笔记本上拔出来。
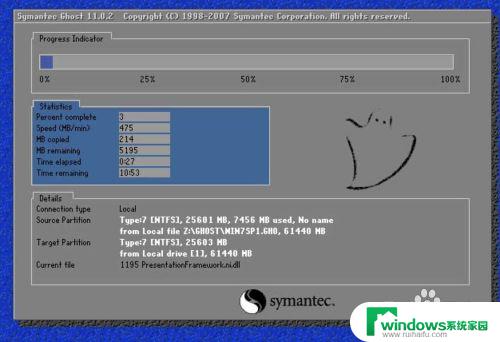

11.之后,那么既可以看到重新安装的系统。

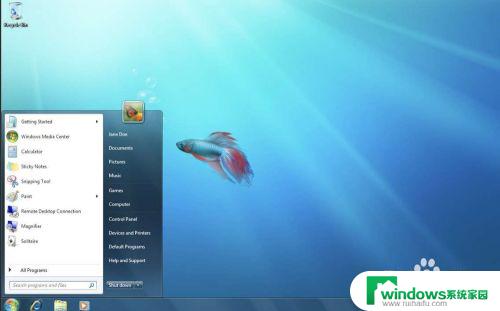
以上是雷神笔记本装系统按f几的全部内容,如果还有不清楚的用户,可以参考以上小编的步骤进行操作,希望对大家有所帮助。