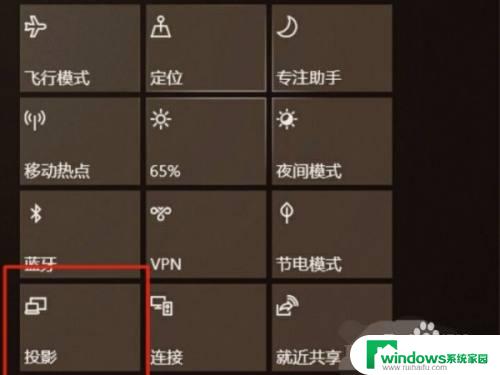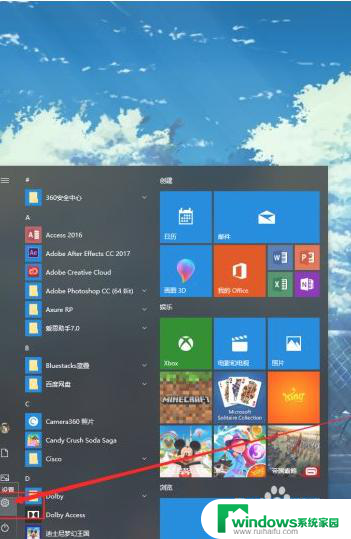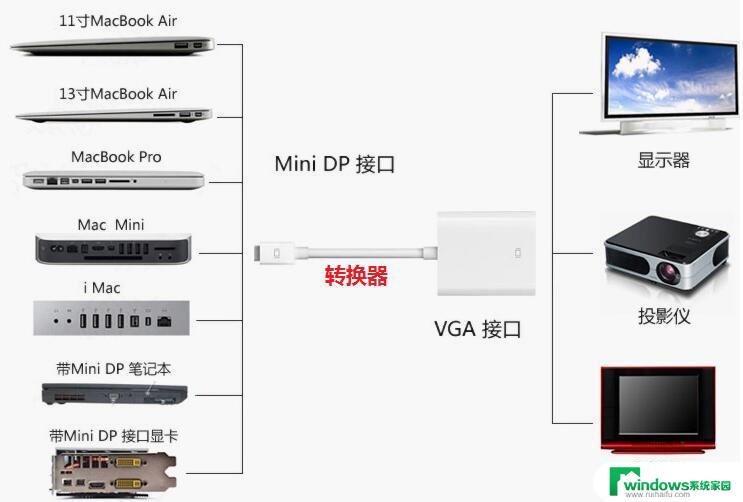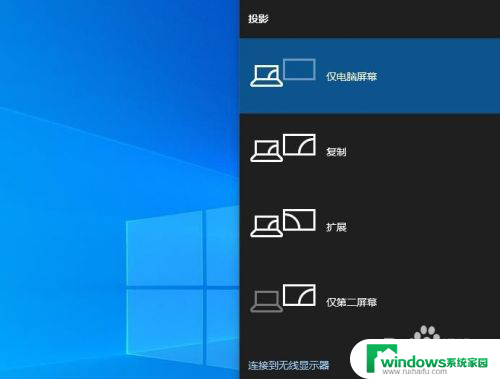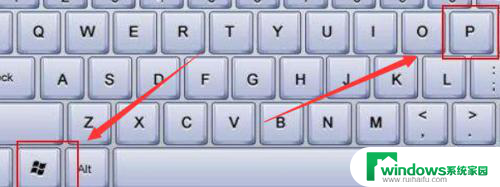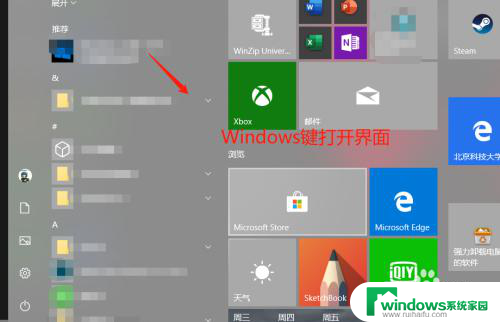iphone 怎么投屏到电脑 苹果手机怎么连接到win10电脑上进行投屏
如今iPhone已成为人们生活中必不可少的一部分,而投屏功能更是让人们能够将手机上的内容与大屏幕分享,如何将iPhone投屏到电脑上呢?特别是对于使用Win10操作系统的用户来说,如何连接iPhone到电脑进行投屏呢?本文将为您详细介绍iPhone投屏到Win10电脑的方法,让您轻松实现手机内容的投放与共享。无论是工作还是娱乐,通过投屏功能,您将更加方便地展示和分享手机上的精彩内容。
方法如下:
1.
首先大前提是手机要与电脑在同一个Wifi下,一般也就是说连着同一个WiFi网络。

2.win10系统本身也是支持投屏的。我们打开设置,点击“系统”图标。
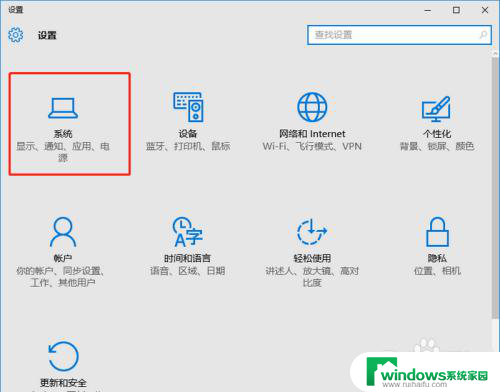
3.选择左侧工具栏的“投影到这台电脑”一项。
4.在当前页面选择“当你同意时,With电脑和手机可以投影到这台电脑”下拉菜单。选择“所有位置都可用”这一项。
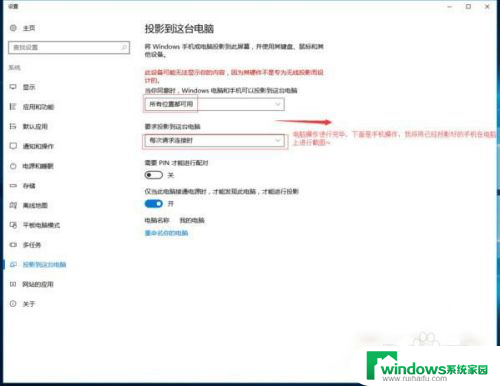
5.iOS系统有AirPlay技术,只需启用该镜像功能,就实时操作手机投屏到电脑上。
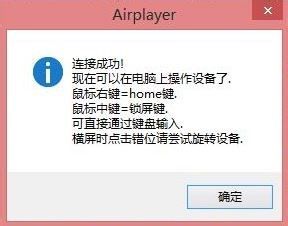
6.在设置中或者上拉找到“控制中心”点击“AirPlay”进行下一步操作。
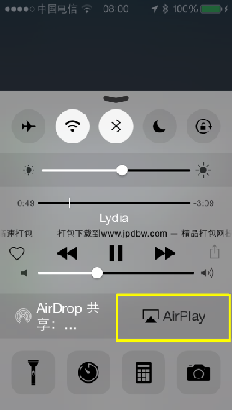
7.在“AirPlay”选项的界面中,扫描可连接设备。找到要连接的电脑的ID名称,点击即可进行连接。
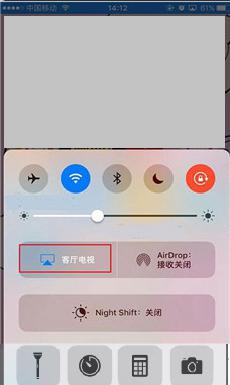
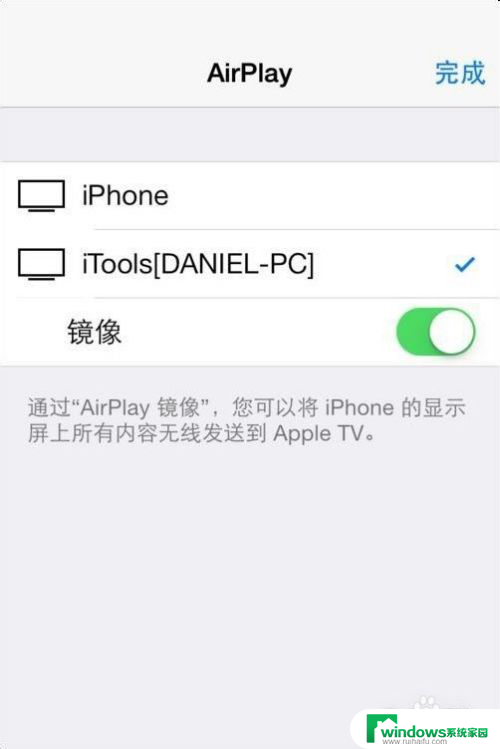
8.需要结束投屏,我们可以关掉电脑上的投屏界面或者点击手机上的停止镜像。这样便可以结束手机投屏。
以上是关于如何将iPhone投屏到电脑的全部内容,如果您需要的话,您可以按照小编提供的步骤进行操作,希望这对大家有所帮助。