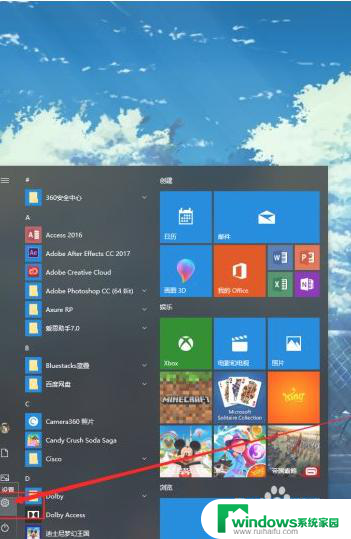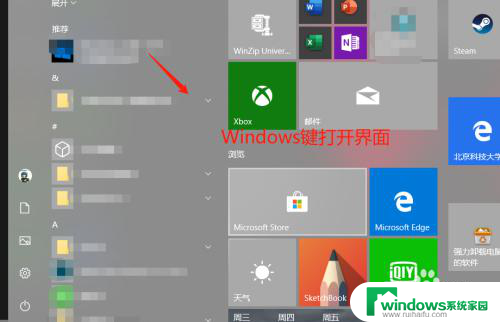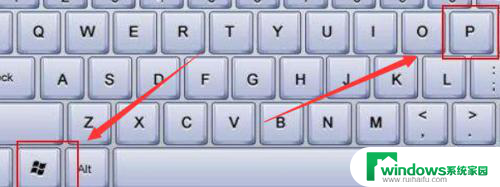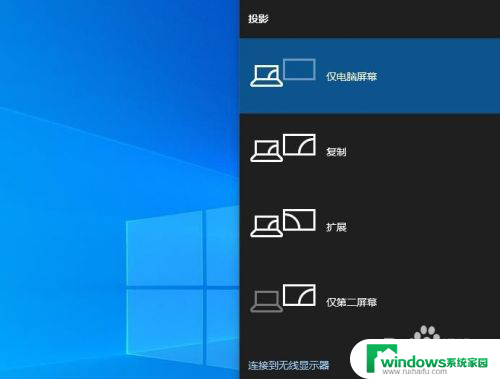苹果手机看视频投屏到电脑 苹果手机如何通过AirPlay投屏到win10电脑上
苹果手机作为一款功能强大的智能手机,除了拥有出色的拍照和音乐功能外,还可以通过AirPlay功能将手机上的视频投射到其他设备上,但是对于Win10电脑用户来说,可能会遇到一些困惑:苹果手机如何通过AirPlay投屏到Win10电脑上呢?只需要简单几步操作,就可以轻松实现苹果手机投屏到Win10电脑上的功能。接下来我们就来详细介绍一下具体的操作步骤。
方法如下:
1.
首先大前提是手机要与电脑在同一个Wifi下,一般也就是说连着同一个WiFi网络。

2.win10系统本身也是支持投屏的。我们打开设置,点击“系统”图标。
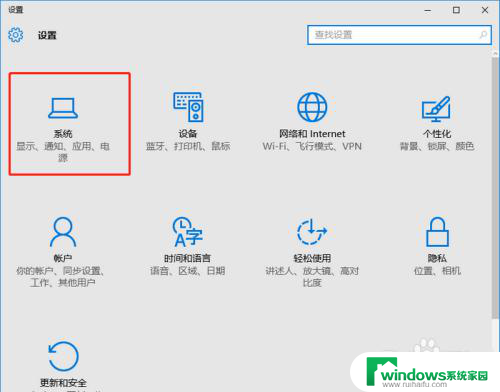
3.选择左侧工具栏的“投影到这台电脑”一项。
4.在当前页面选择“当你同意时,With电脑和手机可以投影到这台电脑”下拉菜单。选择“所有位置都可用”这一项。
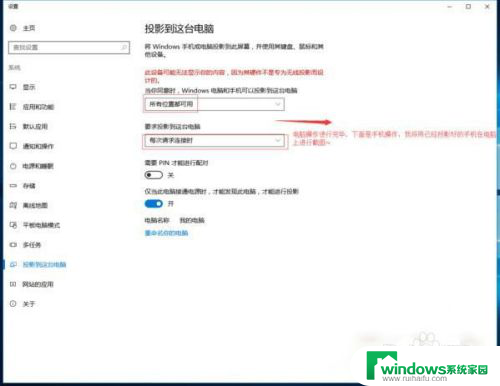
5.iOS系统有AirPlay技术,只需启用该镜像功能,就实时操作手机投屏到电脑上。
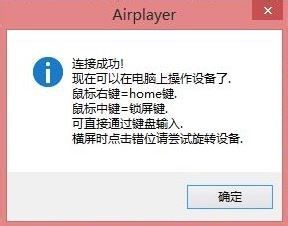
6.在设置中或者上拉找到“控制中心”点击“AirPlay”进行下一步操作。
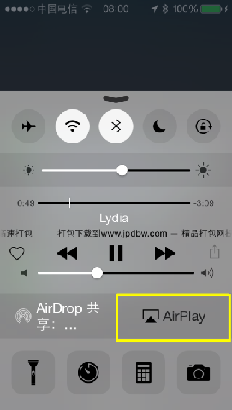
7.在“AirPlay”选项的界面中,扫描可连接设备。找到要连接的电脑的ID名称,点击即可进行连接。
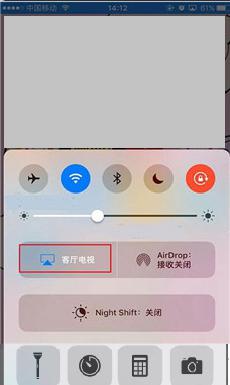
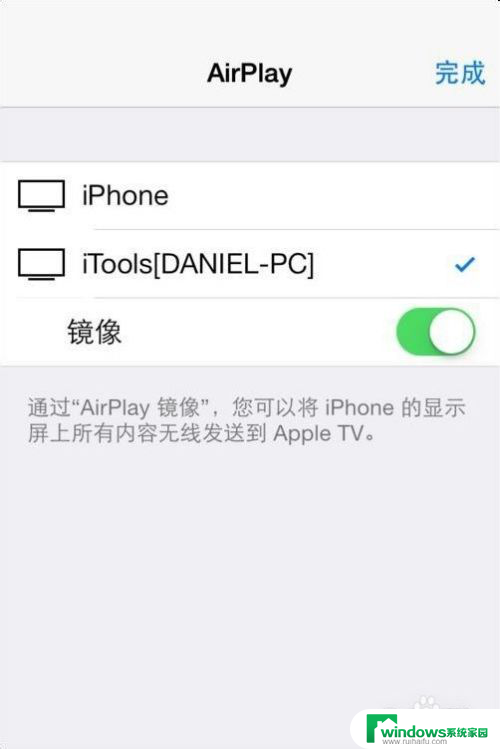
8.需要结束投屏,我们可以关掉电脑上的投屏界面或者点击手机上的停止镜像。这样便可以结束手机投屏。
以上是关于如何将苹果手机的视频投屏到电脑的全部内容,如果您遇到类似情况,您可以按照以上方法解决。