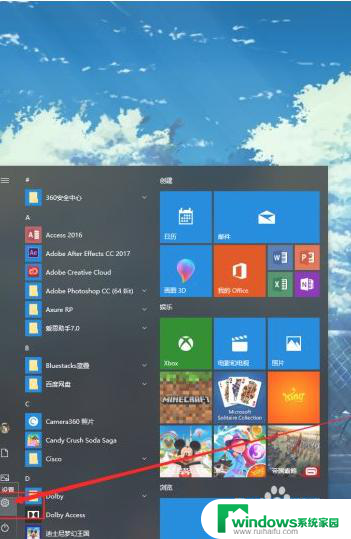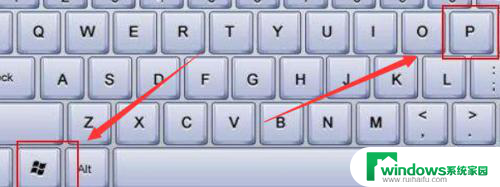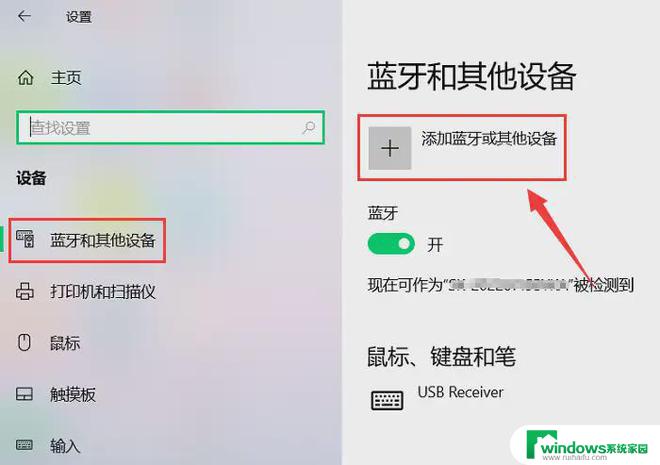ios怎么投屏到电脑上 苹果手机如何无线投屏到win10电脑
在日常生活中,我们经常会遇到想要将手机屏幕投射到电脑上的情况,特别是在工作、学习或娱乐时,有时候我们需要在更大的屏幕上展示手机的内容。针对苹果手机用户来说,投屏到Win10电脑上并不是一件困难的事情。通过一些简单的操作,我们就可以实现苹果手机无线投屏到Win10电脑的目标。接下来我们就来看看具体的操作步骤。
步骤如下:
1.
首先大前提是手机要与电脑在同一个Wifi下,一般也就是说连着同一个WiFi网络。

2.win10系统本身也是支持投屏的。我们打开设置,点击“系统”图标。
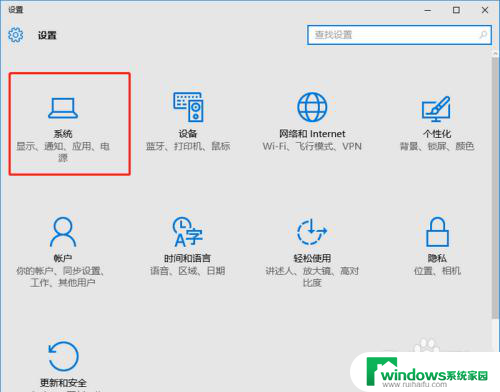
3.选择左侧工具栏的“投影到这台电脑”一项。
4.在当前页面选择“当你同意时,With电脑和手机可以投影到这台电脑”下拉菜单。选择“所有位置都可用”这一项。
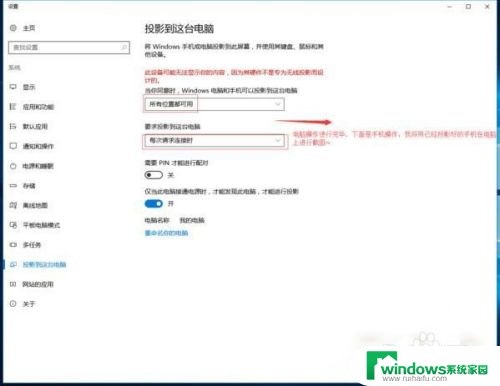
5.iOS系统有AirPlay技术,只需启用该镜像功能,就实时操作手机投屏到电脑上。
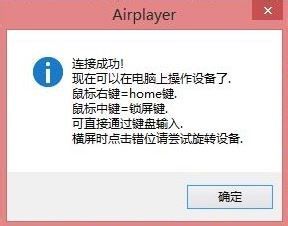
6.在设置中或者上拉找到“控制中心”点击“AirPlay”进行下一步操作。
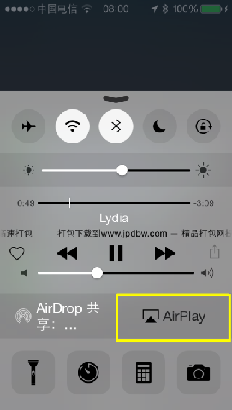
7.在“AirPlay”选项的界面中,扫描可连接设备。找到要连接的电脑的ID名称,点击即可进行连接。
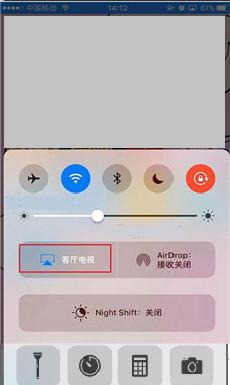
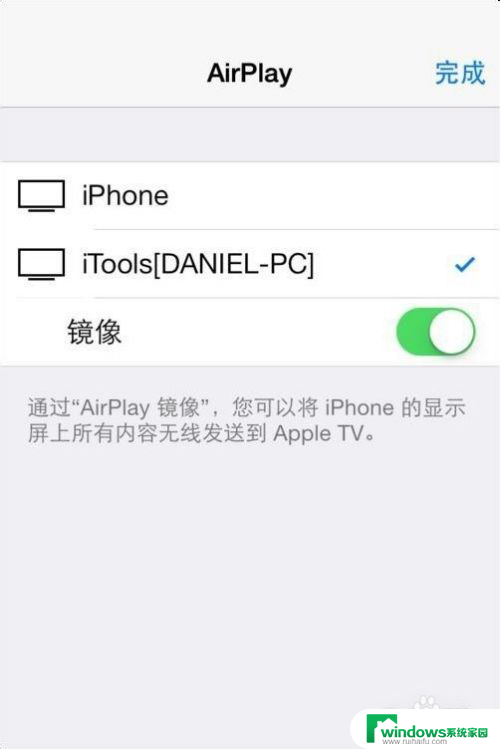
8.需要结束投屏,我们可以关掉电脑上的投屏界面或者点击手机上的停止镜像。这样便可以结束手机投屏。
以上就是关于如何将iOS设备投屏到电脑的全部内容,如果您遇到相同情况,可以按照以上方法解决。