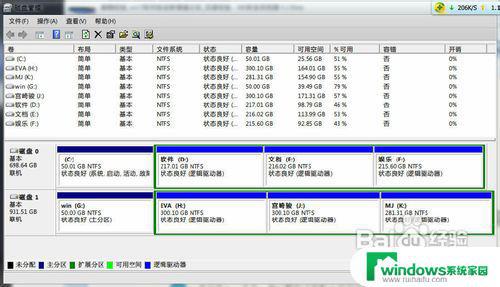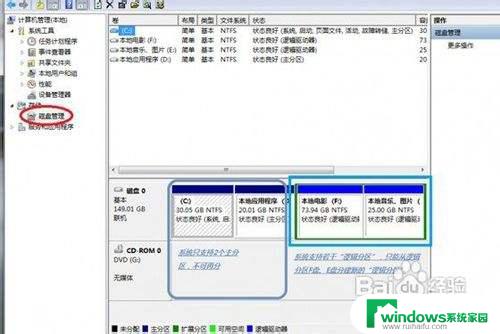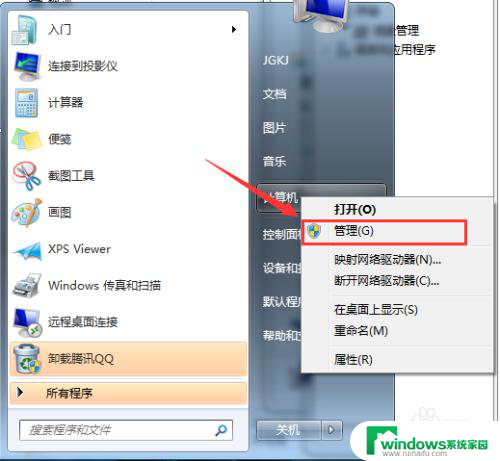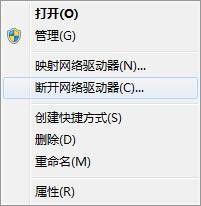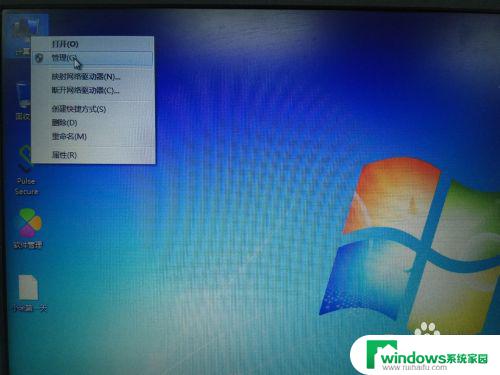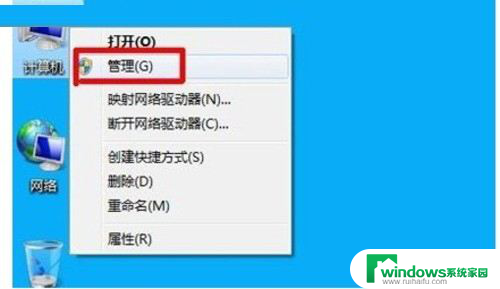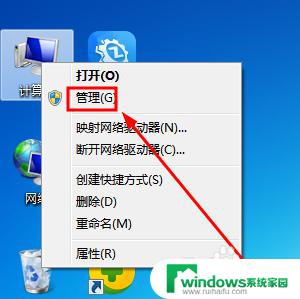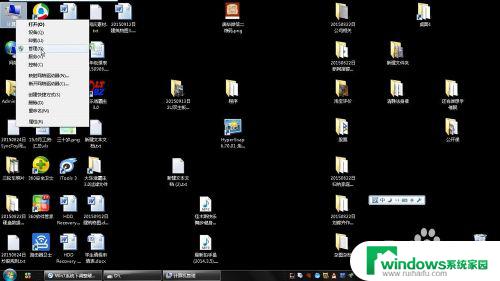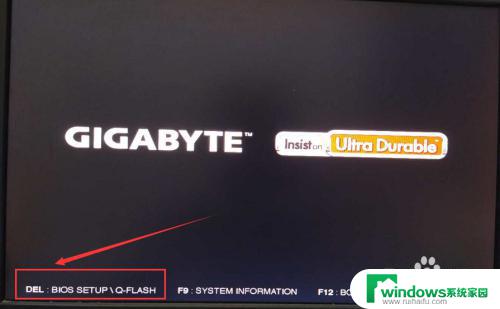win7系统分盘怎么分区 Win7系统硬盘分区注意事项
更新时间:2023-09-11 17:45:20作者:jiang
在如今的计算机时代,Win7系统已成为广大用户最常使用的操作系统之一,而在安装Win7系统时,对硬盘进行分区是一个非常重要的步骤。分区的合理设置不仅可以提高系统的运行效率,还能更好地管理和保护数据。对于许多用户来说,Win7系统分盘怎么分区却是一个相对陌生的问题。在进行分区之前,我们需要了解一些Win7系统硬盘分区的注意事项,以确保分区操作的顺利进行,并达到最佳的使用效果。
步骤如下:
1鼠标右击“计算机”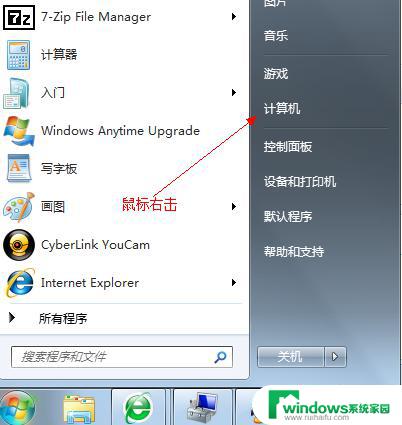 2选择“管理”标签
2选择“管理”标签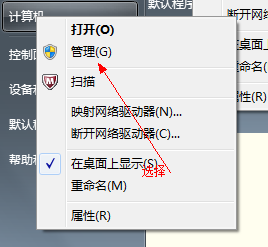 3打开“计算机管理”窗口
3打开“计算机管理”窗口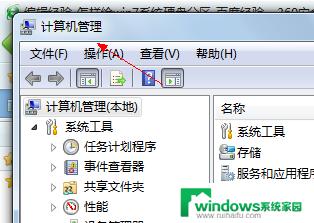 4选择“磁盘“》》”存储管理“,打开”磁盘管理“页面 如图:
4选择“磁盘“》》”存储管理“,打开”磁盘管理“页面 如图: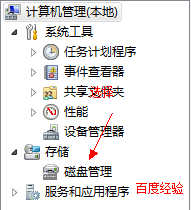
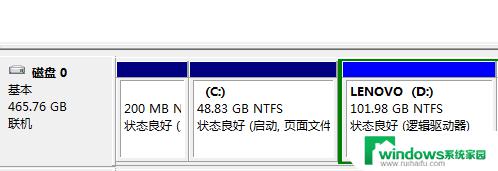 5右键单击选择要压缩的磁盘(本例选择D盘),快捷方式选择”压缩卷“
5右键单击选择要压缩的磁盘(本例选择D盘),快捷方式选择”压缩卷“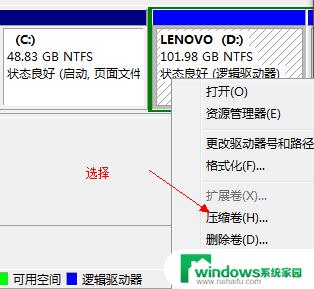 6在输入压缩空间量(MB)里填写要压缩出的空间量,如果要压缩出50G,就填写50G*1024MB
6在输入压缩空间量(MB)里填写要压缩出的空间量,如果要压缩出50G,就填写50G*1024MB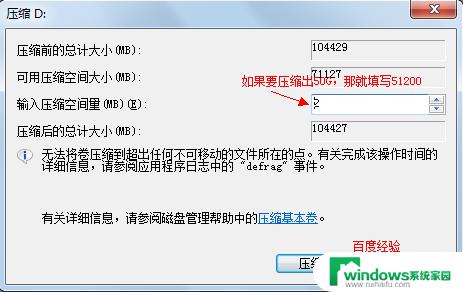 7选择"压缩"按钮
7选择"压缩"按钮 8压缩后会发现多出一块 未分区磁盘(绿色分区)
8压缩后会发现多出一块 未分区磁盘(绿色分区)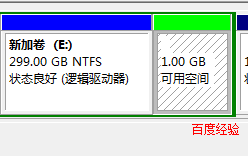 9右键弹出快捷菜单选择”新建分区“
9右键弹出快捷菜单选择”新建分区“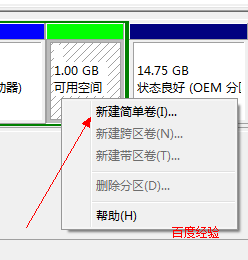 10打开新建简单卷向导,一路下一步,在简单卷大小里填写要新建磁盘的大小,下一步
10打开新建简单卷向导,一路下一步,在简单卷大小里填写要新建磁盘的大小,下一步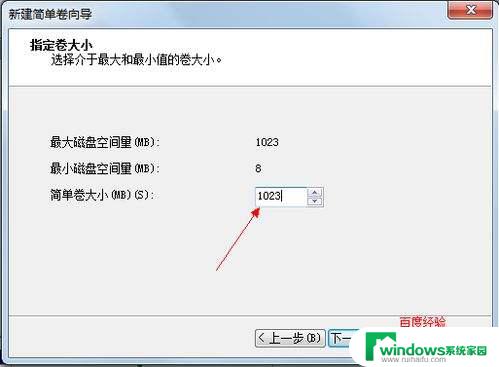 11选择驱动器 磁盘号,下一步
11选择驱动器 磁盘号,下一步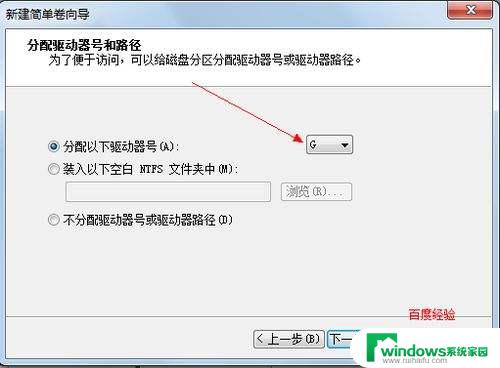 12选择文件系统格式,然后在执行快速格式化前打钩,下一步
12选择文件系统格式,然后在执行快速格式化前打钩,下一步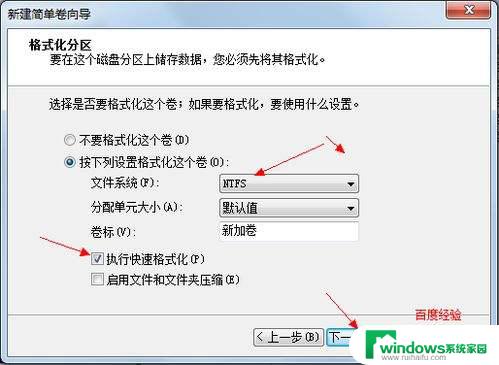 13点击”完成“按钮,新建磁盘完成!!
13点击”完成“按钮,新建磁盘完成!!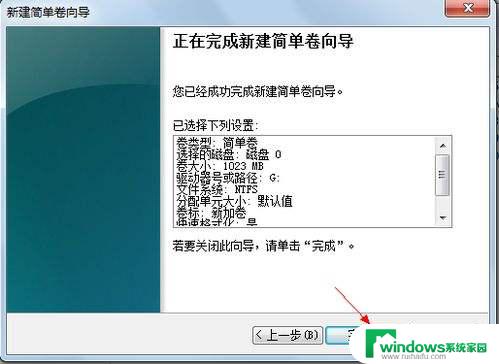
以上就是win7系统分盘的全部内容,如果您遇到这种情况,您可以根据小编的操作进行解决,操作简单快速,一步到位。