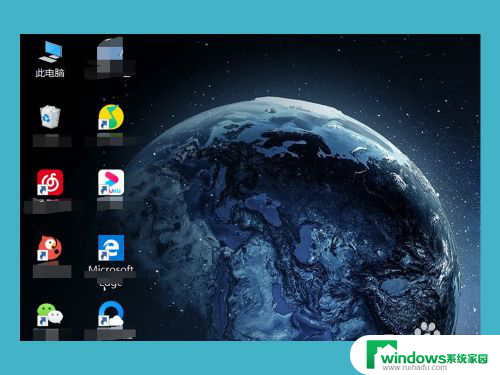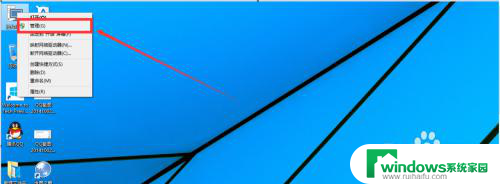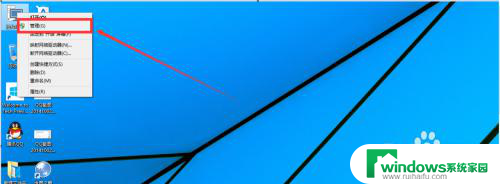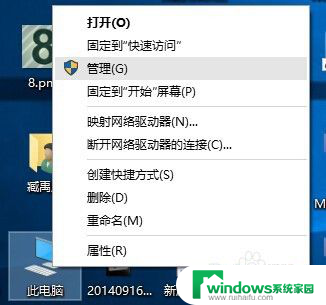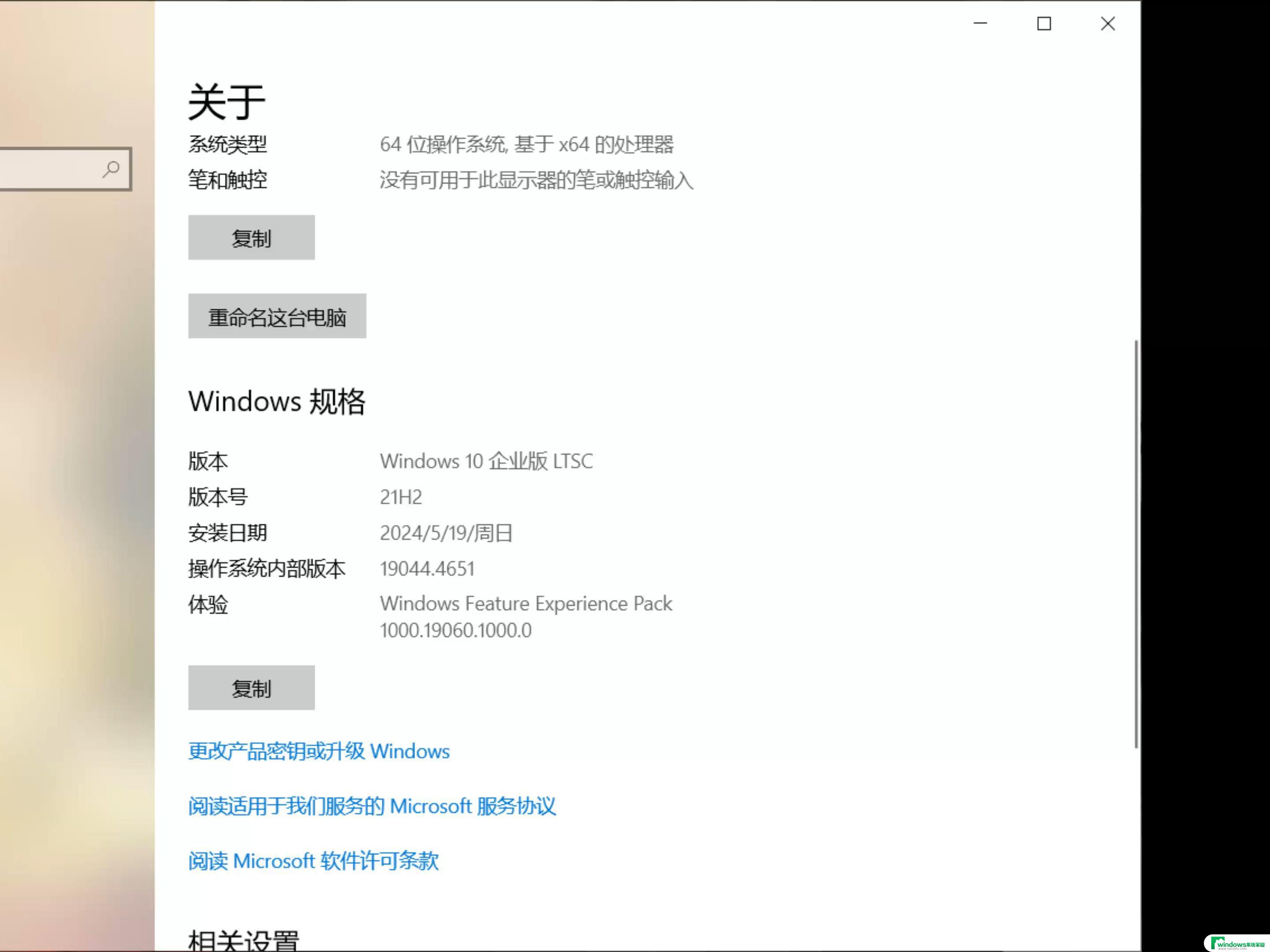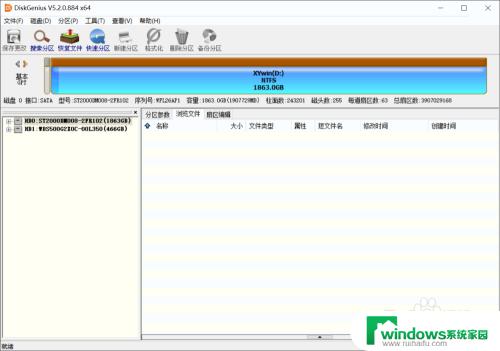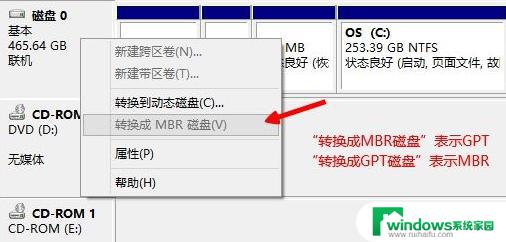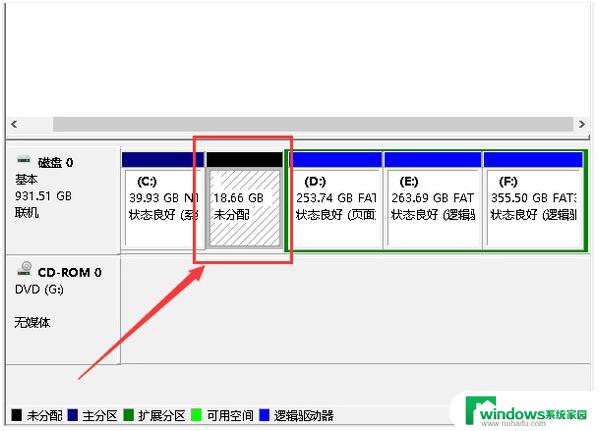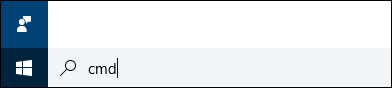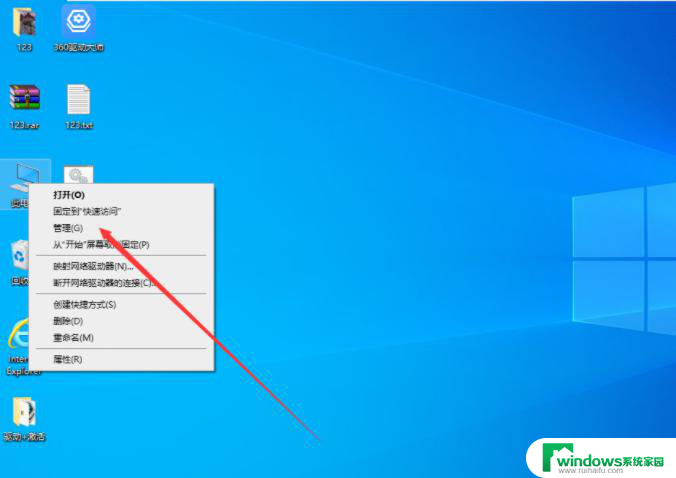win10系统分区工具分区助手 win10自带分区工具分区步骤
win10系统分区工具分区助手,在计算机操作系统中,分区是一项关键的操作,能够有效地管理和组织硬盘上的数据,对于使用Win10操作系统的用户来说,分区工具分区助手和Win10自带的分区工具是实现分区的两种常见方式。分区工具分区助手提供了一种简单而强大的方法来分割和管理硬盘空间,同时它还具备备份和还原数据的功能。而Win10自带的分区工具则是操作系统自带的一种功能,能够让用户更加灵活地对硬盘进行分区。无论是使用分区工具分区助手还是Win10自带的分区工具,只要按照相应的步骤进行操作,就能轻松地完成分区任务。
操作方法:
1.按win+D键,进入win10桌面。鼠标右键【此电脑】图标,选择【管理】打开。
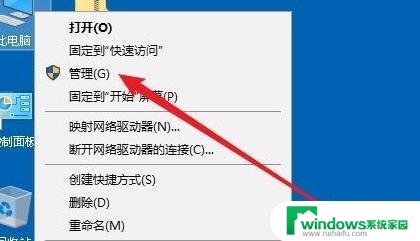
2.在计算机管理窗口中点击界面左侧的【磁盘管理】,进入下一步。
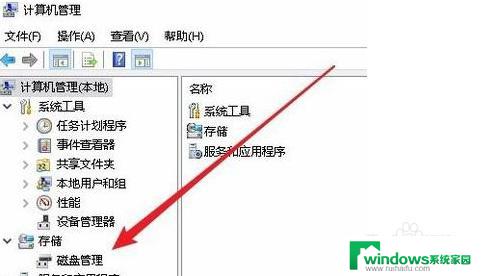
3.现在我们可以看到游街界面中只有一个磁盘分区。
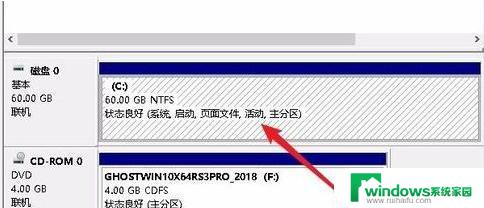
4.鼠标右键该分区,在弹出菜单中选择【压缩卷】,进入下一步。
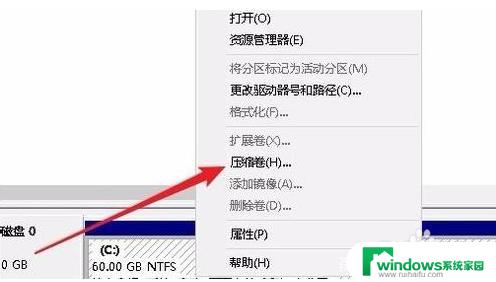
5.接着在弹出的【压缩C】窗口中输入新分区的大小,如果想分区20G。可以用1024*20。
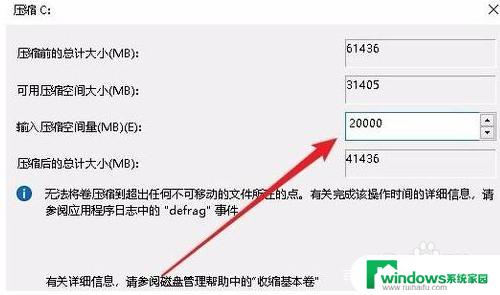
6.然后右键点击新的分区,在弹出菜单中选择【新建简单卷】,进入下一步。

7.这时会弹出一个新建简单卷向导窗口,剩下的根据提示操作就可以了。一般就是点击【下一步】按钮就可以了。注意文件系统选择:NTFS
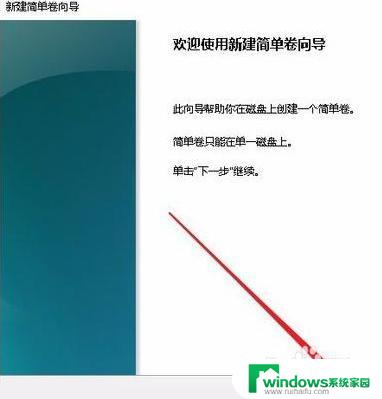
8.设置完成后,我们就可以看到分区已经创建完毕了。
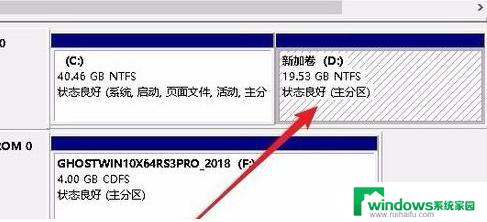
以上就是win10系统分区工具分区助手的全部内容,如果还有不清楚的用户,可以参考以上步骤进行操作,希望这些步骤能够对你有所帮助。