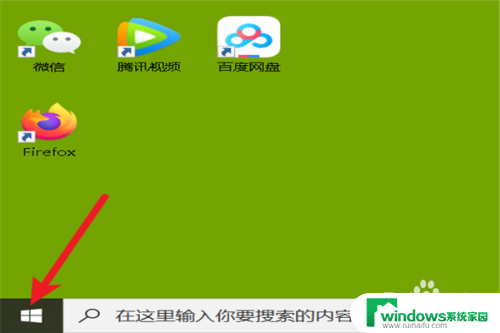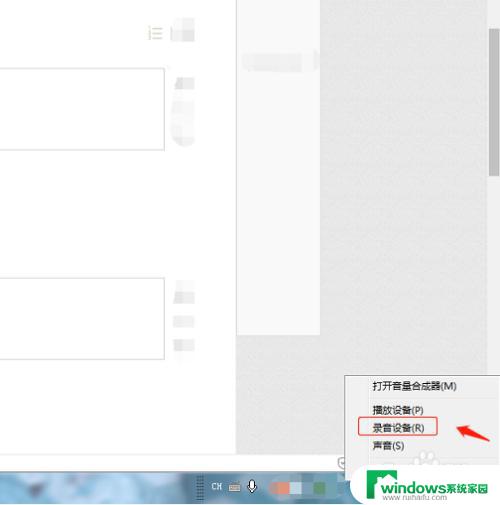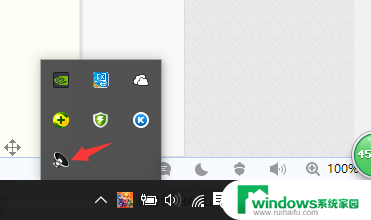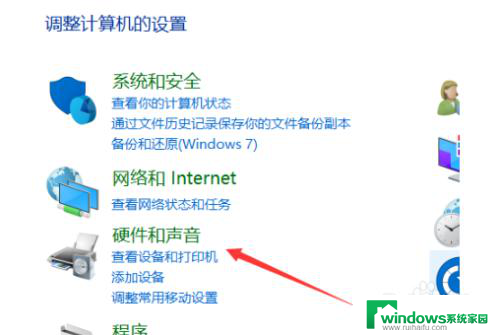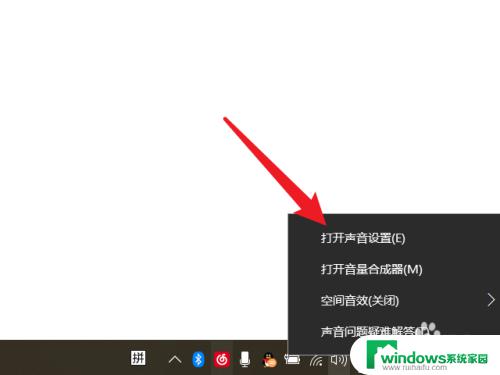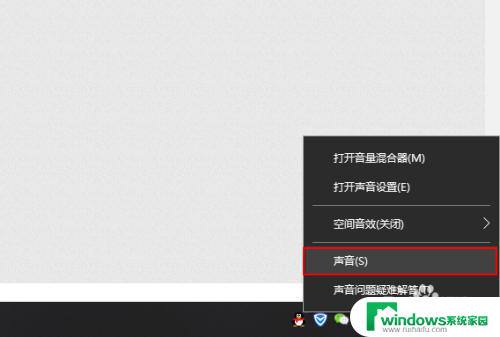电脑麦克风默认格式 电脑中如何设置麦克风的默认录音格式
电脑麦克风默认格式,电脑麦克风是我们进行语音通话、语音识别和录制音频等常用工具之一,但是很多人在使用麦克风时会遇到录制出来的音频效果不佳或者格式不符合需求的问题。这时修改电脑麦克风的默认录音格式就成为了必备的操作。接下来我们就来看看电脑中如何设置麦克风的默认录音格式,以期提高我们的音频录制效果。
具体方法:
1.首先,我们打开电脑。我们点击开始菜单,在开始菜单栏中,我们点击打开【控制面板】,进入控制面板主界面;
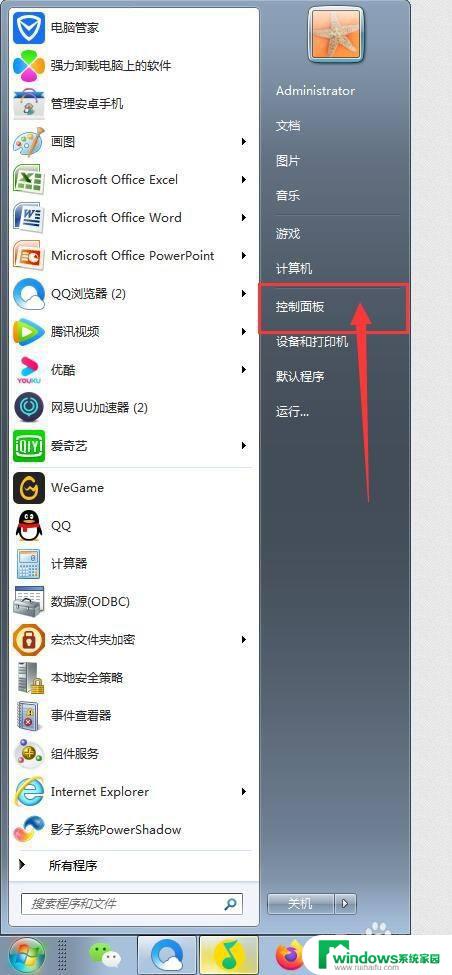
2.接下来,在进入控制面板主界面后。我们点击打开【Realtek高清晰音频管理器】,进入Realtek高清晰音频管理器设置界面;
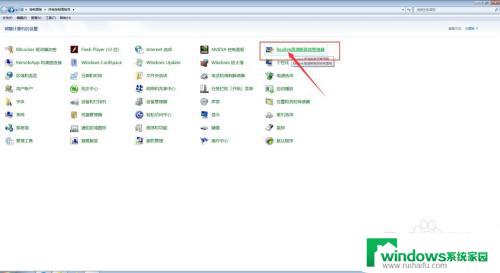
3.然后,在进入进入Realtek高清晰音频管理器设置界面后。我们点击上方菜单栏中的【麦克风】选项卡,进入麦克风的设置界面;
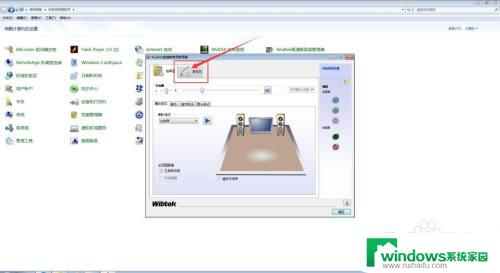
4.第四步,在我们进入麦克风的设置界面后,我们点击下方的【默认格式】选项卡;
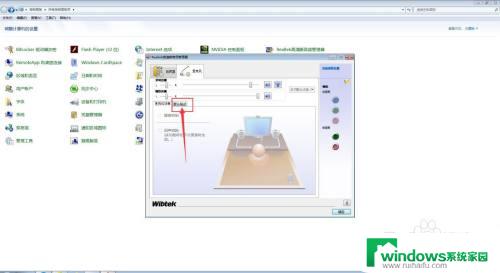
5.接下来,我们点击默认格式下面的下拉按钮,在下拉菜单栏中选择我们所需要的默认格式;
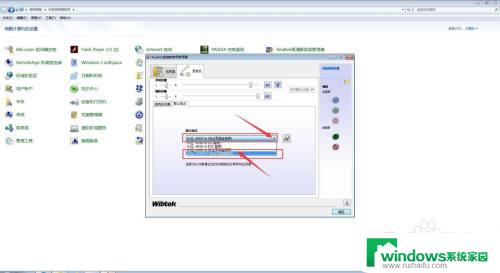
6.此时,我们继续选择【CD格式】或者【DVD格式】,例如我们选择【CD格式】;
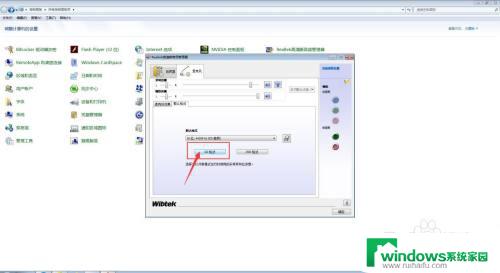
7.最后,我们返回到Realtek高清晰音频管理器设置界面,此时我们点击该界面右上角的【关闭】按钮即可。
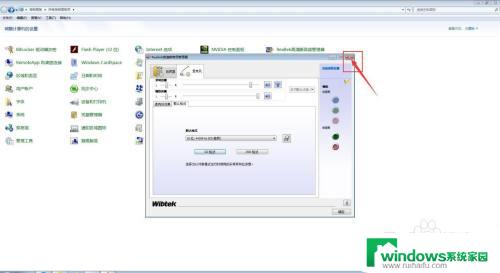
以上为电脑麦克风默认格式的全部内容,如果您遇到相同的问题,可以参考本文介绍的步骤进行修复,我们希望这些信息对您有所帮助。