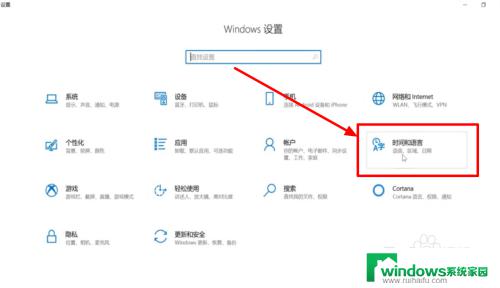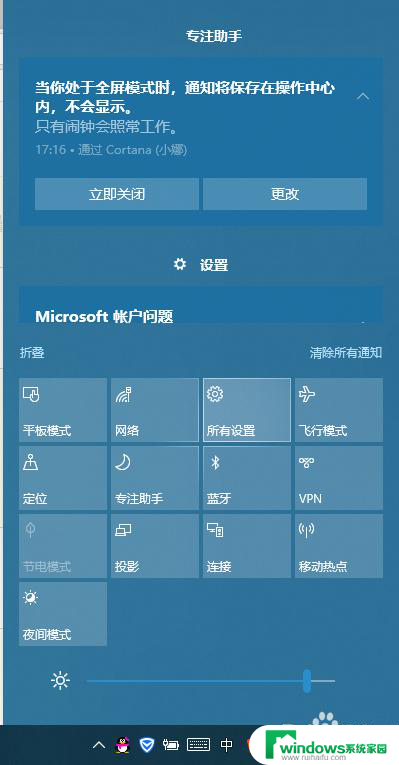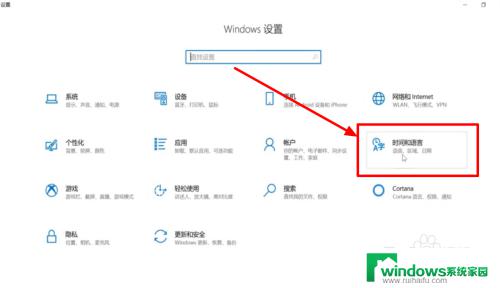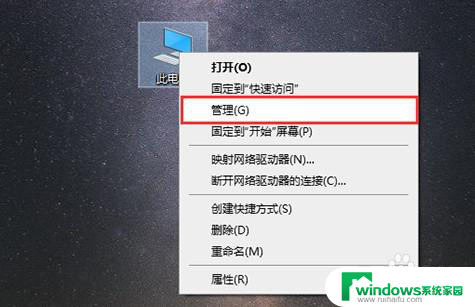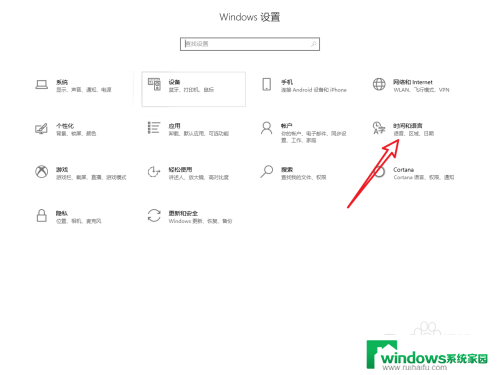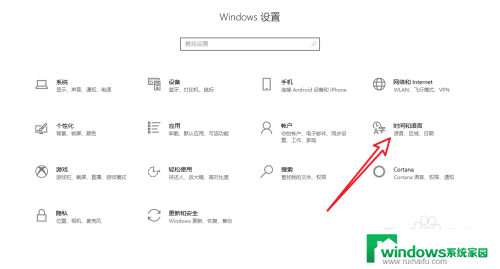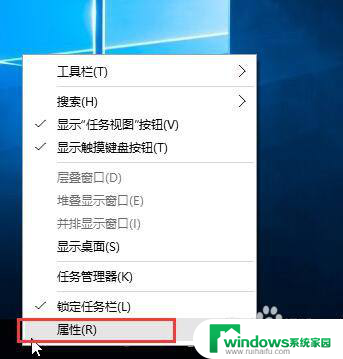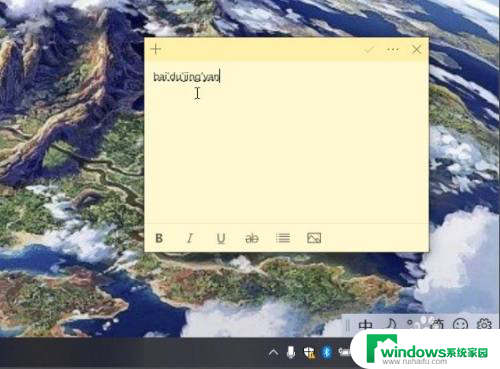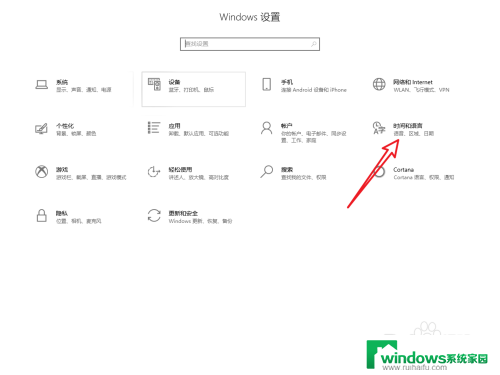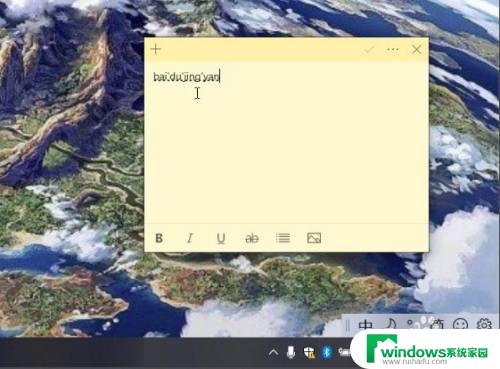win10桌面输入法不见了打不了字怎么办 Win10输入法图标不显示 怎么解决
当使用Win10桌面时,突然发现输入法图标不见了,导致无法进行输入,这种情况可能会让人感到困惑和焦虑,不知道该如何解决。但是不用担心,这个问题其实并不难解决。在Win10系统中,输入法图标不显示的情况可能是由于一些设置问题或者软件冲突引起的。接下来我们将介绍几种可能的解决方法,帮助您重新找回输入法图标,恢复正常的输入功能。
步骤如下:
1.在Windows10窗口,可以使用输入法。但桌面右下角却没有输入法相关的图标。
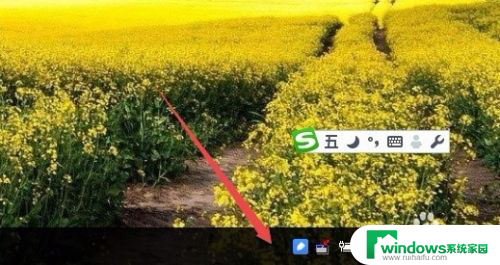
2.这时在Windows10桌面,可以依次点击“开始/Windows系统/控制面板”菜单项。
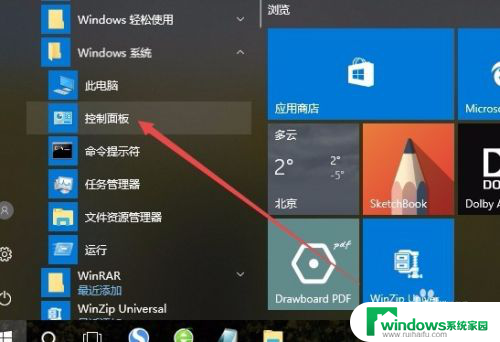
3.在打开的控制面板窗口中,点击“语言”图标。
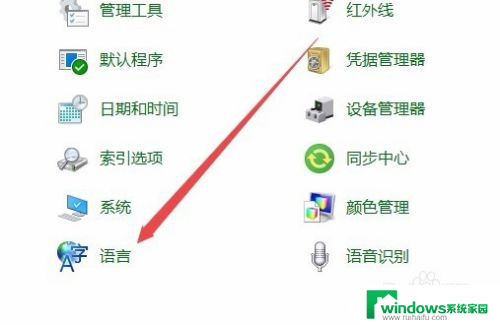
4.这时会打开语言窗口,点击左侧边栏的“高级设置”菜单项。
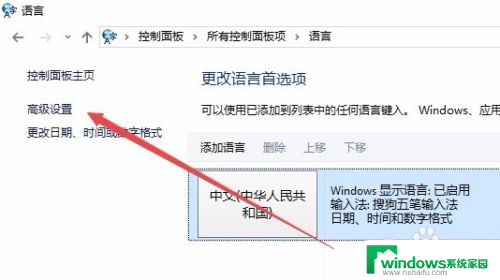
5.在打开的高级设置窗口中,找到“切换输入法”一项的“使用桌面语言栏”设置项。选中其前面的复选框。最后点击保存按钮。
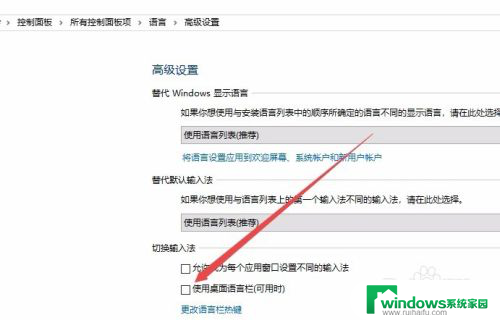
6. 这时可以看到在Windows10桌在右下角已显示出了当前的输入法图标了。
以上就是解决win10桌面输入法不见了无法打字的全部内容,还有不清楚的用户可以参考上面的步骤进行操作,希望能对大家有所帮助。