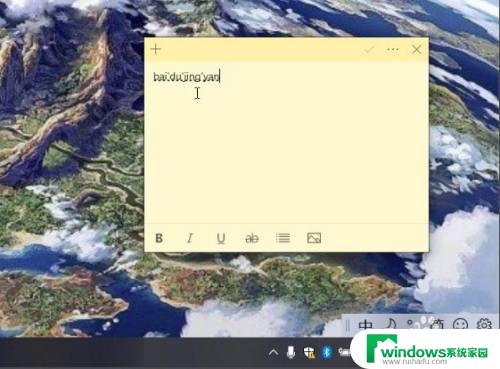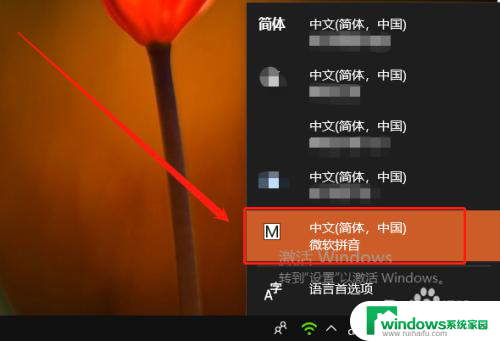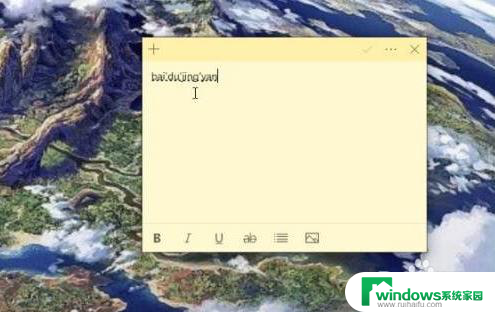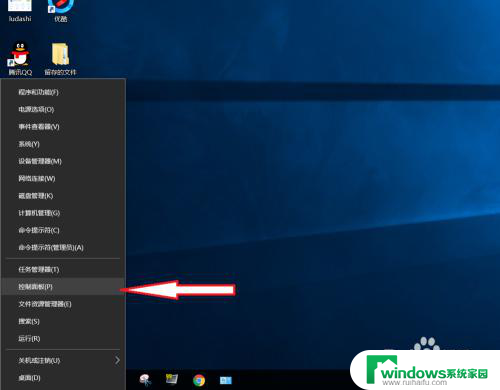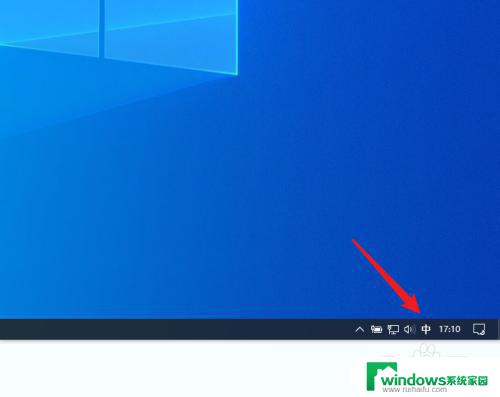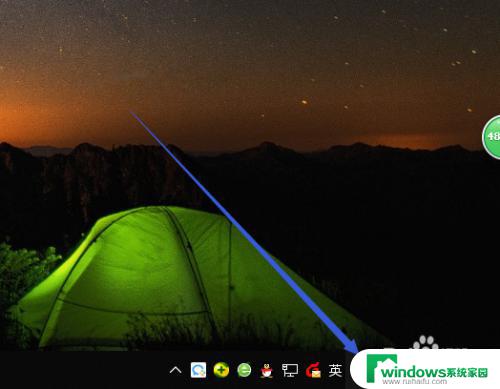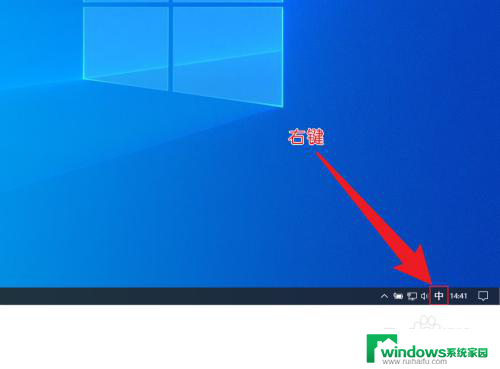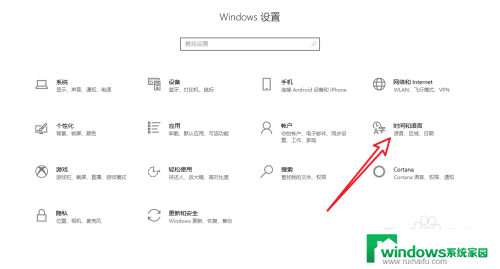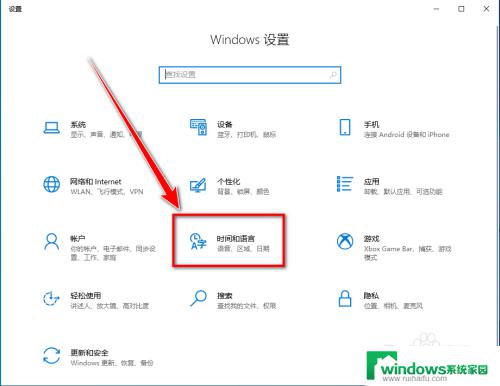微软输入法不显示候选字怎么办 Win10微软拼音输入法候选字无法显示怎么办
近日有用户反映在使用Win10系统下的微软拼音输入法时遇到了一个问题,即候选字无法显示的情况,这种情况给用户的输入体验带来了困扰,让人感到十分不便。对于这一问题,有一些解决方法可以尝试,比如检查输入法设置、更新输入法版本、重启电脑等。希望有关部门能够关注并及时解决这一问题,让用户能够更加顺畅地使用微软拼音输入法。
具体步骤:
1.使用微软系统自带的输入法输入拼音不显示候选字的,问题如下图所示。输入了全拼,需要按下空格键才能出字,一旦输错,出现的字不是自己想要的
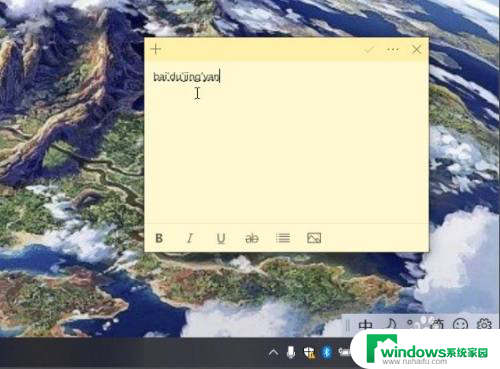
2.解决方式是需要把输入法改回以前的版本即可,在系统桌面右下角。找到输入法[中/英]图标并点击鼠标右键,选择 设置,如下图所示
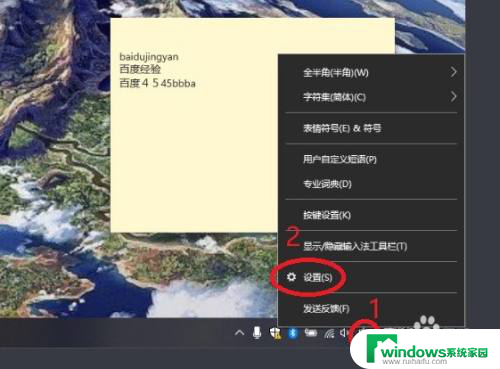
3.在微软拼音输入法,看到“常规”就点击,如下图所示
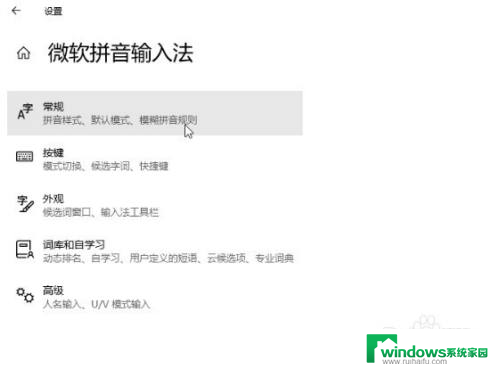
4.使用鼠标滑轮控制页面向下滚动,看到“使用以前版本的微软拼音输入法”开关就点击。弹出更改输入法版本提示,点击确认,如下图所示
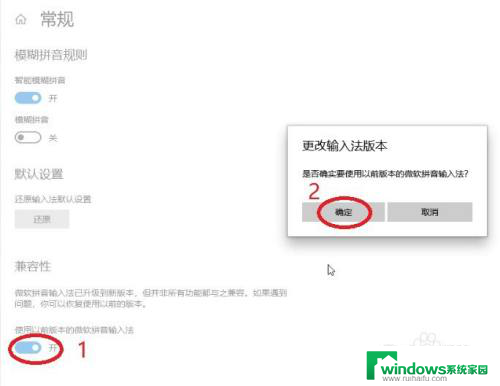
5.使用以前版本的微软拼音输入法”开关变成开启后,试着在文本输入框输入看看,如下图所示,输入拼音有显示候选字,解决完成
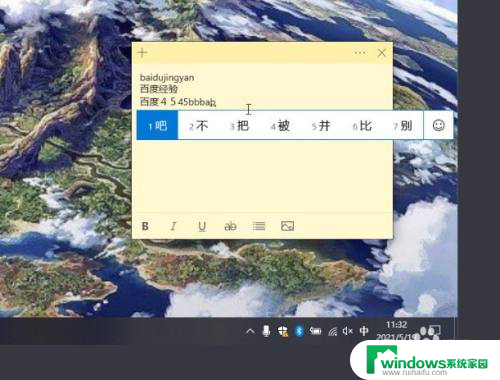
以上就是关于微软输入法不显示候选字怎么办的全部内容,有出现相同情况的用户就可以按照小编的方法了来解决了。