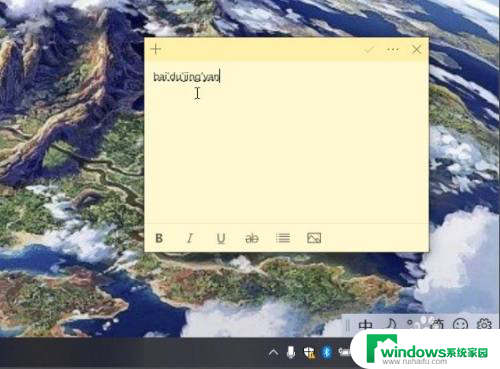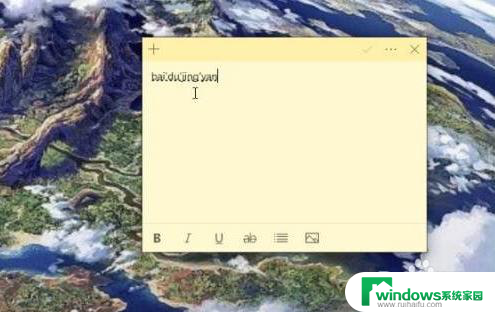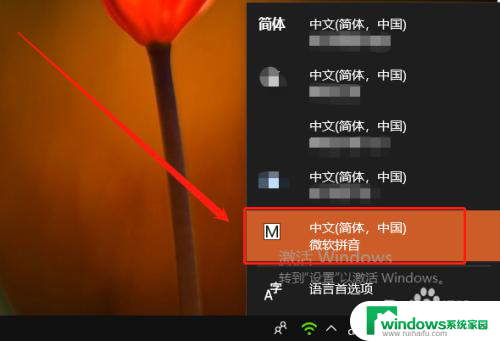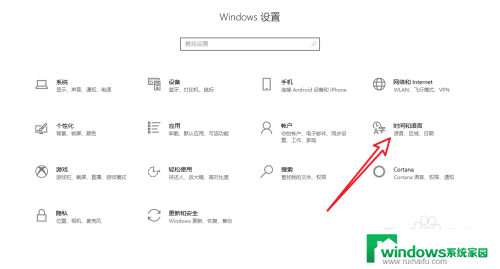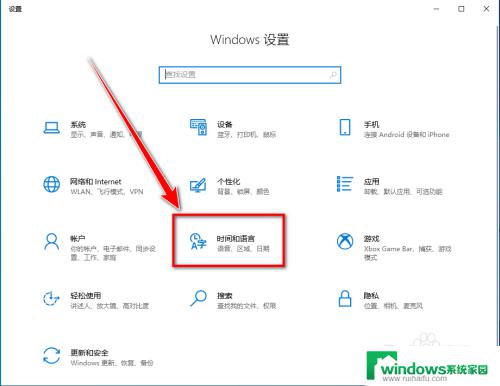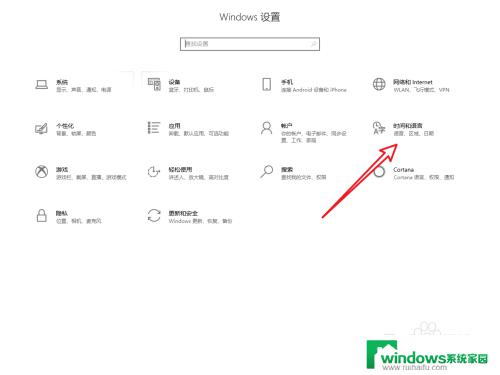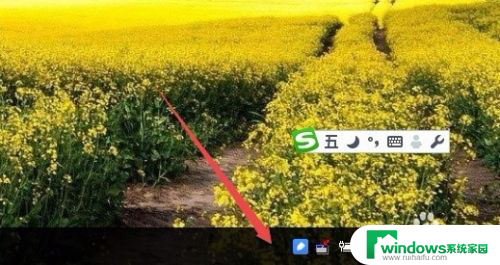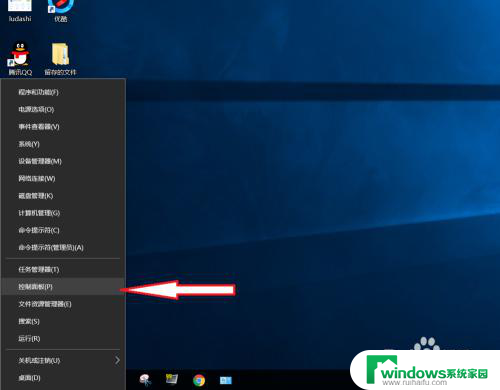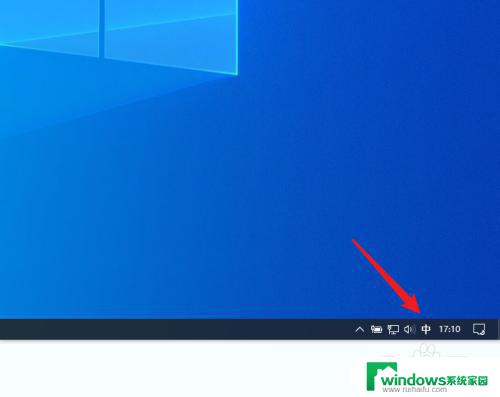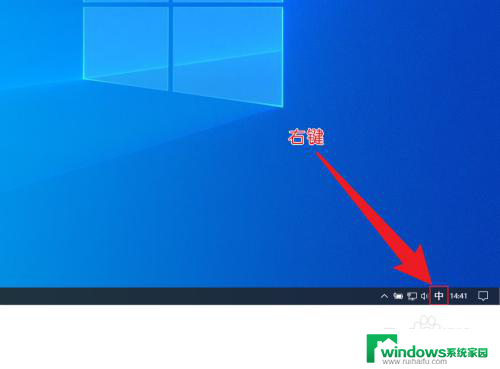win输入法不显示候选字怎么办 Win10微软拼音输入法无法显示候选字怎么办
win输入法不显示候选字怎么办,Win10操作系统自带的微软拼音输入法是许多中文用户常用的输入工具之一,有时候我们可能会遇到一个问题:输入时候选字不显示了。这个问题可能会让我们感到困扰,因为没有候选字的支持,我们很难准确地选择我们想要的字词。当我们的Win输入法不显示候选字时,应该如何解决呢?下面我将为大家介绍一些可能的解决方法。
具体步骤:
1.使用微软系统自带的输入法输入拼音不显示候选字的,问题如下图所示。输入了全拼,需要按下空格键才能出字,一旦输错,出现的字不是自己想要的
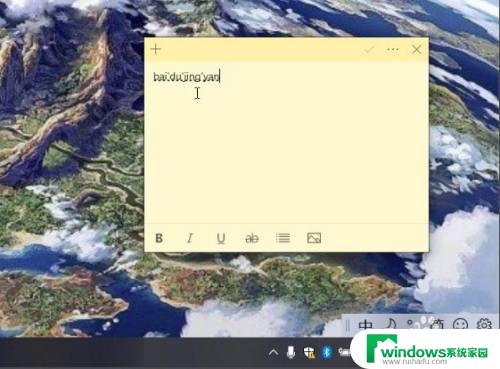
2.解决方式是需要把输入法改回以前的版本即可,在系统桌面右下角。找到输入法[中/英]图标并点击鼠标右键,选择 设置,如下图所示
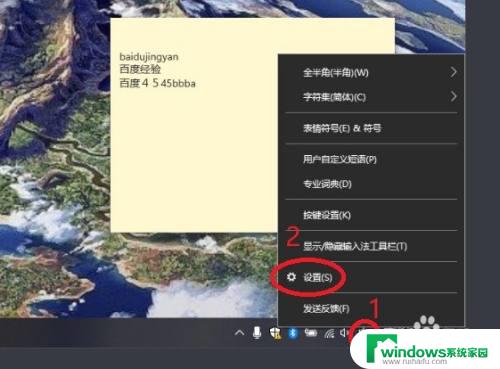
3.在微软拼音输入法,看到“常规”就点击,如下图所示
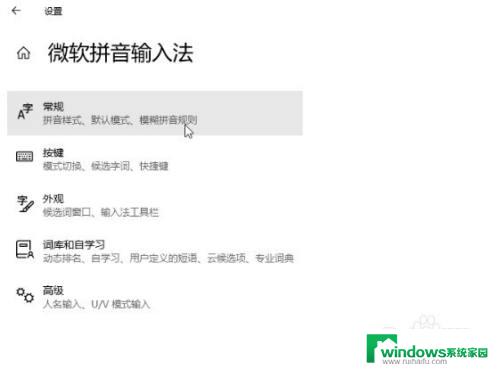
4.使用鼠标滑轮控制页面向下滚动,看到“使用以前版本的微软拼音输入法”开关就点击。弹出更改输入法版本提示,点击确认,如下图所示
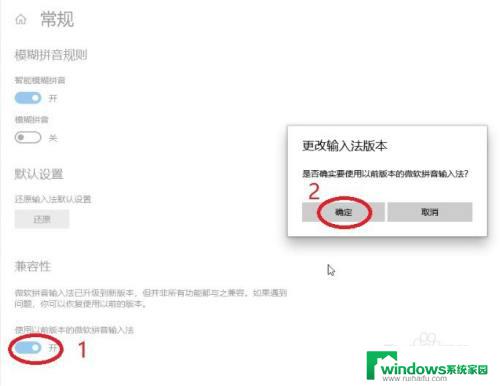
5.使用以前版本的微软拼音输入法”开关变成开启后,试着在文本输入框输入看看,如下图所示,输入拼音有显示候选字,解决完成
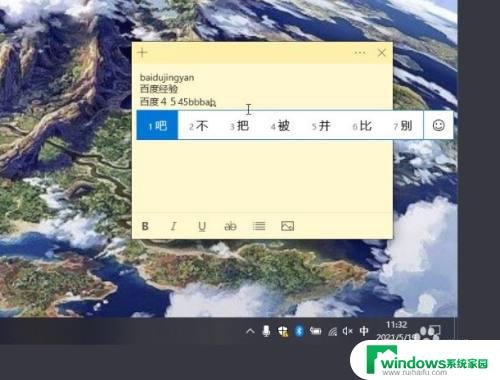
以上是Win输入法不显示候选字的解决方法,如果您遇到类似的问题,可以参考上述步骤进行处理,希望这能对您有所帮助。